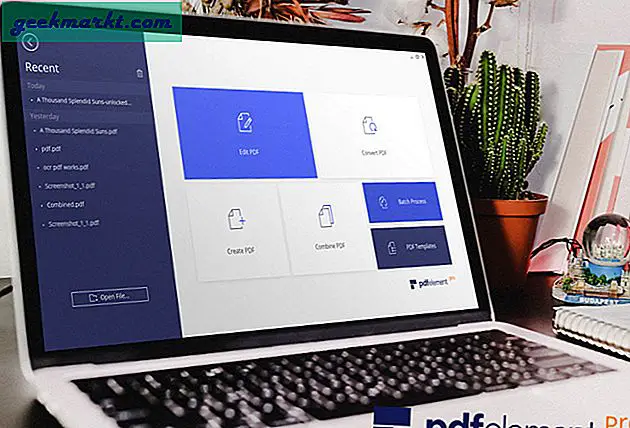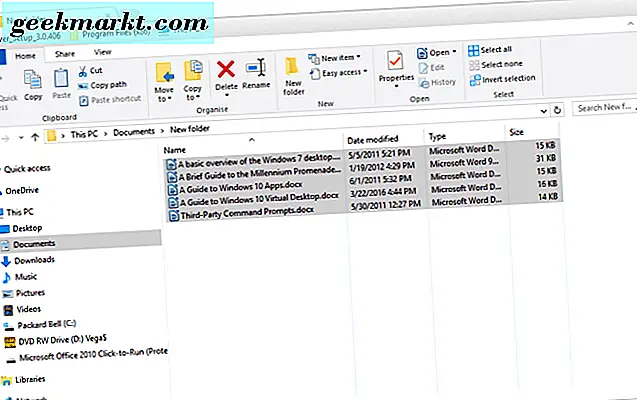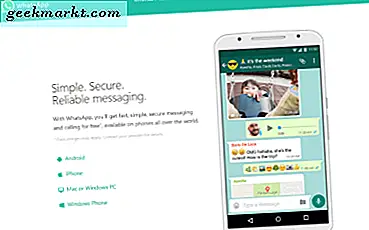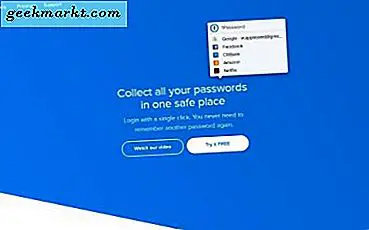En av de bästa sakerna med Windows är att du kan anpassa det nästan oändligt för att se och känna hur du vill. Medan standardinställningarna är ganska bra finns det alltid utrymme för förbättringar, så hur konfigurerar du din dator för dina specifika behov? Denna handledning går igenom hur du gör skrivbordsikoner mindre, flytt, ändra och ta bort dem.
Ikoner är det viktigaste sättet att vi interagerar med datorn. De är grafiska representationer av kommandon som gömmer koden från oss. Vi dubbelklickar på ikonen och Windows tolkar det som kommandot att köra. Det kör koden i bakgrunden, kör kommandot och programmet öppnas.
Men vad händer om du hittar skrivbordsikonen för små? Eller för stor? Eller tycker du inte om standardikonen som följer med Windows 10? Vi kan ändra dem.
![]()
Gör skrivbordsikoner mindre eller större i Windows 10
För att göra skrivbordsikoner mindre i Windows 10 kan du antingen använda en uppsättning tre standardvärden eller genom att använda ditt rullhjul med musen.
- Högerklicka på ett tomt utrymme i ditt Windows 10-skrivbord.
- Välj Visa och en av förinställningarna, Small, Medium eller Large.
- Välj vilken som är bäst för dig och det är det.
Du kan också använda ditt rullhjul med musen för att göra detsamma.
- Håll musen på en tom plats på skrivbordet.
- Håll Ctrl och rulla mushjulet framåt och bakåt för att ändra ikonernas storlek.
- Justera ett klick per storlek och välj vilken som passar bäst för dig.
Att använda mushjulet erbjuder mycket mer kontroll över storleken och är inte begränsad till bara tre förinställningar. Du kan använda den för att hitta den perfekta ikonstorleken för skrivbordet.
Justera textstorlek, appar och andra objekt
Om du anpassar ditt skrivbord, här är några andra saker du kan göra med det.
- Navigera till Inställningar, System och Display.
- Ändra reglaget under "Ändra textstorlek ..."
- Skjut upp det för att göra allt större eller mindre för att göra det mindre.
- Välj Apply när du är glad.
Den här inställningen fungerar med de flesta men inte alla Windows-appar. Om de är fullt kompatibla med Windows 10, kommer de att fungera. Om de inte är kan Windows försöka att skifta dem för att passa eller lämna det ensamt.
Justera ikonstorlek i Utforskaren
Du kan också ändra hur filer och mappar visas i File Explorer i Windows 10.
- Öppna Windows Explorer.
- Välj Visa från toppmenyn.
- Välj en inställning direkt under den bandmeny som visas.
- Du kan också använda Ctrl- och musrullehjulet igen om du föredrar det.
Så här byter du en skrivbordsikon i Windows 10
Visste du att du kan ändra alla ikoner i Windows 10? Du har två alternativ, ändra dem individuellt eller ladda ner och installera en ikonpack. Jag ska visa dig hur man byter enskilda ikoner eftersom förpackningarna bara är installatörer som tar hand om allt för dig.
- Högerklicka på en ikon som du vill ändra och välj Egenskaper.
- Välj Ändra ikon i det nya fönstret som visas.
- Välj en ikon från listan eller Bläddra efter andra listor.
- Klicka OK två gånger för att lämna fönstret.
Ikonen ska nu ändras till den du valt. Du kan alltid ångra operationen om du inte gillar det nya utseendet. Programmet vars ikon du ändrar kan ha ett par inbyggda alternativ, annars kan du bläddra i din dator för att hitta några alternativ.
![]()
Ta bort genvägspilen från skrivbordsikoner
Jag gillar inte den lilla genvägspilen. Jag ser inte punkten i det så jag tar bort dem från mina ikoner. Att sätta dem tillbaka för att ta skärmdumparna för den här handledningen skadar mina ögon så här är hur man tar bort dem.
- Tryck på Windows-tangenten + R och skriv 'regedit'.
- Navigera till "HKEY_LOCAL_MACHINE \ SOFTWARE \ Microsoft \ Windows \ CurrentVersion \ Explorer"
- Högerklicka på Utforskaren-mappen och välj Ny, Nyckel och kalla den "Shell-ikoner".
- Högerklicka på 'Shell-ikoner' och välj Nytt och strängvärde. Ring det "29".
- Högerklicka 29 och välj Ändra.
- Klistra in '% windir% \ System32 \ shell32.dll, -50' i rutan Värdesdata och klicka på OK.
- Starta om datorn.
När du loggar in i enheten, bör de små genvägspilen inte längre visas. Om du tycker att du saknar dem, ta bara bort 29-tangenten och starta om datorn en gång till.
Det finns oändliga anpassningar du kan göra till ditt skrivbord. Oavsett om du bara vill göra skrivbordsikoner mindre i Windows 10 eller ändra dem helt, nu vet du hur!