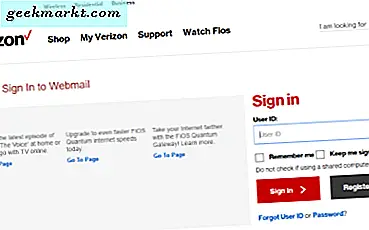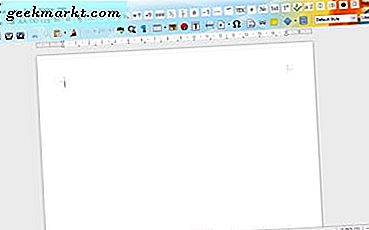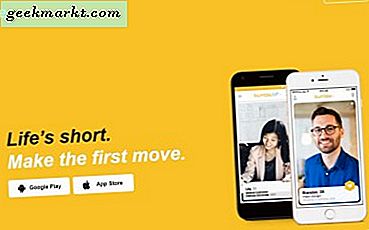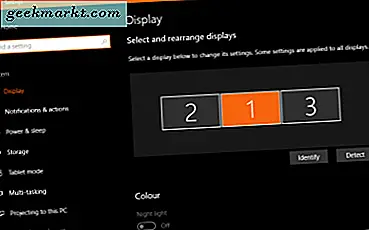
Bärbara datorer är bra för bärbarhet och produktivitet men inget slår på att arbeta på en större skärm. Dina ögon behöver inte jobba så hårt, du kan sitta i en bekvämare ställning istället för att hoppa över en bärbar dator och du kan verkligen bli mer klar. Dubbel upp till dubbla skärmar och du kan verkligen öka produktiviteten. Så här kör du dubbla skärmar på din bärbara dator.
Många har meddelat slutet av den bärbara datorn men det lever vidare och går fortfarande starkt. Tabletter och hybrider är alla väldigt bra, men ibland behöver du hastigheten och kraften hos en anständig bärbar dator. Kombinera det med dubbla skärmar och du har en väldigt användbar skrivbordsbyte. En du kan ta med dig vart du än går utan de extra skärmarna.
De flesta moderna bärbara datorer kan enkelt köra dubbla bildskärmar. Du kanske inte kan spela de senaste spelen om du inte köper en spelbar bärbar dator, men du kan säkert multitaska. När jag arbetade på en bärbar dator, använde jag ett par Dell 24 "-skärmar. Man skulle ha internet eller program på den och den andra skulle ha Word. Jag kunde skriva, utföra handlingar eller vad som helst på en skärm och sedan skriva om det på den andra. Det gjorde handledning skriva så mycket lättare.
Om du vill ha samma typ av boost, så här gör du det.
Dual skärm laptop
Om du vill köra dubbla skärmar har du två alternativ. Du kan använda din bärbara skärm som en och lägga till en sekund eller du kan lägga till ett par bildskärmar. Processen är mycket densamma och båda erbjuder liknande fördelar. Mycket beror på vilken hårdvara eller hur mycket pengar du har.
Jag använde en Dell-bärbar dator med en docka och ett par Dell 24-tums skärmar. Jag kunde lägga ner den bärbara datorn och lägga den ur vägen när du använder ett externt tangentbord och en mus som är fäst vid dockan. Jag kunde också ansluta dockan till mitt hemnätverk vilket gjorde livet ännu enklare. Jag skulle definitivt föreslå detta som vägen att gå men kan uppskatta att inte alla vill ha en brygga, eller har råd med en.
För att köra dubbla skärmar på din bärbara dator, kommer du att visa skärm (ar), kablar och tillräckligt med kontakter för att dra allt ihop. De flesta nyare bärbara datorer har HDMI och en DisplayPort. Äldre modeller kan ha DVI istället. Kontrollera din bärbara dator och se till att du får kompatibla kablar och bildskärmar som fungerar med anslutningen.
Om du använder en dockningsstation, kommer det troligtvis att ha HDMI och DVI, så skaffa lämplig maskinvara för att ansluta allt.
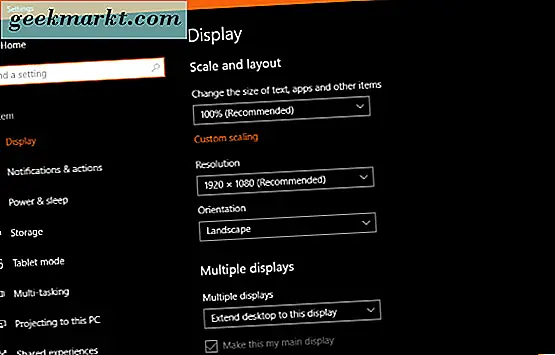
Dual-skärmdator utan docka
Om du inte ska använda en docka är det lättare att använda den bärbara skärmen och en andra bildskärm, eftersom du behöver tillgång till det bärbara tangentbordet och pekplattan. Ditt jobb blir lättare genom att göra det eftersom du bara behöver komma åt en HDMI-port som de flesta bärbara datorer har nu.
- Ställ in den bärbara datorn någonstans bekväm.
- Placera den andra bildskärmen där du bekvämt kan se den. Till vänster eller höger om den bärbara datorn är vanligtvis bäst men det finns inget som hindrar att du placerar det ovanför den bärbara skärmen.
- Anslut skärmen till den bärbara datorn med en HDMI-kabel.
- Sätt på bildskärmen och den bärbara datorn.
Om du använder Windows 10, ska den automatiskt registrera HDMI-signalen och låta dig börja arbeta direkt.
- Tryck på Windows-tangenten och P för att välja projektrapporteringsfältet.
- Välj Utöka för att dela skrivbordet med den andra skärmen.
- Börja använda din nya dubbla skärminstallation!
Du kan också välja att duplicera skärmen, men det här är bättre för gjutning eller projicering. Det finns också ett alternativ för andra skärmen, men vi kommer inte använda det eftersom det är sant att besegra objektet. Duplicera är överlägset det bästa alternativet.
Om du behöver konfigurera inställningen ytterligare kan du.
- Navigera till Inställningar och System i Windows.
- Välj Visa och identifiera sedan. Detta blinkar ett nummer på skärmen så att du kan se vilken som finns på skärmen Inställningar.
- Dra och släpp skärmen i Inställningar så att musen flyter mellan dem som du förväntar dig.
- Bläddra ner för att välja inställningar för upplösning, skalning och flera visningar. Tweak dessa som du behöver.
Det är bara att det finns två skärmar på din bärbara dator om du inte använder en docka.

Dual-skärmsladdare med docka
Det finns dussintals bärbara dockor där ute. Vissa kommer att göras av din bärbara tillverkare medan andra av tredje part. De ger mycket flexibilitet till hur du använder din bärbara dator men kommer till en kostnad. Den genomsnittliga dockan kostar någonstans mellan $ 60 till $ 200, så är det inte billigt!
Om du har en brygga kan du använda en, två eller tre skärmar beroende på dina behov. I den här handboken ska jag använda två skärmar och inte den bärbara skärmen.
- Placera dockan på ditt skrivbord och anslut den bärbara datorn till den.
- Placera bildskärmarna där du bekvämt kan se dem utan att behöva störa dig själv.
- Anslut skärmarna till dockningsstationen med HDMI och / eller DVI.
- Anslut dockan och bildskärmarna till elnätet.
- Valfritt: Anslut en extern mus och tangentbord till dockningsstationen.
- Starta din bärbara dator.
När Windows har laddat, ska den upptäcka HDMI- och / eller DVI-signalen och hämta dina bildskärmar. Så här konfigurerar du dem:
- Tryck på Windows-tangenten och P för att välja projektfältet.
- Välj Utöka för att dela skrivbordet med dina skärmar.
- Börja använda din nya dubbla skärminstallation!
Som ovan kan du använda Windows Inställningar för att förfina hur din dubbla skärminstallation ser ut och känns. Jag kommer inte att upprepa stegen här, följ bara konfigurationsstegen ovan för att använda dubbla skärmar utan docka. De är exakt samma.
Om du kan köra dubbla skärmar på din bärbara dator, skulle jag alltid föreslå att göra det. Det ser inte bara ut, det gör det också möjligt att arbeta bättre och snabbare, eller spela och strömma eller surfa och arbeta samtidigt. Oavsett om du arbetar eller spelar kommer du definitivt att bli mer färdig med fler skärmar!