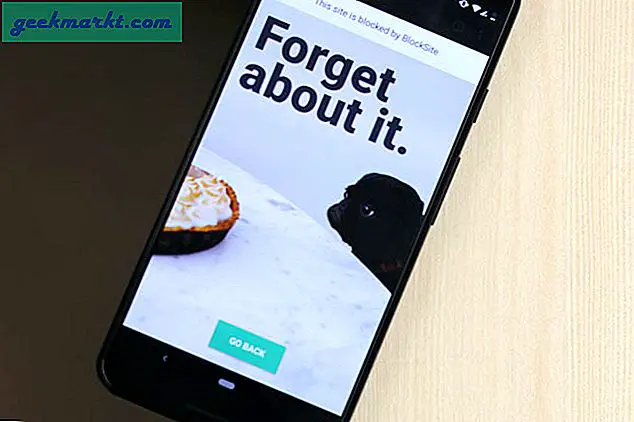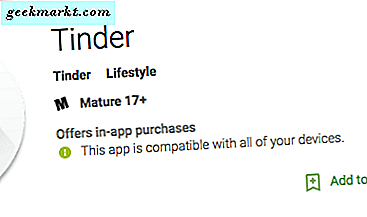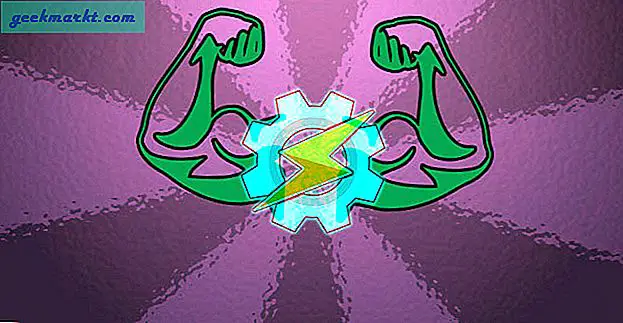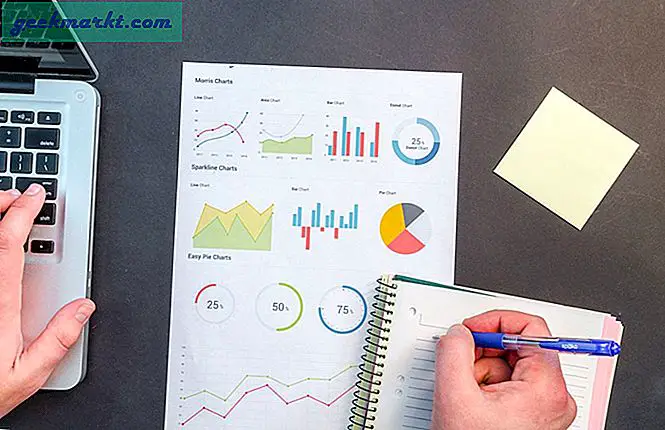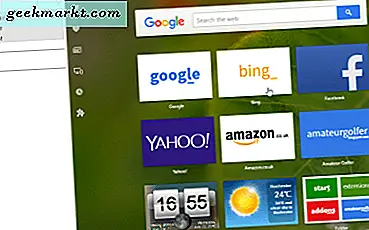
En surfningssession är när det finns flera webbsidor öppna i webbläsaren. Du kan spara en webbläsningssession och sedan senare snabbt ladda om alla sidflikarna efter att du startat om webbläsaren. Google Chrome, Firefox och Opera-användare kan spara och återställa webbläsarsessioner både med och utan tillägg.
Spara och återställa Browsing Sessions i Chrome
För det första kan du spara och återställa en webbläsningssession, annars flera flikar, i Chrome utan några extra tillägg. När du har avslutat din surfningssession, högerklickar du på en av de öppna flikarna och väljer Markera alla flikar från snabbmenyn. Det här alternativet öppnar fönstret nedan när det är valt.
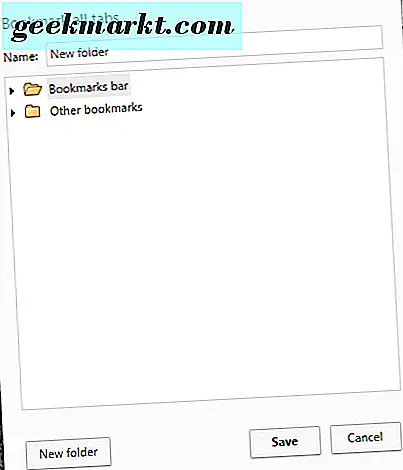
Ange en mapptitel för webbläsarsessionen i textrutan. Du kan lägga till datumet för surfningssessionen som en titel. Välj sedan en mapp för att spara undermapp i webbläsarsessionen, till exempel bokmärken. Tryck på Spara- knappen i fönstret för att spara webbsessionen.
Då ska du trycka på knappen Anpassa högst upp till höger i Chrome-fönstret och klicka på Bokmärken > Bokhanteringshanteraren . Du hittar alla dina sparade surfningssessionsmappar där. Högerklicka på en av dina webbplatssessionmappar, och sedan kan du välja ett alternativ Öppna alla bokmärken därifrån som effektivt öppnar alla sidoflikar du hade öppnat i den sparade surfningssessionen.
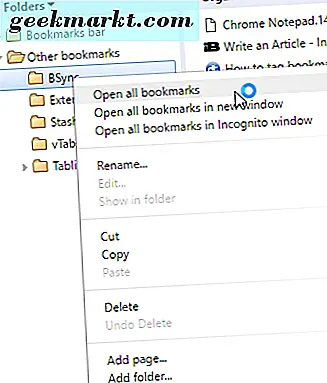
Så du behöver inte verkligen tillägg för att spara och återställa en webbläsningssession i Google Chrome. Men med de extra flikhanteringsalternativen som de har kan det fortfarande vara bättre att spara surfingssessioner med tillägg. Awesome Window & Tab Manager är en bra förlängning för att spara webbläsarsessioner med. Lägg till den från Chrome, och tryck sedan på förlängningens knapp på verktygsfältet som visas nedan.
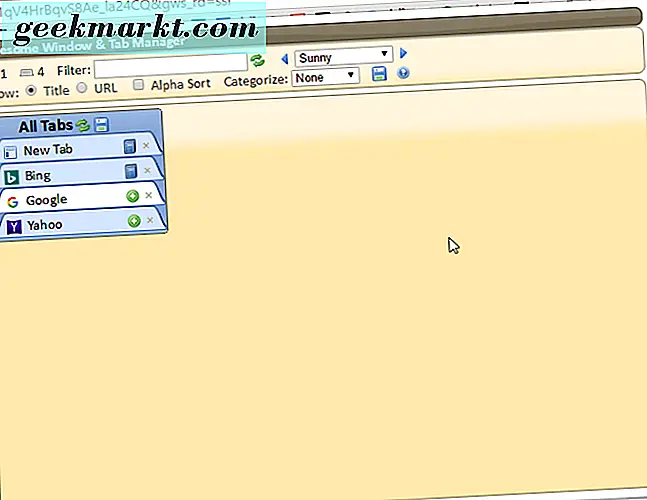
Utvidgningsfönstret visar dig en lista över alla flikar som är öppna i Chrome, annars i webbläsarsessionen. Klicka på knappen Spara eller återställ sessioner där för att öppna fönstret direkt nedan. Ange en titel för sessionen i textrutan och tryck på diskikonen bredvid den för att spara sessionen.
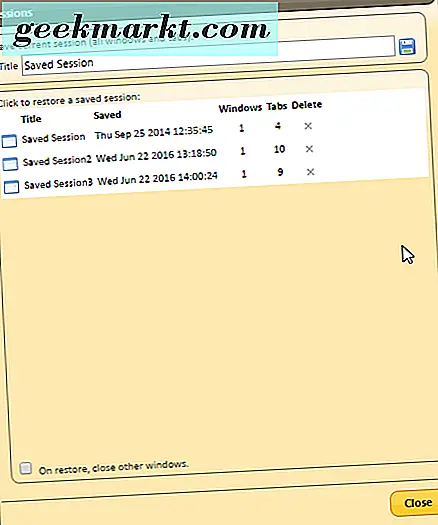
En fördel med denna förlängning är att den innehåller en sökruta som du kan söka flikar med. Ange ett sökord där för att hitta flikar. Dessutom kan du också välja Domän från rullgardinsmenyn Kategoris för att organisera sidflikarna i webbplatsgrupper.
Spara och återställa Browsing Sessions i Firefox
Firefox-användare kan hitta samma Bookmark All Tabs- alternativ när de högerklickar på en sidflik på flikfältet. Du kan välja det här alternativet för att öppna fönstret Nya bokmärken direkt nedan. Ge mapp för surfningssession en titel och tryck sedan på Lägg till bokmärken för att spara den.
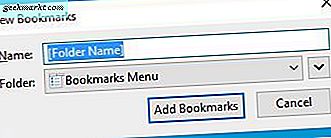
Tryck på knappen Visa dina bokmärken på verktygsfältet och välj Visa alla bokmärken för att öppna fönstret Bibliotek nedan. Det inkluderar dina sparade surfningssessionsmappar. Du kan högerklicka på en mapp och välja Öppna alla i flikar för att återställa alla sidor i en webbläsningssession.
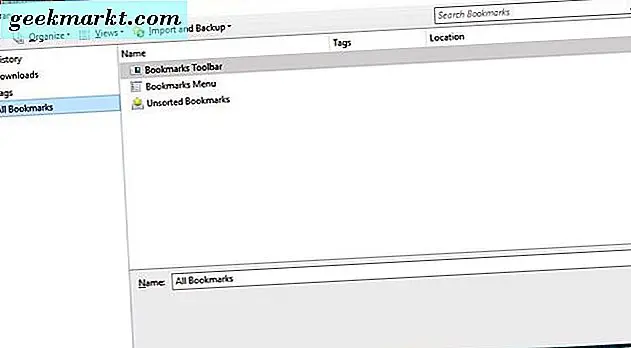
Som sådan är extra tillägg inte nödvändiga för att spara webbsessioner i Firefox. Det finns dock fortfarande några flikhanteringsutökningar för Firefox som sparar webbläsarsessioner. En av dem är Sessions Manager som du kan installera från den här Mozilla-sidan. Det lägger till skivknappen i ögonblicksbilden nedan till webbläsarens verktygsfält.
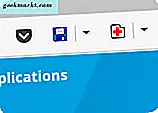
Nu kan du trycka på den knappen på verktygsfältet för att spara alla sidflikar i din surfningssession. Det öppnar fönstret som visas direkt nedan. En titel för sessionen kommer redan att anges i textrutan. Tryck på knappen Spara session i det fönstret.
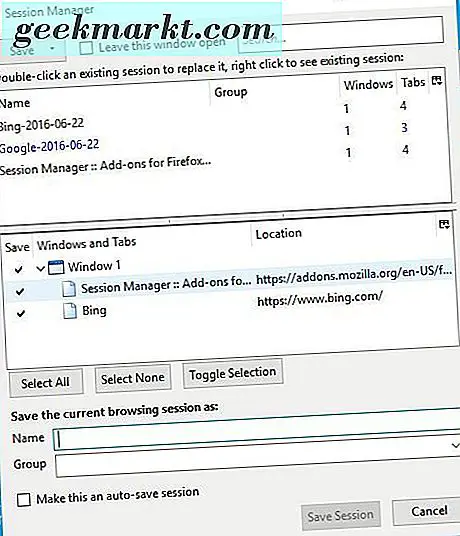
Det fönstret visar alla dina sparade surfningssessioner så att du kan öppna dem därifrån. Alternativt klickar du på den lilla pilen bredvid diskknappen på verktygsfältet för att öppna menyn i bilden direkt nedan. Det inkluderar också alla dina sparade surfningssessioner.
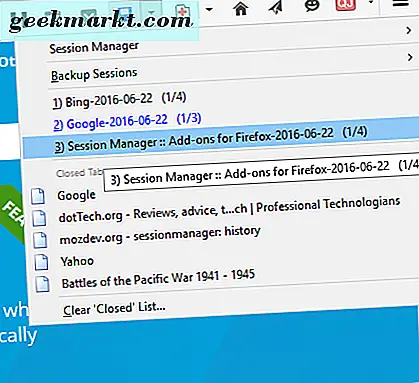
Utvidgningen lägger också till en Öppna den senaste stängda flikknappen igen på verktygsfältet. Tryck på det för att öppna den sista slutna fliken. Eller klicka på pilen bredvid den för att öppna en lista med stängda flikar som du kan öppna igen i webbläsaren. Dessutom kan du också välja att öppna omstängda Firefox-fönster därifrån.
Sessions Manager har många andra alternativ du kan välja genom att klicka på pilen bredvid diskknappen, Session Manager och Session Manager Options . Det öppnar fönstret Session Manager Options direkt nedanför.
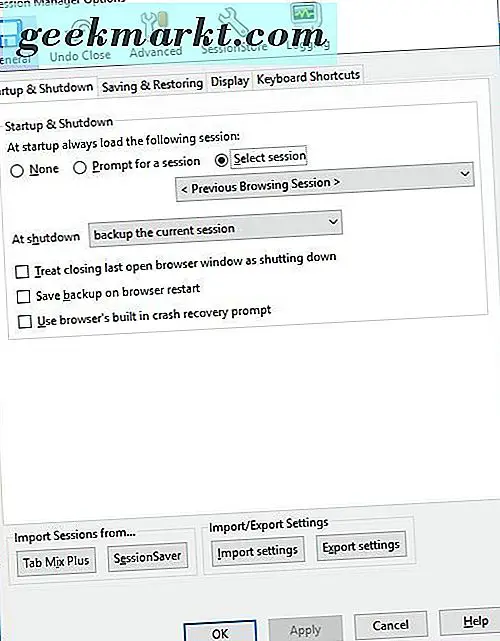
I fönstret Startup och Shutdown-fliken kan du välja en specifik session för Firefox att ladda när du öppnar webbläsaren först. Klicka på alternativknappen Välj session där och välj sedan en av dina sparade surfningssessioner i rullgardinsmenyn. Klicka på Apply och OK för att spara inställningarna och stänga fönstret.
Spara och återställa Browsing Sessions i Opera
Opera har förmodligen de bästa inbyggda alternativen för att spara och återställa surfningssessioner med. Du kan spara webbläsarsessioner och öppna dem på snabbuppringningssidan. För att göra det, högerklicka på en sida i flikfältet och välj alternativet Spara flikar som snabbvalsmapp från snabbmenyn.
Öppna sedan kortnummeret i Opera som nedan. Nu hittar du en snabbvalsmapp på den sidan som innehåller den sparade surfningssessionen. Detta ger dig snabbare tillgång till sparade sessioner.
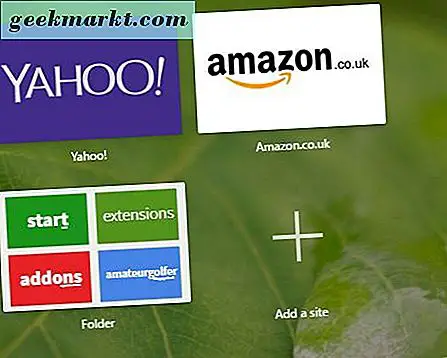
Klicka på snabbuppringningsmappen för att öppna en utökad förhandsgranskning av de webbsidor som den innehåller. Högerklicka på en kortnummer och välj Öppna alla i nya flikar för att öppna webbläsarsessionen igen i samma fönster. Eller klicka på Öppna alla i nytt fönster för att öppna sessionen i ett annat webbläsarfönster.
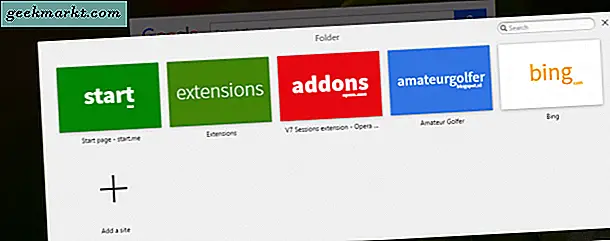
Menyn Spara flikar som snabbvalsknapp alternativ sparar inte ytterligare Opera-fönster. Så om du har några fler flikar öppna i andra fönster och behöver spara dem i webbläsningssessionen, lägg till V7 Sessions to Opera från den här sidan. Tryck sedan på Ctrl + Shift + S för att öppna webbläsarens sidofält som innehåller en V7 Sessions-knapp på den.
Klicka på den här knappen för att öppna alternativen för tillägget enligt nedan. Där väljer du alternativet Spara session längst upp till vänster i sidofältet. Det sparar alla flikar i en webbläsningssession, inklusive de i extra operativfönster. Så nu kan du dubbelklicka på en webbläsningssession som är listad på det här sidofältet för att öppna alla dess fönster därifrån.
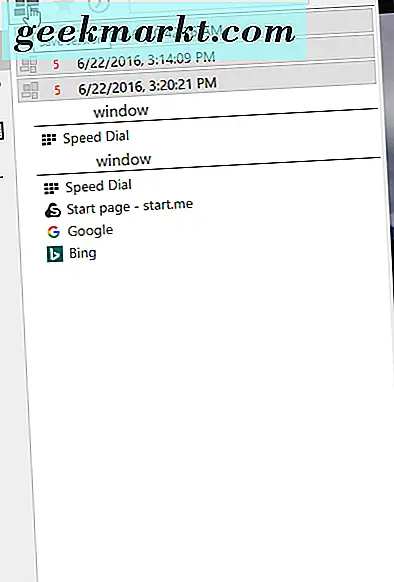
Genom att spara webbläsningar kan du nu snabbt spara och öppna flera flikar i flera flikar i Firefox, Opera och Google Chrome. Så du kommer aldrig att förlora några surfningssessioner. Extensions är inte nödvändiga, men deras extra möjligheter att spara och återställa sessioner kommer säkert att vara till nytta.