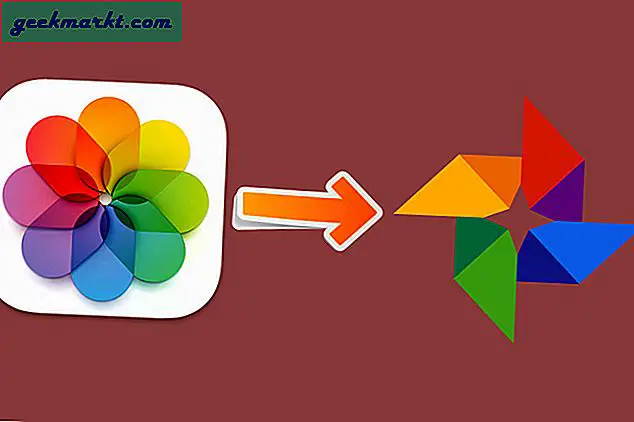Snapchat har länge varit ett av våra favorit sociala nätverk att använda. Till skillnad från konkurrenter som Facebook har Snapchat en ny känsla av tjänsten som gör att allt verkar lite roligare under daglig användning. Även om konkurrenter som Facebook-ägda Instagram fortsätter att kopiera och återskapa funktioner från Snapchat, rymmer den ursprungliga tillfälliga appen för bilddelning fortfarande en plats i våra hjärtan. Appen är inte perfekt. En Android-användare kommer att berätta för dig det - men mellan AR-objektiv av uppfinningsrikedom, användarvänlighet när det gäller att skapa anpassade geofilter, och naturligtvis kommer nya idéer som Snap Map som delar din plats, att leva med dina vänner. Mellan privatlivet och känslan av spontanitet som erbjuds av appen kommer det inte som någon överraskning att vi älskar att använda Snapchat för att skicka foton och videor till våra vänner och familj.
Det betyder förstås att Snapchat som applikation kan vara ganska svårt att lära sig att använda. Massor av alternativen och funktionerna i Snapchat går oförklarliga, oavsett om de är gamla eller nya, vilket innebär att användarna antingen behöver vända sig till andra användare eller online artiklar (som den här!) För att ta reda på hur appen fungerar. En av de största komplikationerna kommer med att skicka bilder. Kännetecknet för Snapchat har blivit mycket mer komplicerat de senaste åren, eftersom ytterligare chattalternativ har lagts till i appen. Nu, istället för att bara skicka ett foto, kan du skicka flera gallerier i taget till både singel- och gruppchattar och till och med posta till din historia på en gång med en offline-lösning. Med denna förändring fungerar Snapchat mer som en meddelandeprogram än någonsin tidigare, och gör det enklare att dela foton med dina nära och kära från ditt galleri än att använda standard textmeddelanden.
Så här skickar du flera bilder till din familj, vänner och Snapchat-historia på en gång. Låt oss ta en titt.
Skickar flera bilder i chatt
Till skillnad från vanliga snapsignaler tvingar du att skicka flera bilder i Snapchat tvingar du dig att använda chattalternativet i appen. I stället för att använda din sökare, skjut till höger för att öppna listan över konversationer med de anslutningar du har gjort i appen, listad i kronologisk ordning från när du kontaktade personen senast. För att välja en användare att skicka bilder till klickar du bara på deras namn i chatt för att öppna chattkonversationsloggen. Snapchat har lagt till mycket på den här skärmen under de senaste åren, eftersom direkt textmeddelanden först tillkom 2014, inklusive möjligheten att placera röst- och videosamtal, samt skicka bilder direkt från ditt galleri. För att öppna telefonens bilder trycker du på gallerikonikonen längst ner på skärmen. Detta visar alla foton på telefonen i en vertikal lista, och ersätter det område som vanligtvis visar telefonens tangentbord.
Du kan glida genom din lista med gallerier och leta efter de foton du vill skicka härifrån. När du har hittat ett foto har du två alternativ. Det första alternativet, genom att trycka och hålla på fotot, öppnar standard Snapchat-redigeraren för bilden. Här kan du rita på bilden, lägga till geofilter, taggar, Bitmoji eller något annat till ditt hjärtans innehåll innan du skickar ut det till användaren. Men eftersom vi vill skicka flera bilder samtidigt måste vi lämna bilderna oediterade för att fokusera på att skicka dem från galleriet på vår telefon. I stället för att trycka och hålla på bilden klickar du på varje enskild bild medan du glider vertikalt ner i menyn. Varje bild du väljer kommer att ha ett blått kryssrutan i hörnet på displayen.

När du väl har valt dina foton (det verkar inte vara en gräns för hur många foton du kan skicka från telefonens galleri), tryck på skicka ikonen till höger om dina foton. Detta skickar dina gallerival som ett klumpmeddelande i chattfönstret, vilket kan ses i appen som ett galleri av din mottagare. När de blivit borta från de bilder du skickat kommer bilderna att försvinna, precis som alla andra meddelanden inom Snapchat skulle.
Om du vill skicka bilder till en gruppchatt inom Snapchat fungerar gallerimetoden identiskt med ett stort undantag. Alla meddelanden som skickas i en gruppchatt kan ses hela 24 timmar innan de löper ut, vilket innebär att bilderna du skickar inuti din grupp Snapchats kommer att kunna ses för långt längre än normalt. Om det här är ett problem är det bättre att skicka dina foton från ditt galleri en i taget via standard Snap-redigeraren, eftersom de kommer att försvinna som vanligt.
Skicka flera snaps till din berättelse i taget
I tidigare versioner av Snapchat var du ursprungligen tvungen att följa en specifik lösning för att skicka flera bilder till din berättelse på en gång, en rutin som innebar att enheten placerades i flygläget och sakta laddar upp bilder till din historia (tillåter den uppladdade att misslyckas) före aktivera din internetanslutning igen och tillåta de historier du skapat att skicka på en gång. Medan det här var en anständig arbetstid för tiden har Snapchat äntligen gjort det lite lättare för användarna att få sina foton på tjänst utan att behöva inaktivera telefonens trådlösa funktioner, allt tack vare det relativt nya tillägget av minnesvisningen i insidan Snapchat. På samma sätt tillåter Snapchats reviderade gränssnitt att användarna lättare delar och skickar sina berättelser utan att behöva trycka länge på sina bilder, som de gjorde i vår tidigare guide.

Om du är obekant, är Memories den del av Snapchat som ägnas åt din Snapchat-minnesbank (bilder du har sparat i Snapchats molntjänst, vanligtvis hämtad från din historia eller sparad innan du skickar en bild eller en video som en snap till någon). tillsammans med gallerivisningen på din telefon och avsnittet "Mina ögon bara" för privata bilder dolda från ditt typiska fotobibliotek. Tack vare den här funktionen kan du äntligen lägga till gamla snaps och foton till en Story automatiskt på en gång utan att behöva förlita sig på en gammal lösning.

För att starta din historia öppnar du minnesvisningen genom att trycka på den lilla fotonikonen. Det ser ut som två rektanglar som överlappar varandra - under avtryckaren i kamerans sökare. Minnen är uppdelad i tre separata flikar, som beskrivs ovan: Snaps, Camera Roll, och de lösenordsskyddade Mina ögon bara. Du kan använda den här metoden med någon av de tre flikarna, och du är inte begränsad till bara en flik. Du kan lägga till bilder från alla tre delar av Memories inuti Snapchat, eller håll bara en. För att börja välja foton trycker du på ikonen för kryssmarkering i det övre högra hörnet av din bildskärm. Du får se gränssnittsskiftet till "Välj ..." och en rödfärgad streck visas längst ner på skärmen. Det betyder att du är i multiselect-läge, som du måste använda för att lägga till flera foton eller videoklipp på din Story samtidigt.

Alla tre flikar kan användas för att välja foton för det här alternativet, med det första fotot du valde markerat med ett rosa fläck. Du kan välja något foto, video eller skärmdump från din telefon, bland annat från flikarna Snaps och Camera Roll (Endast mina ögon är också tillgängliga, men med tanke på integritetsproblemen för snaps som vanligtvis hålls i den mappen, gör du förmodligen inte vill skicka dem till Snapchat). Precis som med chattmetoden som beskrivs ovan kan du välja eller avmarkera så många snaps som du vill lägga till i din historia. Och till skillnad från Snapchats äldre metod att välja en bild som ska börja med innan du flyttar till vila kan du välja och avmarkera bilder efter behov.

När du väl valt dina bilder och videoklipp, leta efter ikonen för cirkel plus i nedre delen av displayen. Detta skapar automatiskt en ny historia inuti Memories, men det kommer inte att vara upplagt på ditt konto ganska än. Berättelsen kommer automatiskt att märkas med de datum som bilderna togs, och du kan klicka på Story-bildskärmen för att visa bilderna och namnge din historia. Om du trycker på menyknappen längst till höger på skärmen märker du att "Lägg till i denna historia" är ett alternativ, vilket innebär att du kan lägga till ytterligare foton efter det faktum. Från den här menyn kan du också skicka och namnge din historia, spara bilderna till kamerans roll, exportera bilderna, ta bort historien och flytta bilderna till Mina ögon bara. Slutligen längst ner i den här menyn ser du "Skicka historia", som låter dig sätta in samlingen av bilder på din berättelse på en gång. Efter att du har tryckt på "Skicka berättelse" så kommer du till skärmen "Skicka till ...". Du måste manuellt kolla "My Story" och du kan välja vänner från din lista med kontakter för att skicka din nybyggda Story till också.

När du har skickat din berättelse kommer den att skicka till din enhet precis som någon annan bildsamling skulle göra. Varje bild eller video kommer att listas som en egen uppladdning, men de kommer alla att läggas ut samtidigt. Snaps som ursprungligen tas inom Snapchat (listad som Memories) kommer att läggas till som vanliga snaps; Galleri bilder från din kamera rulle visas med en vit kant runt bildens kontur. Också värt att notera: det här kommer att lägga till en ny flik i din Memories-vy som heter "Stories", där du kan se alla insamlade berättelser som du byggde från Minnen. Det gör det oerhört enkelt att ta bilder från telefonens kamera istället för inom Snapchat och för att fortfarande lägga in samlingen till dina Snapchat-vänner senare på dagen (till exempel när du återvänder till en plats med full tillgång till Internet efter att ha befunnits i en död zon ).

***
Snapchat största undergång som en ansökan är dess oförmåga att noggrant beskriva hur man använder några av sina bästa funktioner. Medan de flesta användare säkert vet hur man skickar bilder i en chatt med en annan person eller grupp, är möjligheten att bygga historier med gamla minnen och galleribilder ett bra verktyg för att göra innehåll senare på vägen, vare sig det är för praktisk eller för enkel nostalgi. Att bli en Snapchat-strömanvändare kan vara ganska svår eftersom appen har så många olika funktioner och samtalsmetoder, men lyckligtvis kan utforska appen ofta leda till att upptäcka nya funktioner du inte visste var där. Så nästa gång du ångrar att du inte lägger dina semesterbilder på Snapchat, kan du koppla av - lägg till dem alla på en gång med en helt ny berättelse från dina minnen.