Medan Apple Watch låter dig låsa upp din Mac utan att ange lösenordet finns det inget sätt att fjärrlåsa din Mac. En lösning på detta problem är att använda appar från tredje part som MacID och NearLock. Men om du letar efter ett inbyggt sätt att fjärrlåsa din Mac med din iPhone kan du använda appar som Shortcutify. Det använder Genvägar till Siri för att ställa in allt så att du faktiskt kan be Siri på iPhone att låsa och låsa upp din Mac. Innan vi börjar finns det några steg för att ställa in allt men det tar bara några minuter och jag kommer att hålla beskrivningen så grundlig som möjligt.
Så här låser du din Mac-skärm med en iPhone
Steg 1. Installera Shortcutify på din iPhone
Installera först Shortcutify-appen på din iPhone. Se också till att du kör den senaste iOS och att genvägsappen är installerad på din iPhone. När du har installerat och öppnat appar öppnar du Shortcutify.
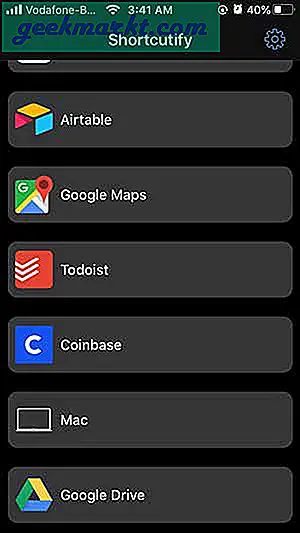
Steg 2. Hitta din Macs lokala IP-adress
Den här metoden fungerar bara på lokalt Wifi, så se till att din Mac är ansluten till Wifi. Om du inte känner till din Macs IP-adress, gå till Systeminställningar> Nätverk> Din IP-adress. Anteckna IP-adressen, vi behöver det senare.
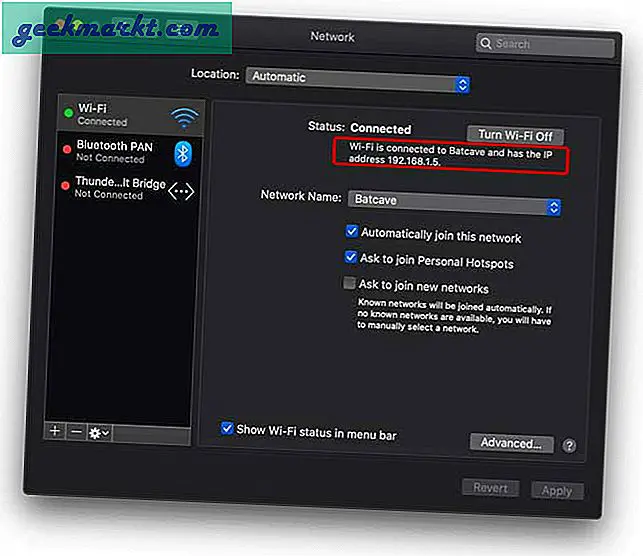
Om du behöver hjälp med att hitta din IP-adress kan du kolla in den här guiden här.
Steg 3. Aktivera fjärranslutning på din Mac
Eftersom genvägen i huvudsak skulle logga in på din dator på distans, måste du först aktivera fjärranslutningsfunktionen på din Mac. För att göra detta, gå till Systeminställningar> Delning> Aktivera fjärranslutning.
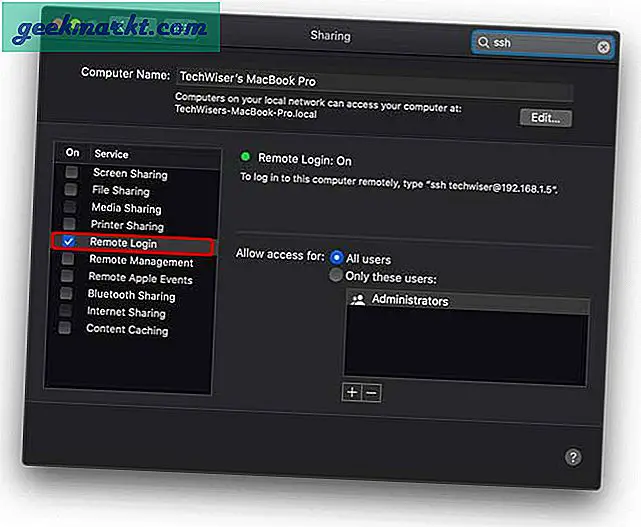
Steg 4. Installera Shortcutify-appen
Öppna nu Shortcutify-appen på din iPhone och tryck på Mac-alternativet, det ber dig att göra det ange IP-adressen till din mac och inloggningsuppgifter. Ange informationen korrekt och fortsätt.
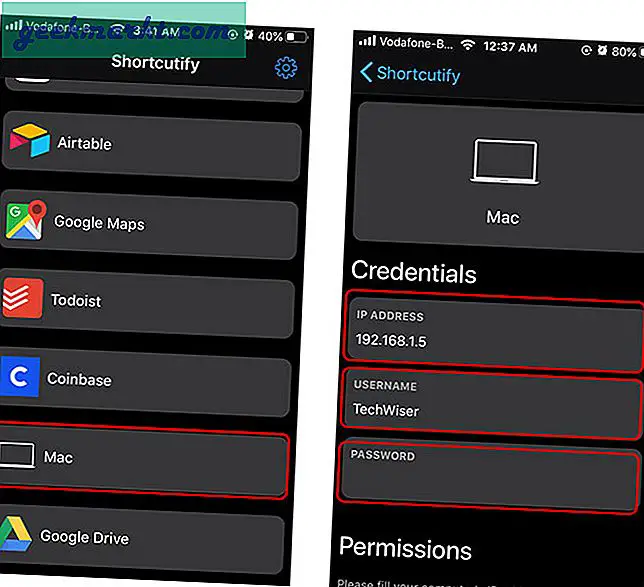
Efter det måste vi aktivera tillgänglighetsinställningarna på Mac, för att göra detta, tryck på knappen Tillgänglighet i appen på din iPhone.
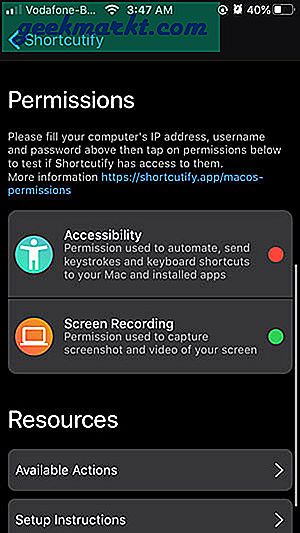
Det bör leda till en dialogruta på din Mac. Navigera bara till Systeminställningar> Säkerhet och sekretess> Sekretess> Tillgänglighet> aktivera “sshd-keygen-wrapper”.
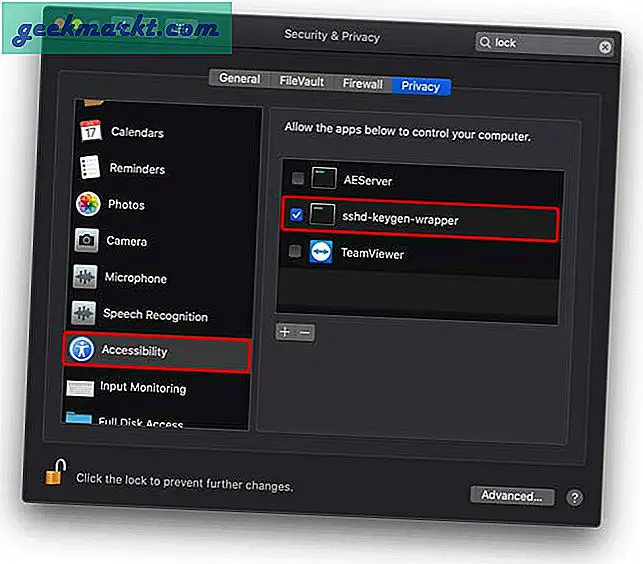
Klicka på hänglåset för att låsa ändringarna.
Steg 5. Ställ in genvägarna
Du kan göra en mängd olika saker med den här appen, till exempel att fånga skärmdumpar, växla appar och injicera tangenttryckningar. Vi fokuserar dock på att låsa Mac. Öppna genvägsappen och tryck på + -knappen i det övre högra hörnet till skapa en ny genväg och tryck på Lägg till åtgärd.
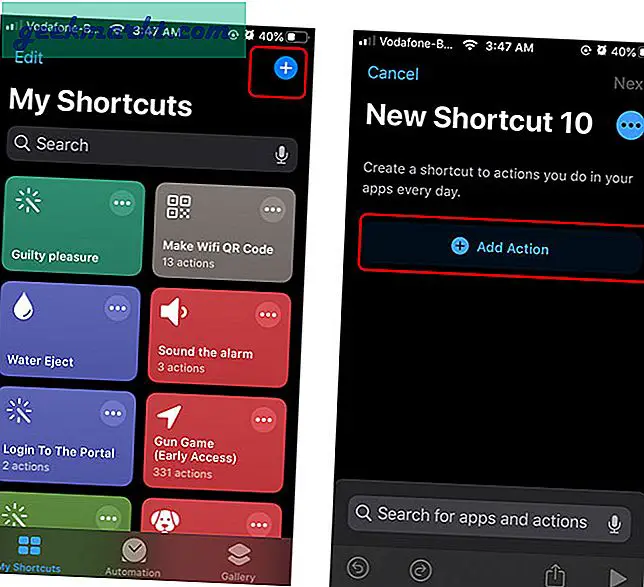
Sök efter macOS: låsskärm i sökfältet och tryck på åtgärden till lägg till det i din genväg. Tryck på nästa för att gå vidare till nästa sida.
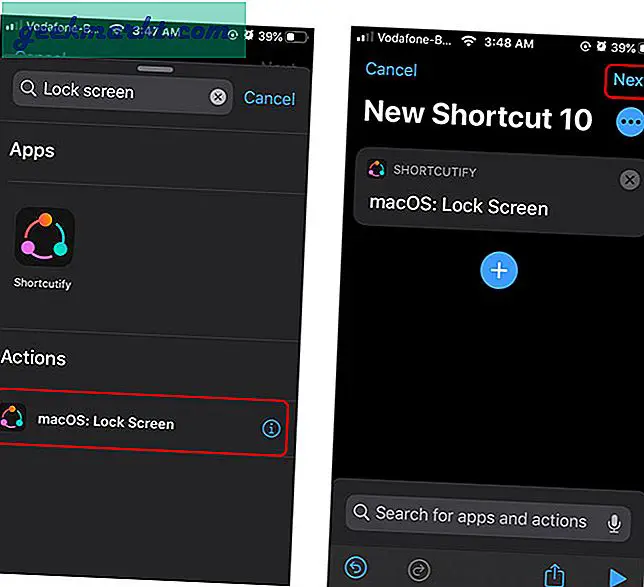
Ge din genväg ett namn och du är klar. Jag heter min genväg ”låsa min mac” och varje gång jag kör den här genvägen kommer den att låsa mac. Du kan till och med be Siri att göra det åt dig.
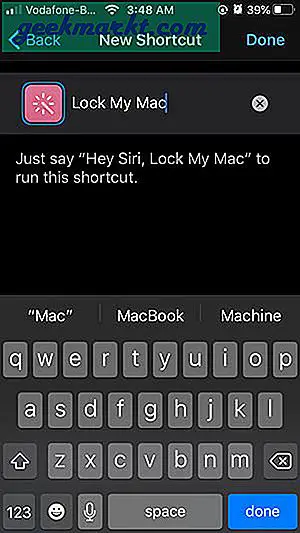
Lås upp din Mac med iPhone
Om du vill ställa in en Siri-genväg för att låsa upp din Mac med iPhone, är det lika enkelt att göra det. Du behöver bara skapa en ny genväg och lägg till macOS: Wake and Log In-åtgärd till din genväg. Det kräver ditt lösenord, så lägg till det i textfältet och spara din genväg. Du skulle kunna låsa upp din Mac genom att helt enkelt trycka på genvägen eller be Siri att köra upplåsningsgenvägen.
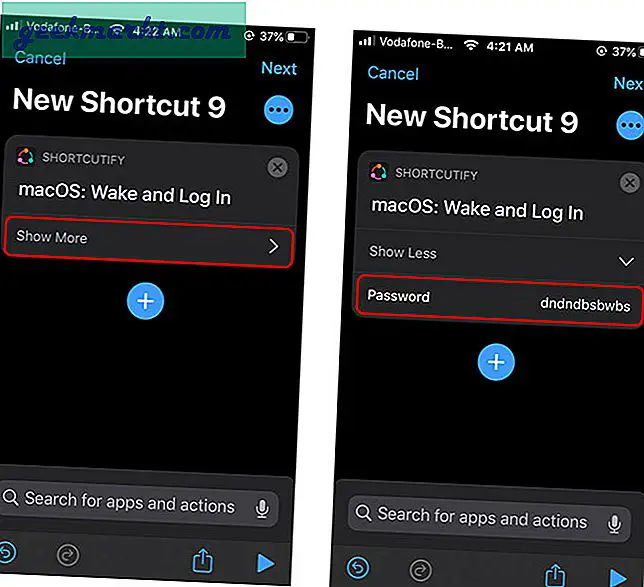
Avslutande ord
Detta var ett snabbt sätt att ställa in din iPhone för att låsa upp och låsa Mac med bara ett enkelt kommando. Jag håller med om att det har några steg men det är en engångsprocess och du skulle verkligen tycka om det. Låt mig veta om du står inför några utmaningar när du ställer in den.
Läs också:6 bästa Siri-genvägsappar för kraftanvändare







