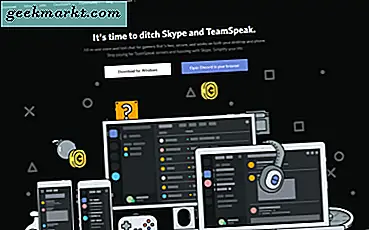Om du tar selfies eller porträttbilder att använda offentligt, vill du se ditt bästa ut. Om dina tänder inte kom ut så bra som de borde det inte behövas att träffa ritbordet igen, kan vi bleka dem och få dem att se mycket bättre ut. Det fantastiska gratisredigeringsverktyget Paint.net är vårt vapenval i denna handledning. Så här tänder du tänder i Paint.net.
Inte alla har det bländande Hollywood-leendet. Vi verkar besatta av vita tänder och verkar hitta tänder som inte är så vita som våra egna för att vara distraherande. Vissa tänder fotograferar inte heller bra, kommer ut gula, mörka eller en blandning av de två. Något att göra med ljusreflektion tydligen. Det är där den här tekniken kommer till nytta. Vi kan snabbt bleka tänder i Paint.net utan att förstöra resten av bilden.
Att röra upp bilder är inget nytt och något magasin gör varje dag. Tricket är att förbättra en bild så att den ser bättre ut utan att den ser ut som orealistisk eller överst. Ingen tänker på en liten konstnärlig licens för att få något att se bättre ut så länge som sanningen fortfarande är (för det mesta) berättas.

Paint.net
Om du inte redan har använt det, är Paint.net ett fantastiskt gratis bildredigeringsverktyg för Windows. Det har funnits i åratal och är mitt go-to program för denna typ av sak. Det är inte lika kraftfullt som Photoshop men det är inte lika dyrt heller!
Det är lätt, har några snygga egenskaper och kan göra de flesta saker trovärdigt bra. Bara grafiska designers eller professionella fotografer skulle behöva mer jag tror.

Vita tänder i paint.net
Så hur tänder vi tänderna utan att förstöra resten av bilden? Ladda ner och installera Paint.net om du inte redan har det innan vi går vidare.
- Öppna Paint.net och öppna bilden som innehåller de tänder du vill bleka.
- Välj Spara som och spara bilden som en kopia av originalet. På så sätt, om något går fel, är originalet fortfarande orörd.
- Välj Layer och Duplicate Layer. Detta skapar en annan kopia av bilden ovanpå originalet.
- Välj det lagret och välj lagegenskaper på menyn Lag. Ställ den till cirka 120.
- Välj penselverktyget till ca 5 bredd och ren vit färg.
- Zooma in så tänderna tar upp det mesta av skärmen och spår runt insidan av varje tand med den vita penseln. Gå inte upp till kanterna, lämna dem som de är. Tänderna är inte naturligt vita, det går inte heller vitt mot kanten. Vi ska ta itu med skillnaden om en minut.
- Fyll i varje tand med den vita penseln. Använd små slag och släpp varje gång för att göra det lättare att ångra. Ta din tid och oroa dig inte om du saknar bitar. När bilden är klar kommer de att se ut som ljus reflektion ändå.
- När du är klar väljer du Visa och Faktisk storlek för att se frukterna av ditt arbete.
- Tryck på tänder som inte är så bra som du vill och kolla igen.
- Skölj och upprepa tills tänderna ser ganska realistiska ut.
Färgdelen av processen är klar, men du märker att det finns en skarp linje mellan tandens naturliga färg och det vita du lagt till. Vi tar bort det med en liten suddighet.
- Välj effekter och oskarpa, Gaussisk oskärpa och lägg försiktigt bort oskärpa tills kanten på de tänder du vitnar smälter in i resten av bilden.
- Välj Egenskaper för lager och lager och ändra blandningsläge till Överlagring. Minska opacitet om det behövs för att det ska bli mer naturligt.
- Tweak dessa två inställningar tills du får en bra balans mellan bildens klarhet och blandningen av din färgning.
Processen tar ett tag att göra perfekt eftersom det är alltför lätt att lägga till för mycket vit, springa över tänderna, lägga för mycket oskärpa eller glida över tuggumman. I exemplet vitnade jag en av tänderna till vänster, eftersom den såg mörkare ut än de andra. Slutresultatet är subtilt men åtminstone i mina ögon ser det ut mycket bättre efter att ha berörts.
Det finns en teknik där du använder lassverktyget för att skissera tänderna och tillämpa samma effekter. Jag kan aldrig få lasso tillräckligt tätt för att få det att fungera. Du kan alltid prova det men som du kanske har större lycka till.
Det är allt som finns att bleka tänder i Paint.net. Nu kan dina onlineprofilbilder se bättre ut än någonsin!