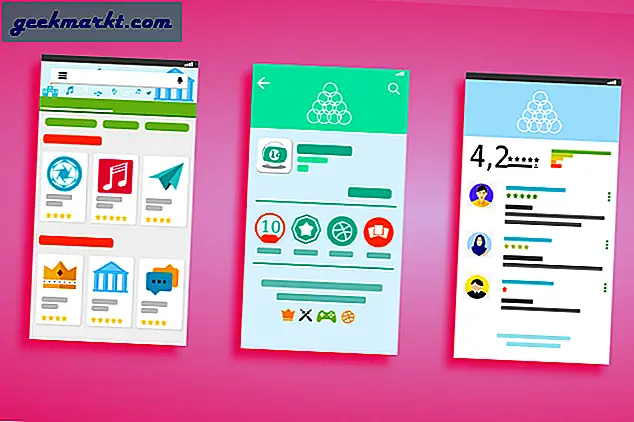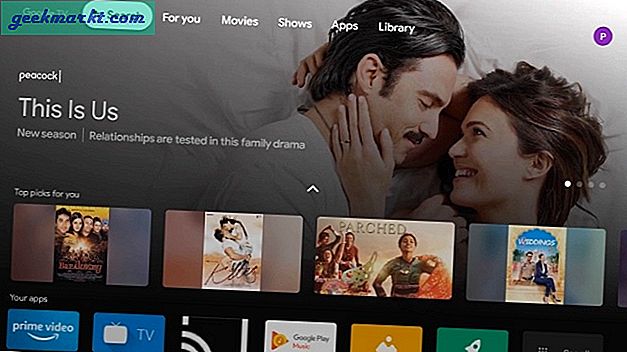En gång i tiden var det en mycket komplicerad och dyr uppgift att ställa in två skärmar på din dyrbara maskin. Det var en sak som endast var reserverad för professionella grafiska designers, musikproducenter och spelare laddade med kontanter.
Nuförtiden kan du enkelt koppla in två skärmar till en PC-maskin, främst på grund av det faktum att grafikkort och bildskärmar inte är så dyra längre. Också en gång innan du var tvungen att hantera någon programvara från tredje part för att tweak allt efter dina önskemål, men Windows har det mesta av det.
Hårdvara och programvarukrav
Självklart behöver du två skärmar. Idealt sett borde de vara desamma, för det sättet får du de bästa resultaten. Men om det inte är fallet kan du överleva med två olika modeller också. Det största problemet här är att du kan sluta med två skärmar som körs i olika upplösningar, men det är något du kan vänja dig, speciellt om du använder den minsta för extra ändamål.
Tänk alltid på att alla bildskärmar körs med sina inbyggda upplösningar, och det är därför du borde välja de som kan stödja samma 1080p eller 1440p-upplösning.
Nästa sak du behöver uppmärksamma är anslutningarna tillgängliga på din dator och bildskärmar. Det finns en hel del olika portar och inte alla kommer att presenteras hela tiden.
I de flesta fall måste du lita på en av följande portar - HDMI, DVI, VGA eller DisplayPort, precis som de som visas på bilden nedan.
Det enklaste sättet är att ha ett grafikkort med två HDMI-portar och anslut dina skärmar till de två portarna med två HDMI-kablar. Du kan också ha två separata grafikkort och ansluta en bildskärm till var och en av dem, återigen använda två HDMI-kablar.
Tyvärr är endast dyra grafikkort utrustade med flera portar.
Om inte HDMI, försöker du förmodligen ansluta bildskärmar utrustade med äldre portar som DVI eller VGA. Om du inte har köpt skärmarna, är det ett mycket klokt val att välja de som har flera typer av anslutningar.
Dagens nya bildskärmar har vanligtvis HDMI, DVI och DisplayPort-ingångar.
Hur som helst, om det inte finns några direkt kompatibla alternativ, kan du alltid använda adapterkablar som de som visas på bilden nedan.
En annan bra idé innan du köper bildskärmarna är att kontrollera grafikkortets videoutgångskontakter. Det här är så att du vet exakt vilka kablar och adaptrar du behöver använda. Här är ett exempel på ett grafikkort med flera anslutningsalternativ.
Även om HDMI-anslutningen kan HD-video, bör du vara medveten om att när du använder den med 4K-bildskärmar är HDMI-uppdateringshastigheten endast 30 Hz, så ingen uppdateringshastighet på 60 Hz eller högre kan användas.
Om denna aspekt av en bildskärms prestanda är viktig för dig kan du välja skärmar med DisplayPort 1, 2a-videoingång, eftersom de kan stödja alla typer av 4K-skärmar med en uppdateringshastighet på 60 Hz eller högre.
Om du letar efter toppen av en sådan prestanda, vill du definitivt ha DisplayPort 1.3 eftersom den är den enda som kan köra 5K-skärmar med en uppdateringshastighet på 60 Hz eller högre.
Ställa in din nya rigg
När du väl har passerat alla kablar och kontakter som står i vägen, kan du faktiskt sitta ner och ställa in din nya rigg så att du faktiskt kan vara produktiv.
I det ögonblick du ansluter din andra bildskärm, bör Windows kunna upptäcka det automatiskt, som det skulle med ett antal anslutna bildskärmar.
Hur som helst måste du bestämma vilken skärm som ska användas som primär. Det här är det första installationsalternativet du måste ta hand om, och det gör du genom att högerklicka på skrivbordet. Nästa steg är att välja "Display Settings", som visas på bilden nedan.
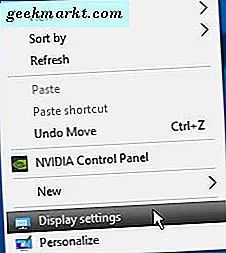
När du klickar på det, kommer du att hälsas med en skärm som heter "Anpassad din bildskärm". Där ser du båda dina bildskärmar som visas med siffror. Nummer 1 betyder den primära bildskärmen.
Den valda bildskärmen visas i färg, medan den icke valda bilden blir gråtonad. Här kan du också bestämma bildskärmen som är till vänster och den som är till höger, beroende på dina önskemål.
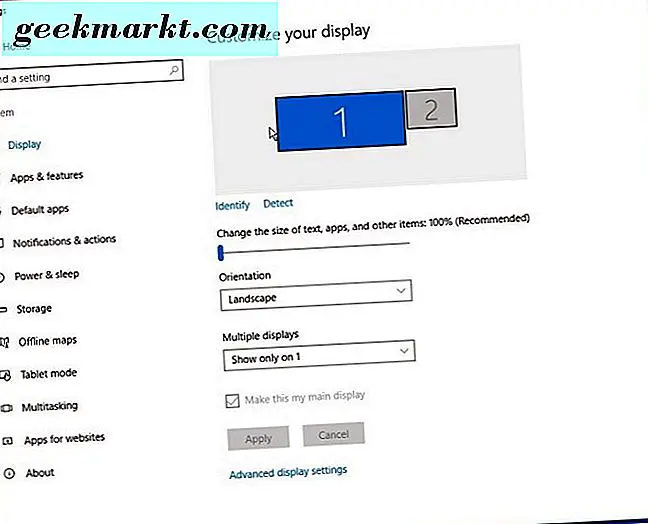
Om du klickar på "Identifiera" -knappen hjälper den dig att identifiera den skärm som valts och vilken som är den primära displayen. Helst vill du att bildskärmenumren fysiskt matchar den layout som finns i inställningarna. Om det inte är fallet, byt dem helt enkelt genom att använda kryssrutan "Gör det här min huvuddisplay".
Sist men inte minst kan du också lura med rullgardinsmenyn "Flera bildskärmar", vilket gör det möjligt att använda din andra bildskärm som en extra bildskärm när du öppnar program. Du kan bara göra det genom att välja alternativet "Utöka dessa skärmar".
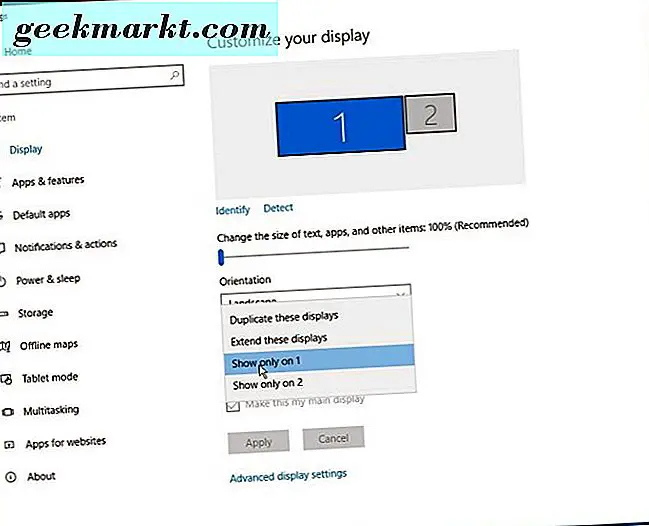
Om detta inte är vad du vill kan du välja "Kopiera dessa skärmar" så att de två bildskärmarna visar exakt videon.
Slutsats
Att haka din dator upp till två skärmar är definitivt inte så svårt längre. Med rätt portar och adaptrar tar det bara några minuter att ställa upp det hela för att du ska kunna njuta av den underbara panoramabilden på två skärmar.