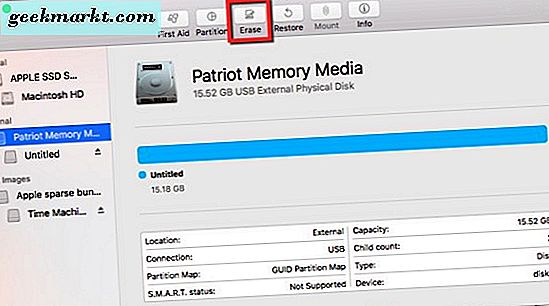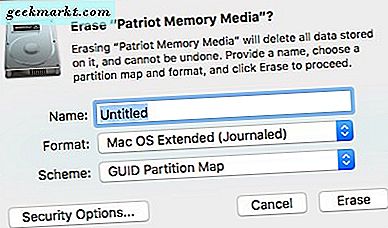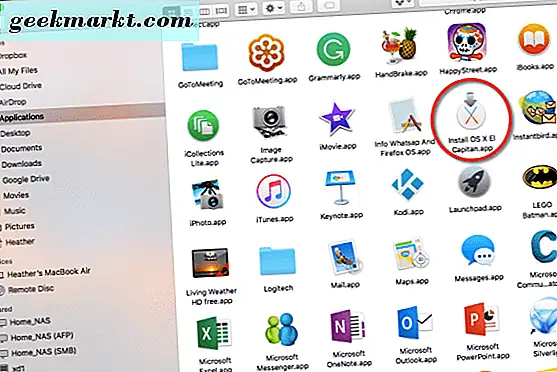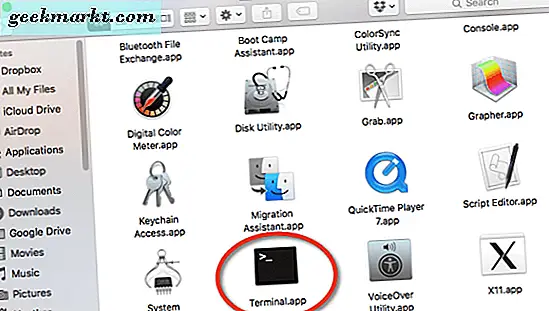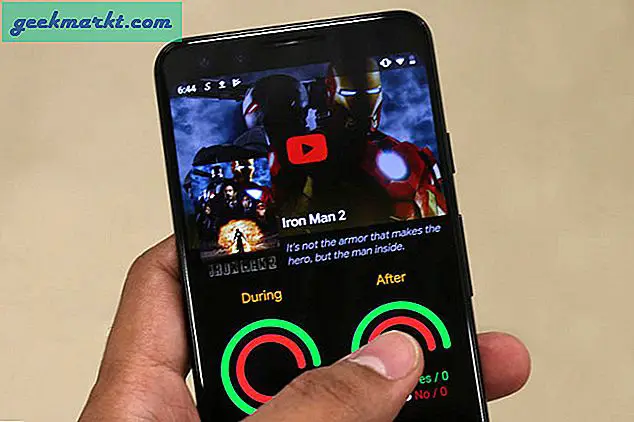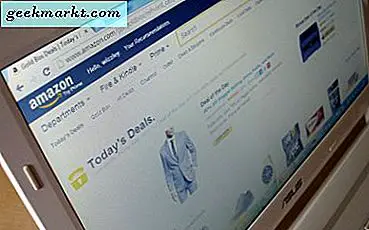Kanske har din Mac system stött på några problem eller fungerar inte korrekt. Kanske vill du bara ha en annan smak av MacOS än din nuvarande version. Du kan behöva starta från en USB-minne för att åtgärda ett problem eller ominstallera MacOS. Visste du att, sedan Mavericks kom ut, kunde du göra en startbar USB-minne och starta om det behövs? Tja, vi ska visa dig hur man gör just det från MacOS.
Förbered din USB-stick
Du måste först förbereda USB-pinnen, så här är hur du ska göra det:
Innan du gör någonting med USB-pinnen måste den vara 8 GB i storlek eller större. Se till att du har vad du behöver av det, eftersom du ska radera det och göra det Mac-kompatibelt. Du måste förbereda det genom att gå till Program> Verktyg> Diskverktyg. När du har öppnat Diskverktyget ser du din USB-enhet listad. 
- Klicka på din USB-minne och välj sedan "Radera".
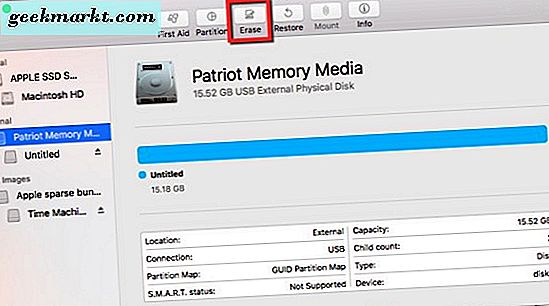
- Lämna USB-pinnen som heter "Untitled." Gör formatet "Mac OS extended (Journaled)" och använd "GUID Partition Map" som ditt schema.
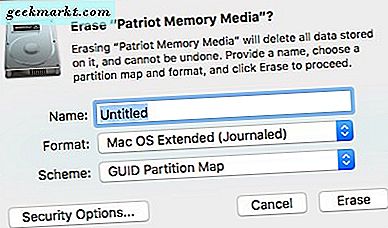
- Klicka nu på "Radera" -knappen och skivverktyget kommer att förbereda USB-pinnen för nästa steg du ska följa.
Disk Utility kommer att låta dig veta när det är klart för uppgiften; När det är klart stänger du Diskverktyget.
Gör en startbar USB-stick
Därefter ska du gå vidare till Mac App Store på en Mac laptop eller dator. Om din nuvarande operativsystem fortfarande fungerar ska du kunna komma dit. I annat fall, ring en vän som också äger en Mac och fråga snyggt att använda deras för att göra den startbara USB-pinnen.
- Ladda ner operativsysteminstallatören i Mac App Store.
- För att avsluta installationsprogrammet om det försöker öppna automatiskt, tryck på "ESC" -tangenten på tangentbordet.
- Installatören finns i mappen Program. Du kan också klicka på Launchpad och se den listad där också.
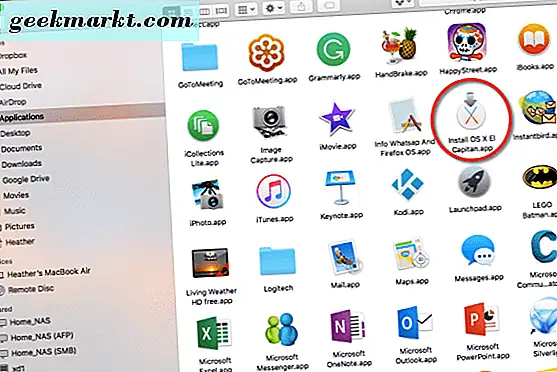
- Sätt i en USB-minne i en av de tillgängliga USB-portarna på din Mac.
- Öppna sedan Terminal-programmet från Verktygsmappen.
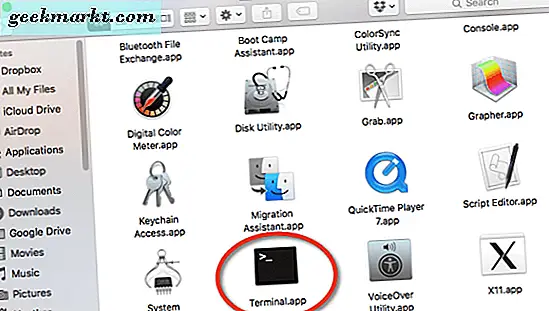
- När du har öppnat Terminal-appen behöver du root-åtkomst. Skriv följande kommando och ange ditt lösenord när du blir ombedd:
sudo / Program / Install \ OS \ X \ El \ Capitan.app/Contents/Resources/createinstallmedia -volume / Volymer / Untitled -applicationpath / Program / Install \ OS \ X \ El \ Capitan.app -nointeraction
Beroende på vilken version av MacOS du skapar en USB-minne för, varierar sökvägen. I det här exemplet använder vi vägen för att skapa en startbar USB-bild av El Capitan, bara om sakerna går fel med den nuvarande installationen av Sierra. Det kommer ta ett tag att kopiera MacOS till din USB-minne, så tålamod är en dygd under det här steget.
Så länge allting har gått enligt planen borde du ha fått ett meddelande i Terminal: "Kopiera komplett." Utfört. Därefter startar du om datorn med USB-pinnen i en tom port och håller knappen "Alternativ" nere på tangentbordet när din Mac startar och startar från USB-pinnen du skapat. Låt oss veta om det fungerar för dig!