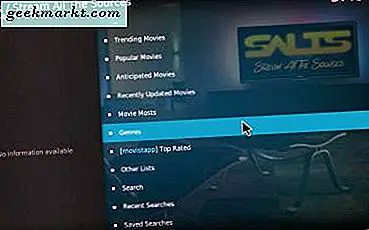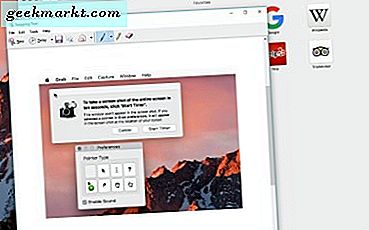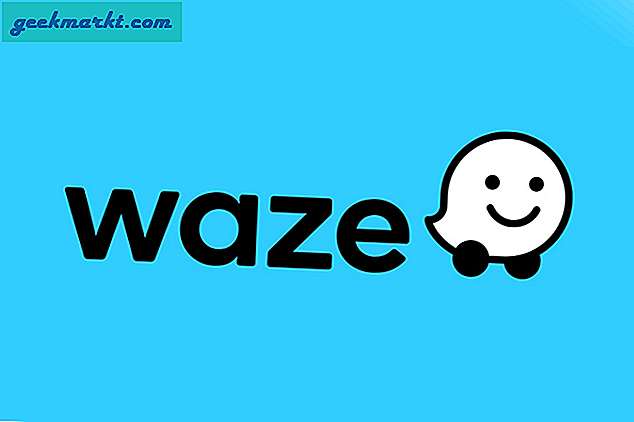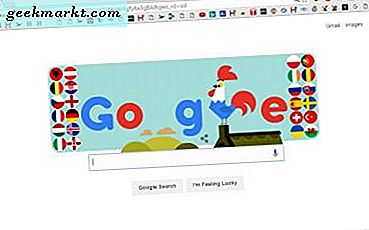
Är din Google Chrome-webbläsare lite trög? Om så är fallet finns det många sätt att göra Chrome snabbare . Chrome har många alternativ och tillägg som du kan prova för att ge det en boost.
Inaktivera Google Chrome Plugins
Google Chrome har ganska många systemresurser, och om du har många plugin-program kan de sakta ner webbläsaren. Plug-ins som Adobe Flash Player gör det vanligtvis möjligt för webbläsaren att inkludera speciellt innehåll på sidorna. Även om du inte har lagt till några plugin-moduler i Chrome, är det några som ingår i webbläsaren. Du kan inaktivera dem genom att ange "Chrome: // plugins" i adressfältet. Det öppnar sidan som visas direkt nedan.
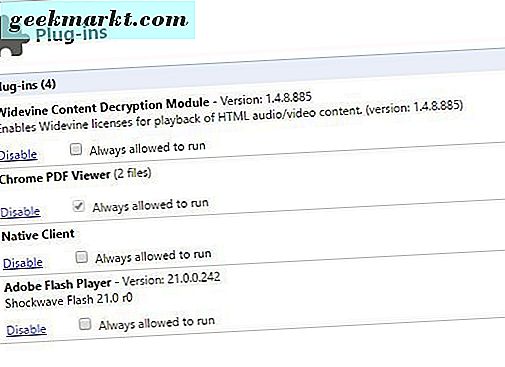 Stäng av några av dem genom att klicka på Inaktivera under varje plugin. Klicka på Detaljer till höger för ytterligare information om plug-in. Det kan göra det lite tydligare vad plugin-modulen gör.
Stäng av några av dem genom att klicka på Inaktivera under varje plugin. Klicka på Detaljer till höger för ytterligare information om plug-in. Det kan göra det lite tydligare vad plugin-modulen gör.
Stäng av Google Chrome Extensions
Google Chrome-tillägg liknar plug-ins eftersom de klämmer fast RAM. När du lägger till en tillägg till webbläsaren körs den automatiskt om du inte stänger av den. Så du bör inaktivera tillägg som inte är av mycket användbarhet.
Inmatning "krom: // tillägg /" i webbläsarens adressfält för att öppna sidan i ögonblicksbilden nedan. Det innehåller en lista över alla dina tillägg. Bredvid varje förlängning finns kryssrutan Enabled som du kan klicka för att stänga av den. Alternativt klickar du på Ta bort från Chrome- bin-knappen för att radera en anknytning.
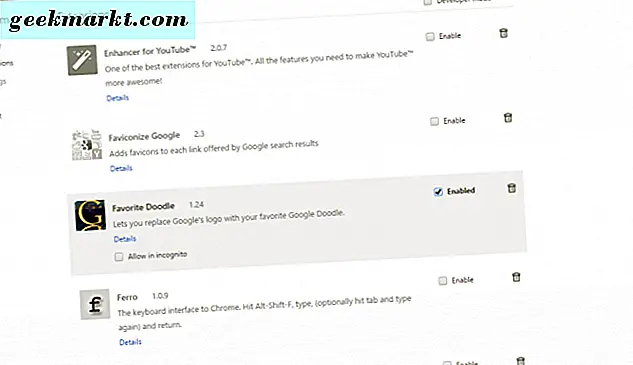
Ett bra sätt att kolla vilka tillägg och plugin-moduler som har flest RAM-minne är att öppna uppgiftshanteraren i Chrome. Klicka på knappen Anpassa högst upp till höger i webbläsarens fönster, Fler verktyg och Aktivitetshanteraren . Det öppnar fönstret i ögonblicksbilden nedan.
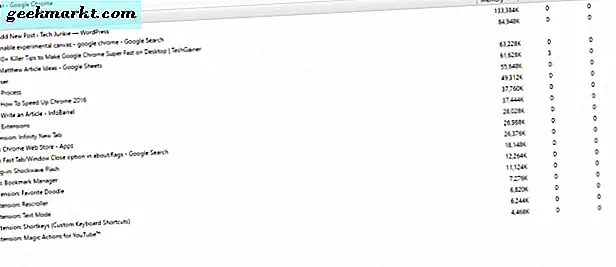 Detta visar förlängning och plug-in RAM-fördelning. Således bör du stänga av de mindre viktiga tillägg som har högre RAM-siffror i Aktivitetshanteraren. Du kan stänga av tillägg därifrån genom att välja Avsluta processen .
Detta visar förlängning och plug-in RAM-fördelning. Således bör du stänga av de mindre viktiga tillägg som har högre RAM-siffror i Aktivitetshanteraren. Du kan stänga av tillägg därifrån genom att välja Avsluta processen .
Stäng av bilder och JavaScript
Bilder ökar sannolikt sidladdningstiderna mer än något annat. Men JavaScript, som är kod som lägger till specialeffekter på webbplatser, kan också ha en inverkan på sidhastigheten. Så stäng av dessa saker för att verkligen öka sidladdningstiderna. Du kan göra det utan ytterligare tillägg genom att ange "Chrome: // Chrome / Settings / Content" i adressfältet för att öppna innehållsinställningar nedan.
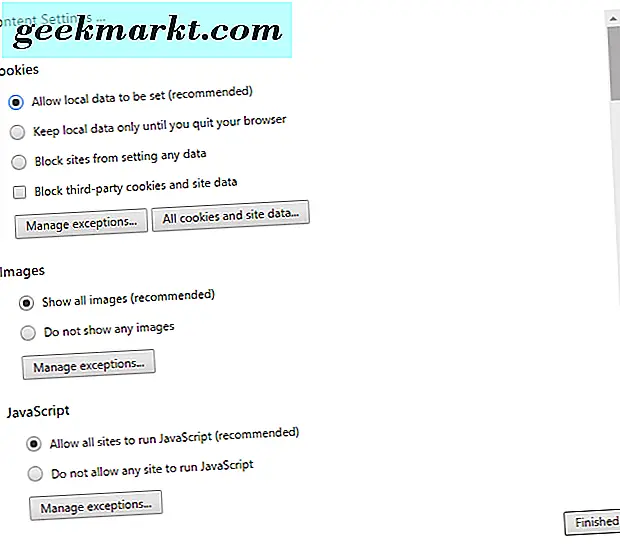
Där kan du välja alternativknappen Visa inga bilder . Klicka på det och tryck på Finished . Då kommer webbplatsens sidor inte att innehålla några bilder på dem.
Nedanför finns det också en Tillåt inte att någon webbplats kör JavaScript- alternativ. Genom att klicka på den här alternativknappen tas JavaScript bort från sidorna. Du kan fortfarande inkludera bilder och JavaScript på valda webbplatser genom att trycka på knappen Hantera undantag .
Lägg till textläge i Google Chrome
Textläge är en bra förlängning för att öka sidladdningstiden med. Vad som effektivt gör det är att webbsidor ska släppas ner till endast textalternativ. Följaktligen öppnas sidorna i Google Chrome utan några bilder, videoklipp eller flashanimationer. Kolla in den här sidan för att lägga till textläge i Chrome.
Då hittar du en T Set Text Mode på / av- knapp på webbläsarens verktygsfält. Tryck på den knappen för att slå på läget för text endast. Det tar effektivt bort bilder, annonser, animationer och videor från sidor.
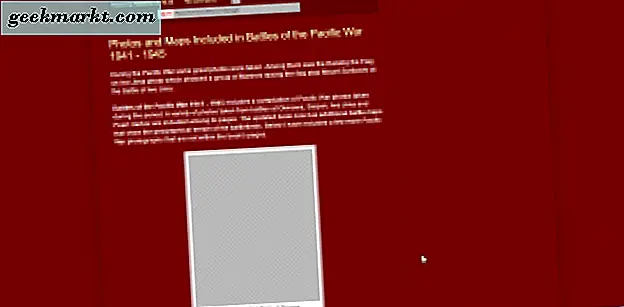
Du kan också ta bort färg från webbsidor genom att högerklicka på knappen T och välja Alternativ för att öppna sidan nedan. Den sidan innehåller alternativ för B & W för att välja. Klicka på kryssrutorna Desaturate Colors och White Background Pages för att byta sidorna till svartvitt.
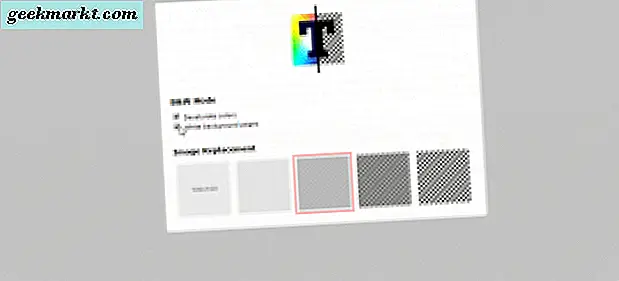
Aktivera Experimental Canvas
Google Chrome: s krom: // flaggsida innehåller en rad extra inställningar som du kan påskynda webbläsaren med. En av dem är det experimentella dukalternativ som effektivt byter webbläsarens genomskinliga duk till ett ogenomskinligt alternativ, vilket kommer att påskynda belastningstiderna. Kontrollera så här inställningen genom att ange "krom: // flaggor" i adressfältet.
Därefter hittar du alternativet Aktivera experimentell duk på sidan Chrome: // flaggor. Som en genväg, skriv in 'Chrome: // flaggor / # enable-experimental-canvas-features' i adressfältet och tryck på Enter. Det kommer att bläddra till alternativet som i ögonblicksbilden direkt nedan.
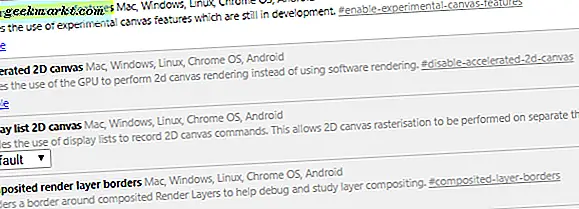
Klicka nu på knappen Aktivera under den inställningen. Starta om webbläsaren för att tillämpa de nya inställningarna. Du kan trycka på knappen Relaunch Now längst ner på sidan för att starta om Chrome.
Aktivera snabb flik / fönsterstängning
Krom: // flaggsidan innehåller ett snabbare flik / fönsterfönster som kör händelsehanterare oberoende av webbläsarens GUI. Så inställningen stänger flikar och fönster lite snabbare när den är aktiverad.
Återgå till krom: // flaggsidan och skriv in 'Chrome: // flaggor / # enable-fast-unload' i URL-fältet. Det ska hitta snabbfliken / fönstret nära inställningen som visas på ögonblicksbilden direkt nedan. Klicka på Aktivera under alternativet för att slå på det och tryck sedan på knappen Relaunch Now längst ner på sidan för att starta om Google Chrome.
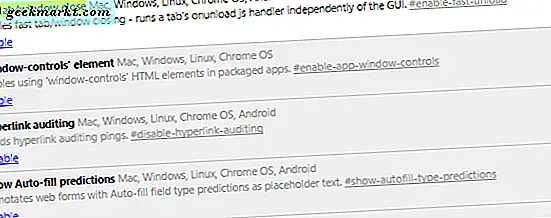
Aktivera radertrådar
Chrome: flaggor innehåller också ett antal rastertrådar alternativ. Den här inställningen kommer att påskynda bildavbildningen effektivt i Google Chrome. Ange bara 'chrome: // flaggor / # numra raster-thread' i adressfältet för att öppna inställningen i krom: // flaggor som nedan.
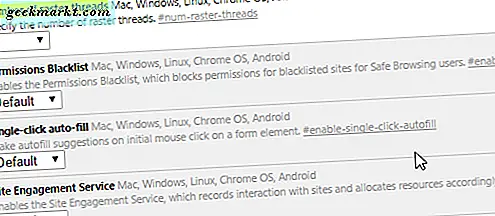
Nedanför inställningen finns en rullgardinsmeny som innehåller fyra värden. Klicka på den menyn och välj 4 från den. Tryck på knappen Relaunch Now för att starta om Google Chrome.
Aktivera den enkla cachen för HTTP
Den enkla cachen för HTTP- inställningen möjliggör det nya experimentella cacheminnet för Google Chrome. Så det här är något som kommer att påskynda webbsidan caching. För att gå till inställningen, skriv in 'Chrome: // flaggor / # enable-simple-cache-backend' i Chrome: s webbadress och tryck på Retur.
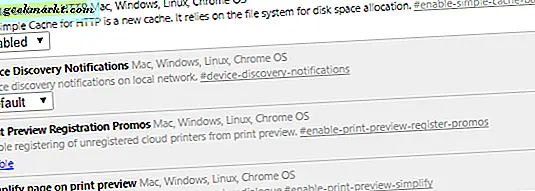
Klicka sedan på rullgardinsmenyn under Enkel Cache för HTTP och välj Aktiverad . Starta om Chrome-webbläsaren som tidigare. Den nya cachen kommer att öka sidladdning i webbläsaren.
Det här är några sätt att du kan ge Google Chrome en hastighetsökning. Det finns också en hel del andra inställningar och tillägg som kan öka hastigheten på webbläsaren lite mer. Du kan till exempel lägga till några flikhanteringsutvidgningar som The Great Suspender och OneTab till Chrome som upphäver och sammanfogar flikar.