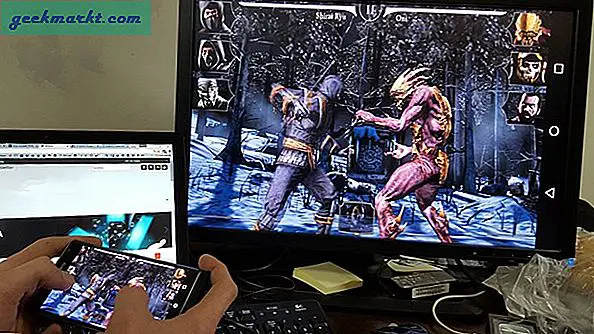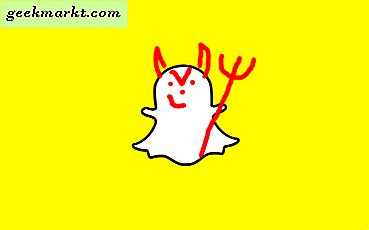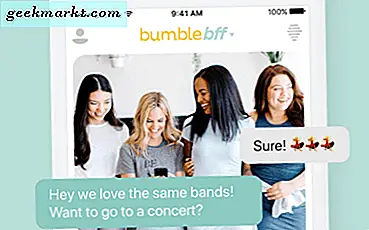Windows har en historia av programvaruproblem och funktionsfel som har följt operativsystemet i flera år. Windows XP var väldigt populär bland konsumenter och företag, men operativsystemet var känt för säkerhetshål och buggar. Windows Vista var en stor visuell återuppbyggnad för Microsoft, men operativsystemet kritiserades av både tekniska journalister och konsumenter för dess integritetsproblem, säkerhetshål och problem med drivrutinssupport. När Windows 7 släpptes 2009 blev det till stor del sålt som att fixa problem skapade av Vista, och även om Windows 7 till stor del berömdes av kritiker, upplevs det också sin rättvisa andel av kritiken, speciellt när den åldras.
I likhet med Windows 7 med Vista finns Windows 10 för att förbättra felen och kritiken på Windows 8, komplett med små, tvååriga uppdateringar och obligatoriska säkerhetsfläckar för att hålla datorer säkra under daglig användning. Det är inte en sträcka att säga att Windows 10 är det bästa operativsystemet Microsoft någonsin har skickat, men det betyder inte att det inte finns utrymme för förbättringar. Som alla andra operativsystem kan Windows 10 sakta ner över tiden, särskilt när du använder datorn varje dag.
Den här artikeln kommer att ta dig igenom en rad förbättringar och tweaks för Windows 10, som kan hjälpa dig att påskynda ditt system och få datorn tillbaka till snabbhet. (Om du inte är säker på vilken version av Windows du har kan vi hjälpa dig att hitta det här.) Låt oss ta en titt i den här ultimata guiden för att påskynda Windows 10.
Felfunktioner
Det är ingen hemlighet att din dator blir långsammare med tiden. Oavsett huruvida du är en Windows- eller MacOS-användare, märker du att din bärbara dator eller skrivbord saktar ner under de första månaderna när du äger din enhet. När du installerar programvara, laddar ner filer, lagrar media och foton på din enhet och surfar på webben använder din enhet ständigt mer resurser för att göra saker du behöver göra. Allt från att hålla för många flikar öppna i Chrome eller Microsoft Edge för att installera onödig programvara på din enhet kan bidra till att sakta ner det. Medan dessa är några ganska vanliga hiccups i din vardag, har vi också sett många funktionsfel som orsakar huvudvärk för Windows 10-användare. Om din dator körs långsammare kan det vara värt att titta på några av dessa lösningar för att se om enheten är i god form innan du flyttar till de finjusterande tweaksna.
Problem med hårddisken
Om du har problem med din dator med stora hastigheter, är en av de saker du vill kontrollera först hårdheten på hårddisken. Hårddisken (eller hårddisken) är lagringsplatsen för allt på din dator, från dina filer, foton och dokument till själva operativsystemet. Traditionellt är hårddiskar diskbaserade hårdvaruaggregat som använder magnetisk lagring för att behålla digital information för att datorn ska kunna komma åt, även om SSD-enheter (solid state-enheter), som saknar mekaniska delar och använder flashbaserat minne som liknar din smartphone, är blir mer och mer populär tack vare sänkning av priser och ökad hastighet över traditionella hårddiskar.
Din hårddisk är en av de viktigaste komponenterna i din dator - utan en hälsosam, fungerande hårddisk, datorn kan sakta ner till en krypning. Det är viktigt att hantera din hårddisk på samma sätt som du skulle rengöra ditt hus eller lägenhet. Om du ställer undan några timmar för att gå igenom gamla filer, mappar och programvara, raderar, avinstallerar och arkiverar där det behövs kan en dator känna sig ny igen. Det enklaste sättet att börja göra detta är att öppna din File Explorer på Windows 10, gå mapp för mapp för att radera och arkivera programvara. Vi rekommenderar att du börjar med dina systemfiler som Dokument, Bilder, Videor och Nedladdningar för att ta bort och radera data som har byggts upp över tiden. Inte bara kan detta frigöra gigabyte utrymme på hårddisken, det kan också öka din hastighet.
En annan utmärkt idé är att arkivera filer och mappar som inte behövs dagligen till en extern USB-baserad hårddisk. Terabyte hårddiskar finns på Amazon för mindre än $ 60, vilket gör dem till en bra investering för användare som vill höja sin dator utan att köpa en ny enhet.

Du kan också använda en diskmonitor för ett enkelt sätt att kontrollera hälsan hos vanliga hårddiskar. Vår rekommenderade diskmonitor är WinDirStat, ett verktyg för att analysera hårddiskutrymmet och göra smarta beslut om hårddiskens tillstånd. Den fria programvaran ger ett visuellt sätt att se vad som finns på din enhet, med varje fil och mapp sorterad i färgkodade rutor.
När du installerar WinDirStat blir du frågad vilken enhet du vill visa i appen (om du har flera enheter, det vill säga). Du kan se alla enheter på en gång eller bara välja vissa enheter för att visa. Varje filtyp har sin egen motsvarande färg som du kan använda för att matcha upp till blocken på din bildskärm. Nyckeln till kartan visas i det övre högra hörnet av din bildskärm, vilket gör det enkelt att berätta vad som är vad som finns i ditt filsystem.
Om du rullar över varje block visas filnamnet längst ner i programmet, medan du väljer ett block kan du komma åt filen i din webbläsare. Du kan ta bort filen eller mappen direkt från WinDirStat, antingen till papperskorgen eller permanent. När du stäver upp din enhet bör du kunna återfå en viss hastighet från äldre enheter, men kom ihåg att enheterna inte går snabbare än deras typiska inställda hastighet. Till exempel kommer en äldre 5400 RPM-enhet inte att matcha hastigheterna på en 7200 RPM-enhet, och kommer aldrig att komma nära att konkurrera med en SSD.

Om du letar efter något för att övervaka hälsan på hårddisken, se till att du vet när datorn är på väg ut, kan du kolla in PassMark DiskCheckout, ett verktyg som är gratis för konsumenter och kostar $ 19, 99 för företagslicenser. Applikationen själv är ganska grundläggande, men det kan vara skillnaden mellan att spara dina filer, foton och musiksamling och förlora allt eftersom du misslyckades med att känna igen en döende hårddisk. Starta bara programmet, välj din enhet från huvudmenyn och kolla in den grundläggande informationen om din enhet. PassMark använder samma SMART-system som gör det möjligt för hårddiskar att känna igen när de misslyckas, så du får en varning om statusen för din enhet ändras oväntat. Med DiskCheckout kan du se din enhets nuvarande läs- och skrivhastighet, din genomsnittliga disk latens och SMART-informationen från själva enheten. Slutligen, med hjälp av konfigurationsinställningarna i appen kan du konfigurera både skrivbordsbeskrivningar och e-postmeddelanden för din hårddisks hälsa.
malware
Även om de flesta tycker om alla datavirus som exakt samma sak, men termen är faktiskt en fångst - allt för att beskriva farlig programvara som infekterar din dator. Det finns flera olika varianter av virus, var och en med sitt eget individuella sätt att attackera ditt system, men den vanligaste sorten avlägset är skadlig kod. När du tänker på ett traditionellt datavirus tänker du antagligen på skadlig kod eller skadlig programvara, ett program som är utformat för att skada eller inaktivera datorer och andra datorsystem. Malware i sig är lite av ett paraplyterminal, men allt du behöver veta är detta: Ditt system kan smittas med skadlig kod utan att mycket åtgärd behövs från din sida, vanligen genom en farlig körbar fil. Även om körbara filer (markerade med filtillägget .exe) är en nödvändighet i Windows-världen (används för att installera nästan alla program och applikationer på din maskin), kan en farlig .exe-fil stava problem för din dator.

Även om den grundläggande typen av skadlig kod helt enkelt inaktiverar eller korrupter allmänna processer på din dator, finns det många specifika "smaker" av skadlig kod som skadar din dator på olika sätt, inklusive:
- Trojanska hästar: Som trähästen som hjälpt till att leda till Troys fall, är trojaner programvara förtäckta för att vilseleda dig om deras sanna intentioner, istället att övertyga användaren är det en riktig mjukvara. När det är infekterat din dator kan trojaner göra alla möjliga dåliga saker, inklusive inaktivera ditt antivirusprogram, stjäla din bankinformation, skicka lösenord till hackare, infektera användare på delade IP-adresser och mer. De är en av de farligaste typerna av virus, men lyckligtvis kan du enkelt undvika genom att verifiera dina .exe-filer innan du öppnar dem, samt att undvika .exe-bilagor i misstänkta e-postmeddelanden.
- Ransomware: En annan populär mängd skadlig programvara, ransomware blir alltmer populär idag, med flera högprofilattacker på äldre operativsystem som äger rum under 2017. Till skillnad från andra skadliga program som finns för att sprida och skapa störningar och problem, gör ransomware exakt vad namnet antyder: det ber om ett lösenum för att låsa upp datorn. I modern ransomware är detta lösenbelopp vanligtvis begärt i form av Bitcoin, en digital cryptocurrency som i skrivande stund motsvarar ett bitcoin till över $ 4000.
- Spionprogram: Den här skadliga programvaran består huvudsakligen av att spionera på den infekterade användaren och samla in personlig och privat information, inklusive din surfhistorik, lösenord, bankinformation och mer. Spionprogram innehåller ofta en keylogger, en mjukvara som direkt spårar vad som skrivs på din dator och skickar det till en annan extern källa.
- Adware: Adware är inte nödvändigtvis skadlig kod; Det finns gott om vänliga och säkra delar av adware, inklusive program som Skype eller någon annan programvaruuppsättning som visar inbäddad annonsering som ett sätt för programägaren att tjäna pengar. Adware blir skadlig kod när den är installerad utan datorns ägarintyg och skapar därmed en situation där datorns ägare visas annonser och används för att tjäna pengar till ett företag utan att ge uttrycklig tillåtelse. Adware kan ofta morph till andra former av malware, inklusive ransomware och spyware.
- Ormar: Till skillnad från annan malware finns maskar främst för att sprida sig till andra datorer och datorsystem, ofta över ett gemensamt nätverk av enheter. Ormar orsakar vanligtvis en viss skada på datorn den infekterar, bland annat genom att förbruka bandbredd från användarnas nätverk. Dessa kan typiskt besegras med ett starkt lösenord och säkerhetssystem.
- Scareware: Som namnet antyder består scareware primärt av att användaren blir rädda eller chockad över manipulering, vilket ofta pressar användaren att köpa oönskad och dyr programvara. Detta kommer ofta genom att berätta för användaren via popup-meddelanden att de har smittats med programvara, eller att FBI har spårat sin internetanvändning och ansåg användaren farlig. Programvaran som köps av användaren via scareware-taktiken smittar ofta användarens dator med en annan typ av skadlig kod.
Även om det här kan göra din dator och webbljudet farligt, är det också viktigt att komma ihåg att operativsystemen är säkrare än någonsin. Även om många av dessa typer av malware fortfarande finns på webben idag, är Windows 10 mycket säkrare än någon version av Windows innan den, med populariteten för de flesta av dessa virus som har avlidit sedan dagarna i Windows XP som regerar högsta. Även årets största malwareattack, WannaCry ransomware som bad användare och företag som sjukhus att betala för att låsa upp datorn, mestadels attackerade datorer som kör Windows 7, med Windows 10-datorer som står för 0, 03 av de attackerade systemen.

Ändå måste du försvara dig själv mot angripare genom att köra en antimalware- och antivirusprogramvarusupport på din dator. Det största problemet med dessa programvaror är dock deras beröm för att vara buggy, inkonsekvent och dyr. Många datorer köpte från platser som Amazon eller Best Buy-fartyg med försöksversioner av program som Norton och McAfee-antivirus, som ofta löper ut efter en viss tid på din dator. Du behöver inte betala för denna programvara för att skydda ditt skrivbord eller din bärbara dator från farlig programvara. Det finns gott om gratis programvaror på marknaden som finns för att skydda din mot skadlig kod som vad som beskrivs ovan. Här är några av våra toppval:
- Windows Defender (eller Windows Defender Antivirus i Windows 10 Creators Update): Sedan Windows 8 har denna programvarupaket som standard inkluderats i Windows, så att alla Windows-användare är relativt säkra från farliga programvaror. Medan det är ett kompetent antivirusprogram, är det inte lika starkt som vad vi har sett från externa företag. Avancerade användare kan förmodligen hålla fast vid detta som sitt grundläggande försvar mot extern programvara, men de flesta användare vill uppgradera till en tredjepartsserie.
- Avast! Gratis Antivirus 2017: Det här är vårt toppval för antivirusprogram, eftersom dess status som en fri säkerhetspaket, medan den fortfarande är snabb och snabb, lämnar den som en av de få obetalda antivirusapparna som fortfarande är värd att hämta. Det finns betalda versioner av Avast du kan uppgradera till, men du behöver dem inte-ladda ner Avast! Fritt, sätt upp det, välj bort verktygsfältet för Chrome och låt det köra i bakgrunden på din dator. Om du har provat Avast! och du tycker inte om det, erbjuder Avira och AVG båda också utmärkta antiviruspaket gratis.
- MalwareBytes: While Avast! täcker de flesta virus och andra farliga komponenter genom att använda din dator, är det fortfarande värt att titta på ett dedikerat program mot skadliga program och ingenting är bättre än MalwareBytes Free, vilket hjälper dig att upptäcka och ta bort skadlig kod på din dator.

Vi rekommenderar att du använder både ett antivirusprogram och anti-malware-program på datorn, eftersom båda verktygen hjälper till att kompensera för de andra bristerna. Var dock försiktig så att du inte installerar för många delar av säkerhetsprogrammet. de plockar ofta upp varandras åtgärder som skadlig verksamhet, vilket kan få din dator att sakta ner till en krypning. Se till att dina program är kompatibla med varandra innan du installerar dem på samma dator samtidigt.
De flesta av dessa program, inklusive de som vi rekommenderade ovan, fungerar på datorns bakgrund utan några större anvisningar eller åtgärder från din sida, vilket normalt ger dig en varning när en skanning har slutförts på datorn tillsammans med en rapport från eventuella hot. Om din programvara hittar något, blir du uppmanad att ta bort den med antingen ditt antivirusprogram eller antivirusprogrammets inbyggda verktyg för borttagning, vilket gör det enkelt att få dålig eller oönskad programvara från din dator och för att få den på nytt igen Mer.
Felaktig RAM
Medan hårddisken kan vara ansvarig för att sakta ner program från att öppna på din dator kan problem med din RAM (eller slumpmässigt åtkomstminne) orsaka problem med lagring av senaste och tillfälliga data, vilket också medför problem med hastigheten. Om din dator verkar växa långsammare som dagen fortsätter kan det vara orsaken till en felaktig RAM-minne, vilket också kan göra att datorn kraschar, startar om eller har felmeddelanden på blå skärm. Lyckligtvis kan Windows 10 Memory Diagnostic-verktyget användas för att kontrollera statusen för din RAM. För att använda det, tryck på Win + R för att öppna Kör, skriv (eller kopiera och klistra in) "mdsched.exe" och tryck på Enter. Datorns minnesdiagnostiska verktyg laddas, och du kan antingen använda programmet direkt (så att datorn startas om) eller nästa gång du startar datorn.

Om diagnosdisplayproblemet med din RAM vid omstart är det lite svårare att fastställa en lösning för alla maskiner. För skrivbord är problemet inte helt olösligt. Att öppna ett skrivbord är inte svårt (vanligtvis kommer du att skruva av en sidopanel för att avslöja maskinens moderkort, där RAM-minnet slås in) och det finns många guider på nätet som visar hur du byter ut RAM i din maskin. Ersättnings RAM är inte för dyrt att köpa, och att sätta in RAM i datorn är lika enkelt som att trycka på RAM-stiftet på plats, vilket liknar att du sätter in en videospelpatron i en SNES (men med lite mer tryck som krävs för att utlösa moderkortets låsningsmekanism). RAM säljs vanligtvis i förpackningar med två pinnar, så ersättning eller uppgradering av din RAM ska göras samtidigt.
Men om du är huvuddator är en bärbar dator, blir det lite svårare. Medan vissa moderna bärbara datorer, speciellt spelautomater och andra bärbara datorer som inte berörs av att vara tunna och lätta, kan ge användarna tillgång till maskinens RAM, vill du se till att din bärbara dator har användarutbytbar eller utbyggbar RAM innan du rinner upp din undersida bärbar dator. I många fall vill du se till att din garanti inte upphävs genom att öppna din bärbara dator. Om du råkar vara ägare till en maskin med Ultrabook-stil, kan du också hitta RAM-modulen till det moderkort som finns i enheten. I så fall måste du kontakta tillverkarens tillverkare för att ordna service för din bärbara dator.
Överhettning
Det kan tyckas grundläggande, men datorer tenderar att springa vid mycket varma temperaturer. Din dators CPU körs typiskt på cirka 45 till 50 grader celsius (113 till 122 grader fahrenheit), och når ibland maximala temperaturer på 60 grader celsius. Om din dator har en dedikerad GPU, kommer du sannolikt att se ännu varmare temperaturer, vanligtvis från 60 till 85 grader celsius under belastning och nå maximaler upp till 95 grader celsius, innan datorn stängs av för att undvika skador. Därför är kylning så viktig på avancerade maskiner. På stationära datorer rekommenderas speciella CPU-kylare från företag som Cooler Master, och vissa kraftanvändare har bytt till flytande kylning för att hantera sina egna självbyggda system. På bärbara datorer ser du ofta klagomål om ljudnivån för fläktar i nuvarande och äldre bärbara bärbara datorer, särskilt de som fokuserar på tunnhet, men det krävs för att systemet ska kunna köra så kraftfull hårdvara.
Om det sägs att om datorn överhettas ständigt på grund av begränsat luftflöde eller dåliga kylförhållanden, vill du se till att din dator fortfarande körs till en rimlig temperatur. Tyvärr är detta ett annat exempel på något som är lättare att hantera på ett skrivbord än en bärbar dator, men oavsett det är möjligt på båda typerna av datorer.
För stationära datorer, stäng av och koppla ur enheten och börja med att ta bort sidopanelen från din maskin för att avslöja maskinens inre. Använd en kombination av penslar och tryckluft genom att rengöra maskinen noggrant genom maskinen. Fläktar och kylare kan rengöras genom att använda tryckluft för att blåsa ut dammet ur maskinen, men se till att du inte sprutar någon av tryckluften på moderkortet eller andra komponenter. Att blåsa upp genom fansen är det enklaste sättet att göra detta. alternativt, om du har erfarenhet av att bygga datorer, kan du ta bort komponenter från din dator en efter en för att rengöra dem. På områden där du inte kan ta bort damm med tryckluft, kommer borsten att göra tricket.

Stationära datorer har också möjlighet att ersätta fläktarna om datorn inte längre kyls ordentligt. Fläktar pluggar direkt in i moderkortet för ström, och du kan köpa ett solidt par fans för $ 30 eller $ 40 online. Du vill se till att du undersöker storleken på fläkten du behöver innan du köper produkten, men annars ersätter dina fläktar i ett skrivbord ett bra och billigt sätt att se till att din enhet håller dig cool. Slutligen se till att fansen på din GPU är aktiva och fungerande. en överhettnings GPU kan orsaka grafiska fel, vilket resulterar i en tvungen omstart av din maskin. Både NVIDIA och AMD har inbyggd programvara för att styra din GPU: s fans manuellt, och GPU-Z är ett gratis program för Windows som även kan styra grafikkortet manuellt.
För bärbara datorer är det lite svårare att verkligen rengöra maskinen. Om enheten tillåter det kan du ta bort enhetens bottenhölje för att kontrollera ventilationsluckorna och ta bort damm och rengör dem noggrant med tryckluft. CPU: n ska täckas i de flesta moderna maskiner, vilket innebär mindre risk för att oavsiktligt exponerar viktiga komponenter för farliga ämnen. Med bärbara datorer är det också viktigt att du inte blockerar ventilerna. det här gäller speciellt för bärbara datorer. Om du använder din maskin på mattor eller tyg, investera i någon form av stativ för enheten som förhindrar att maskinen har stängda luftvägar.
Uppgradering av datorn
När du väl har kontrollerat att din dator är välkyld, skyddad mot skadlig kod och annan farlig programvara, och inte har upplevt skadad hårdvara, är det dags att överväga eventuella uppgraderingar till din dator. Skrivbord är vanligtvis lätt att uppgradera; det handlar om att ta bort tornets sida och manipulera de delar och kablar som är anslutna till datorns moderkort. Bärbara datorer kan också uppgraderas, till viss del. Vissa bärbara datorer, särskilt de som är inriktade på spel- eller innehållsskapande, tillåter att din specifika maskinvara uppgraderas av användaren genom att ta bort den bärbara datorns undersida (det innebär ofta att din garanti kommer att bli ogiltig). Vi fokuserar främst på stationära datorer nedan, men om du använder en bärbar dator, se till att du kontrollerar Google om du vill se om din dator stöder någon form av uppgraderingar. Medan du inte kan lägga till ett nytt grafikkort eller en CPU till din bärbara dator, finns det en bra chans att du kan byta ut hårddisken eller uppgradera RAM-minne beroende på tillverkning och modell på din dator. Låt oss börja.
Mer RAM
En av de första sakerna att överväga att uppgradera på din dator när du försöker påskynda datorn är att lägga till ytterligare RAM, eller slumpmässigt åtkomstminne. Som vi nämnde ovan tvingar en brist på tillgängligt RAM att datorn kontinuerligt laddar ofta använd information, filer och programvara från hårddisken istället för att hålla den i datorns minne. Det betyder att allt på din dator, speciellt de saker du brukar oftast, kommer att känna dig långsamt och inte reagera. Windows 10 har minst 2 GB RAM-krav för de flesta datorer, men realistiskt vill du ha minst 4 GB och helst en full 8 gigabyte för att driva datorn. I 2017 har applikationer och operativsystem blivit mer minnessjuka än någonsin. Även din telefon har sannolikt 3 eller 4 GB RAM vid denna tidpunkt. De flesta användare behöver inte över 8 GB eller RAM för daglig användning, men om du verkligen är oroad över framtidsbeständighet på din dator, är 16 GB tillräckligt för 90 procent av användarna. Innehållsskapare vill se minst 16 GB RAM, och kanske vill överväga upp till 32 GB.

Om du inte är säker på hur mycket RAM som för närvarande är inbyggt i din dator, stressa inte för mycket. Börja med att klicka på Start-menyikonen i nedre vänstra hörnet på din bildskärm och skriv "RAM" och klicka sedan på "Visa RAM-info" för att ladda systeminställningarna. På denna inställningssida visas mängden RAM i datorn, tillsammans med annan grundläggande information om din dator. Alternativt kan du också öppna uppgiftshanteraren på din dator. Tryck och håll ned Ctrl + Alt + Delete och tryck på fliken "Prestanda" och välj sedan "Memory" till vänster. Detta visar ett realtidsdiagram över din minnesanvändning. Om din användning ofta kartläggs längst upp i grafen kan du överväga att öka mängden RAM i din maskin. Om du aldrig har uppgraderat en dator tidigare kommer du gärna veta att den är överkomlig (vanligen under $ 150 för att uppgradera till en ny 16 GB RAM) och en av de enklaste uppgraderingarna för att installera på en dator.
- 4GB: Det här är den bara bones som du borde använda för att driva en modern dator. 4GB är användbar för alla som vill surfa på webben, skriva dokument och titta på filmer. 4GB kommer också att tillåta en viss grundläggande fotofunktion, men förvänta dig inte något galet här. Slutligen, om du förväntar dig att göra några större multitasking, vill du öka upp till en högre nivå av RAM. Även om flera flikar öppnas på en gång i en webbläsare (speciellt Chrome, som orättvist använder mycket minne), kommer datorn att sakta till en krypning.
- 8GB: Den söta platsen för de flesta moderna användare, 8GB representerar en bra blandning av värde och nytta. Du kan göra allt 4GB tillåter dig, men lite snabbare och jämnare. Titta på Netflix och bläddra på nätet samtidigt, samtidigt som du håller dussintals flikar öppna. Videochatt och titta på en film tillsammans. Redigera fler bilder än tidigare. 8 GB RAM kan till och med låta dig spela några spel, men kom ihåg att din förmåga att spela spel också bygger på både din GPU och CPU i din maskin.
- 16GB: För uppgradering av användare är detta vår rekommenderade tilldelning av RAM. 16GB garanterar i princip att allt du vill göra med din dator kommer att vara möjligt. Göra flera saker samtidigt? Inga problem. Dagens spel? Hanterar dem som en mästare. Videoproduktion i applikationer som Adobe Premiere Pro eller After Effects? Du kommer att vara bra att gå. Grundläggande konsumenter kanske vill överväga denna nivå också, helt enkelt för framtidsbestämning av din dator. Om du vill hänga på din dator så länge som möjligt är det det bästa beloppet för priset.
- 32GB: Om du är en total strömanvändare, om det är en mästare på 4K-redigering, ljudblandning, konstant fotoredigering och manipulation eller en heltidsspelare, vill du hoppa upp till 32 GB RAM, om bara för bekvämlighetens och maktens skull. 32GB kan hantera samma processer som 16 GB RAM, men med lite mer kraft bakom varje åtgärd. De flesta användare behöver dock inte hoppa upp till 32 GB RAM, och om du är typen av användare som behöver det, har du förmodligen redan den.
En sak du vill överväga innan du uppgraderar din RAM är de begränsningar som åläggs av din befintliga maskinvara, inklusive datorns moderkort. Du vill se till att datorns moderkort kan stödja ytterligare RAM i datorn. Lyckligtvis har Crucial (en av de ledande tillverkarna av dator RAM) utvecklat ett verktyg som gör att du snabbt kan skanna din maskin och säkerställa rätt mängd RAM som din enhet stöder. För att följa med det, gå här för att ladda ner verktyget Crucial System Scanner på din dator. Detta kommer automatiskt att kontrollera ditt system-BIOS för information om hur mycket RAM-kortplatser i din maskin, liksom den maximala kapacitet RAM som ditt moderkort kan stödja.

När du har bestämt rätt mängd RAM för din maskin kan du köpa RAM från ett antal webbplatser och butiker, inklusive Amazon, Best Buy, Newegg och NCIX. Se upp för användarrecensioner och annan information på din RAM, och följ tillverkarens guider för maskiner av din typ. Stationära datorer och bärbara datorer har vanligtvis olika RAM-pinnar, så se till att du köper rätt RAM för din typ av maskin. Att byta ut eller lägga till RAM är lika enkelt som att skjuta RAM-minnet i minnesplatserna på datorns moderkort. På bärbara datorer som tillåter utbyggbart eller utbytbart RAM, behöver du bara släppa dina nya RAM-pinnar i motsvarande fack. Vissa bärbara datorer kan inte uppgraderas av användaren alls, så se till att du kontaktar tillverkarens guider för mer information.
Hårddisk
Uppgradering av din RAM är viktigt för att öka datorns hastighet och flytbarhet, särskilt när det gäller att jonglera flera applikationer, webbläsarflikar och ladda program snabbt. Med det sagt, att lägga till eller ersätta minnet i din dator kommer bara att öka din prestanda hittills, särskilt om din dator saktar när du laddar program eller filer från hårddisken. Att investera i en ny hårddisk kan vara meningsfull för de flesta användare, särskilt om:
- Din dator är några år gammal.
- Du är intresserad av att investera i flash-lagring för din dator.
- Din hårddisk är konsekvent mer än 80 procent full.
Låt oss diskutera vart och ett av dessa alternativ mer detaljerat. Först om datorn är några år gammal är det troligt att maskinen fortfarande använder en diskbaserad enhet. Dessa hårddiskar är billigare än deras flashbaserade motsvarigheter, men de är också mycket långsammare, vilket gör att datorn har långsammare starttider och längre belastningstider. Diskbaserade hårddiskar klassificeras typiskt av skivhastighet, med de flesta moderna enheter antingen klassade vid 5400 RPM eller 7200 RPM. Även om det är bättre att ha en 7200 RPM-enhet än den långsammare och vanligare 5400, kan ingen av dessa enheter stå upp till en fullfjädrad SSD, som använder flashbaserat lagringsutrymme som din smartphone för att hämta information snabbare än någonsin tidigare, samtidigt som reducerar start och omstart gånger till sekunder. Den andra anledningen till att uppgradera eller köpa en ny hårddisk är baserat på din lagringskapacitet. Om du ständigt pressar upp hela hårddiskens kapacitet, har du större chans att uppleva fragmenterade filer och saktar ner datorn när den söker igenom hela ditt bibliotek med lagring som söker specifikt innehåll. Att använda en högkapacitetsdrivenhet hjälper till att eliminera behovet av fragmenterade filer och generellt snabbare upp din enhet.

Om du vill uppgradera datorns hårddisk, vill du överväga både vilken typ av dator du har (skrivbord, bärbar dator, etc.) och vilken hårddisk du vill ha. Det finns några olika typer av lagring för datorer, så här är vad du behöver tänka på:
- Hårddisk (HDD): Det här är den traditionella diskbaserade lagringsenheten som de flesta datorer har använt över tiden. De kommer i några olika storlekar för olika enheter, och är överlägset det billigaste alternativet för att lägga till nytt lagringsutrymme på din enhet. Såsom nämnts kommer naturligtvis problemet med att använda skivbaserat lagringsutrymme att komma ner till hastighet. Om du vill modernisera datorn och verkligen få enheten att känna sig snabbare, vill du hoppa över med en hårddisk. Med det sagt, om du bara vill lägga till vanligt lagringsutrymme, eller om du vill ha en bra parning med en ny SSD, använder en vanlig hårddisk ett bra ställe att behålla dina extra filer eller spel.
- Solid State Drive (SSD): SSD är alla raserier dessa dagar, och det är lätt att se varför. Till skillnad från traditionella diskbaserade hårddiskar använder SSD-enheter integrerade kretsar utan rörliga delar, vanligtvis med NAND-baserad flashlagring liknande din smartphone eller din surfplatta. Utan att flytta delar anses SSDs allmänt mer pålitliga, och hastighetsökningen är märkbar så fort du börjar använda enheten. Dessa enheter har sakta fallit i pris, men de är i allmänhet dyrare än sina diskbaserade motsvarigheter. De erbjuder inte heller samma lagring; en terabyte HDD kommer att köra dig mindre än $ 100, men en terabyte SSD kommer att driva den gränsen till cirka $ 300 beroende på vilken teknik som används.
- Hybrid Drive (SSHD): Hybrid-enheter är exakt vad de låter som: Traditionella hårddiskar med hårddiskar med en inbyggd solid state-cache för laddning av OS-startdriven och tillfälliga filer. Hybrid-enheter är ett bra val för alla som letar efter en anständig hastighetsökning medan de fortfarande behåller den typ av lagring som förväntas från en hårddisk. Det här är nästan inte så bra med en uppgradering som SSD (och i själva verket kanske du kan nå en bättre kombination genom att kombinera en hårddisk och en SSD i skrivbordet), men för alla på en budget är det ett bättre alternativ än en vanlig hårddisk.
- M.2 SSD: Detta är en underavdelning av en standard SSD, men det är värt att uppmärksamma för en mycket enkel anledning. Eftersom M.2 SSD-enheter förbi den traditionella SATA-ingången använder de M.2-standarden, liknar PCI-slitsar men med förbättrade hastigheter och en mindre storlek. Dessa är överlägset den dyraste uppgraderingen på den här listan. Du måste undersöka din bärbara dator eller moderkort för att hitta om din dator stöder M.2-enheter, men om du har råd med dem ser du fördelarna så snart du har installerat din nya maskinvara.

När du har valt din nya maskinvara måste du installera den i enheten. Skrivbordsbrukare går lätt ut. De flesta moderna moderkort har mer än en tillgänglig SATA-port, gränssnittet som används för att ansluta hårddiskar till moderkortet. Att byta ut din enhet eller, troligtvis, lägga till en andra enhet till en stationär dator är oerhört enkel. De flesta skrivbordstorn har monteringsfästen för att skruva fast hårddisken på plats. Om du väljer att köpa en SSD eller en mindre hårddisk än den vanliga 3, 5-tums interna hårddisken, kan du hämta ett billigt adapterfäste från Amazon för några få dollar, så att du säkert kan montera enheten i din dator. När enheten har monterats i din maskin är det lika enkelt som en plug-and-play-lösning. Kontrollera att SATA-kabeln körs från din nya hårddisk till en öppen SATA-port på moderkortet och använd en strömkontakt för att springa från hårddisken till datorns strömförsörjning. Du vill se till att din strömförsörjning är tillräckligt kraftfull för att hantera den extra enheten, men för det mesta borde du vara bra. När du har gjort det här startar du upp din stationära PC-säkerhetskopiering och använder skivhantering för att säkerställa att disken känns igen av datorn. Om du lägger till en traditionell hårddisk med hårddisk, vill du vanligtvis bara flytta filer mellan de två i Utforskaren. Alla som uppgraderar till en SSD bör överväga att flytta sin partition av Windows 10 från sin gamla hårddisk till den nya SSD. Vanligtvis kommer din nya SSD att innehålla någon form av överföringsprogramvara för att gå igenom denna process.

Laptopanvändare måste tyvärr kontrollera med sin tillverkare innan de lägger till eller byter ut en enhet. De flesta äldre Windows-bärbara datorer har vissa möjligheter att byta ut enheten, vanligtvis med antingen en ny SSD eller en 2, 5-tums bärbar hårddisk. Ultrabooks levereras med SSD-skivor som ingår i den huvudsakliga (och typiskt bara) enheten, och tyvärr är du sannolikt otur för att lägga till en Ultrabook utan komplikation. Återigen, kolla med din tillverkare för mer om huruvida din bärbara enhet är utbytbar. Slutligen levererar de flesta bärbara bärbara datorer normalt med användarutbytbara hårddiskar, tillsammans med extra luckor för ytterligare lagring. Nyare spel-bärbara datorer kan också innehålla mellanslag för M.2 SSD, som, som nämnts ovan, förbikopplar SATA-gränssnittet för att öka hastighet, prestanda och storlek. Tabletter och andra ultraportabla enheter, under tiden, är sannolikt inte lyckade när det gäller lagringsuppgraderingar. Enheter som Surface Pro 4 hade ursprungligen möjlighet att ersätta SSD (om än med måttlig nivå av svårt och know-how), men Microsofts senaste 5: e generationen Surface Pro tog bort det alternativet.
Dedikerat grafikkort (GPU)
Datorns processor är det som styr de flesta av de uppgifter du utför på din dator, men ditt grafikkort (eller GPU) ska inte förbises. De flesta användare kommer att vara nöjda med antingen en integrerad GPU (vanligtvis kallad Intel HD eller Intel Iris-grafik), men alla som planerar att spela eller redigera foton eller videoklipp på sin dator kanske vill titta på att uppgradera deras enhetens GPU. Grafikkortet inuti din dator kan hjälpa till när du utför tunga uppgifter som CPU-enheten kan vara för svag för att hantera. Av den anledningen är det viktigt att du inte ignorerar din GPUs styrka när du bygger eller köper en dator, oavsett om det är en bärbar dator eller ett skrivbord.

Uppgradering av ett grafikkort på ditt befintliga skrivbord är ganska enkelt. Precis som med din RAM slår ditt grafikkort helt enkelt in i datorns moderkort, vilket gör det till en relativt smärtfri process. Det sagt är det fortfarande en ganska seriös process som du behöver följa när du uppgraderar datorns GPU, och om du inte är försiktig kan du hamna överväldigande dina befintliga komponenter. Det första du förstår är att köpa en helt ny top-end GPU för din dator med en halvtio år gammal processor kommer att resultera i flaskhalsande prestanda på spel. Det är viktigt att hålla balansen mellan både din CPU och GPU, och du bör leta efter vår guide för att uppgradera processorerna nedan för lite råd om hur du förbättrar din prestanda.

Om du har bestämt att din GPU inte kommer att bli flaskhalsad genom att använda din processor, måste du också överväga om ditt nya grafikkort stöds av moderkortet och datorns strömförsörjning. Vi rekommenderar att du använder PC-delväljaren för att göra detta. Ange dina befintliga komponenter i listan, lägg sedan till ditt nya grafikkort och kolla deras PC-kompatibilitetskontroll, vilket kommer att beräkna om dina komponenter nu kommer att stödjas av varandra. Det är inte ett perfekt system, men det är ett bra sätt att se till att dina enheter fungerar bra tillsammans innan du uppgraderar dina enheter. Slutligen, när du har din nya GPU i handen, se till att avinstallera grafikkrivrutinerna från din gamla GPU i Enhetshanteraren innan du fortsätter installera din nya GPU (när systemet är avstängt). När du har satt in ditt nya grafikkort i din dator måste du installera nya drivrutiner från tillverkaren av din GPU (nästan alltid antingen NVidia eller AMD).
Om du använder en bärbar dator har du inte massor av alternativ för att uppgradera din GPU. Endera använder din enhet integrerad grafik, eller har ett löddat dedikerat grafikkort inuti chassit som inte kan ersättas av slutanvändare. Med det sagt, om du använder en nyare bärbar dator som stöder Thunderbolt 3, kan du titta på att använda en extern GPU för att öka ditt spel- eller redigeringsresultat samtidigt som du är hemma. Dessa eGPU-bilagor är vanligtvis några hundra dollar, och det är utan att inkludera en verklig GPU för användning i din enhet. Dessa moduler kan gå långt för att öka din spelprestanda på något antal Ultrabook och andra tunna och lätta bärbara datorer, och även macOS börjar stödja eGPUs med AMD-processorer (det finns inget officiellt NVidia-stöd för MacBooks). Marknaden för dessa enheter är dock fortfarande ung, och om din bärbara dator inte har en Thunderbolt 3-kompatibel port, är du förmodligen bättre att lägga pengarna mot en kraftfullare dator.

Processor (CPU)
Om du använder en bärbar dator, är det här avsnittet inte för dig. Till skillnad från RAM och hårddiskar finns det ingen bärbar dator som innehåller en lätt utbytbar processor. Och medan grafikkortsmarknaden åtminstone erbjuder möjligheten att använda externa grafikkort i ett hus med moderna IO för anslutningar, finns det ingen möjlighet att driva en extern CPU. Även förbyggda skrivbordsbrukare kan ha svårt att ersätta CPU-enheten i sin dator utan någon mellanliggande avancerad kunskap, så det kan bara vara en möjlighet att byta ut processorn för dem som har den tekniska know-howen att bygga sin egen dator i första hand .

Det sagt är det viktigt att veta vad man ska leta efter i moderna processorer. Flertalet av de datorer som säljs idag drivs av Intel-processorer, och även om lägre datorer och Chromebooks brukar använda Intel Celeron-processorer, använder de flesta datorer på marknaden Intel Core i-seriens processorer, typiskt betecknade med Core i3, i5 eller i7 (från de svagaste till starkaste). Skrivbords- och bärbara datorer har olika processormodeller, trots att de delar samma Core-branding från intel, vilket innebär att en i7-skrivbordsklass är vanligtvis snabbare och kraftfullare än skrivbordsklassen i7 (detsamma är sant med GPU: er, men det gapet börjar stänga som mobila GPUs blir äntligen mer populära). En bärbar dator som använder en Core i7-processor borde fortfarande kunna utföra mäktigaste uppgifter, inklusive videoproduktion och spel på språng (förutsatt att en dedikerad GPU används tillsammans med CPU). Core branding har också funnits i flera år, för närvarande i sin sjunde generation. Varje generation har inkluderat förändringar och ökningar i prestanda, några större och lite mindre, tillsammans med förbättrad batteriförbrukning.

Allt detta sagt, om du tittar på att byta ut din CPU, söker du förmodligen att bygga om hela skrivbordet. Vanligtvis innebär att köpa en ny CPU också köpa ett nytt moderkort för att ställa in den här CPU-enheten, eftersom olika moderkort har olika stiftstorlekar för olika processorer. Det är svårt att rekommendera en generell processor för alla som vill komma in i en värld av att bygga datorer, men här är en allmän regel: Intels Core i5 är oerhört bra prestanda för priset, men strömanvändare kommer att vilja hoppa för den i7-linje som erbjuds av Intel . AMDs nya Ryzen-linje är första gången i år har företaget producerat processorer under en ny arkitektur, och de är också bra för pengarna, som ofta utför liknande nivåer på Intel-linjen utan att kräva så mycket pengar. Att köpa en CPU kan vara en skrämmande uppgift, men om du hellre skulle spara så mycket pengar som möjligt, använd befintliga delar från din dator (tornet, RAM, etc.) och köpa nya bitar som en helt ny CPU eller GPU kan verkligen gå långt för att spara lite pengar.
Windows 10 Tweaks
Som med vilken dator eller telefon som helst, finns det ett antal tweaks och ändringar du kan göra till dina inställningar för att påskynda din dator. Du vill försöka dessa en efter en, med din dator som du skulle göra varje dag i processen, för att säkerställa att de tweaks du utför på din dator fungerar korrekt för dig. Det kan ta ett tag att arbeta igenom, eftersom du kommer att testa datorn steg för steg, men om du gör flera ändringar på en gång och plötsligt upptäcker ett kritiskt fel med datorn kommer det att bli mycket tuffare att ta reda på vad som orsakar dina problem om du nyligen har antagit ett antal dramatiska förändringar på din dator. De första fyra kategorierna i dessa listor är måste-dos för alla som försöker påskynda sin dator, eftersom de går långt i att lösa fel och avbrott som orsakas av oseriösa applikationer och problematiska inställningar. Allt efter det kan betraktas som valfritt beroende på de appar och tjänster du använder. Låt oss dyka in.
Ta bort leverantör Bloatware
När du köper en dator från en stor tillverkare som inte marknadsförs eller säljs direkt av Microsoft, är Windows 10 inte den enda programvaran som installerats på din enhet. Varje datorföretag gör affärer med olika mjukvaruföretag för att inkludera sina produkter förinstallerade på din enhet. Det här kan vara allt från antivirusprogram som innehåller en "gratis prov" som Norton eller McAfee-programvaran, till DVD-spelande program som RealPlayer eller PowerDVD. Några av den här mjukvaran kan vara användbar, och om du hittar dig själv använder den på din dator, behöver du inte ta bort den. Som sagt, vissa tillverkare har en otrevlig vana att installera alla typer av appar och plugins på din dator som kan orsaka dig några allvarliga huvudvärk på vägen. Vad som är värst är att det inte alltid är omedelbart klart vilken programvara ska och ska inte avinstalleras från din enhet. Några av appar, särskilt de som utvecklats av din tillverkare, kan normalt lägga till vissa element på datorn, inklusive volym och ljusstyrka. Därför är det viktigt att du avinstallerar rätt programvara.

För att göra detta ska vi använda "Ska jag ta bort det?", En webbplats som är dedikerad till att hjälpa Windows-användare bestämma vikten och användbarheten av programvaran installerad på datorn. Ska jag ta bort det har alla typer av rankningar och listor utformade för att göra det lättare att ta bort bloatware. Startsidan för deras webbplats har en rangordning av sämst bästa tillverkare i termer av genomsnittlig mängd appar installerade på sina enheter. Toshiba är rankad död senast, med Acer och Asus båda med minst en mängd bloatware på sina datorer. Var och en av dessa märken låter dig se listor över programvaran som finns med på enheten, vilket gör det lätt att bestämma vilka som ska stanna och vilka som går. Ska jag ta bort det har också en egen applikation och medan det kanske låter dumt att installera en mjukvara när du försöker avinstallera appar från din dator, Skulle jag ta bort det gör processen mycket mer strömlinjeformad än vi har sett annat. Appen är gratis och visar rankningen för varje programvara på din dator. Om du inte vill använda appen kan du också hålla dig till webbplatsen. det gör samma sak men utan en inbyggd avinstallationslänk.

För att starta avinstallationen av appar måste du öppna alternativet "Lägg till eller ta bort program", antingen från kontrollpanelen eller genom att trycka på Start-knappen och skriva "Lägg till eller ta bort" tills den föreslagna appen kommer upp på din Start meny. Detta öppnar din inställningsmeny och låter dig börja avinstallera program från din enhet. Du kan söka efter specifika applikationer med namn, eller du kan bläddra i en alfabetisk lista. Var försiktig så att du inte avinstallerar något du inte känner till, eftersom vissa appar behövs för att kontrollera datorn utan felmeddelanden. Allt som utvecklas av Microsoft är till exempel en bra app för att hålla på din enhet utan att ta bort den, men program som är från okända utgivare är vanligtvis säkra att avinstallera. Det enklaste sättet att se till att du inte tar bort viktiga appar är att använda Om jag tar bort den för att söka namnet på ditt program; På samma sätt kan du även Google namnet på appen för att säkerställa att det är säkert att ta bort från din enhet.
Om du tar bort program från din dator kan det ta en bra del av din tid, så se till att du lägger undan några timmar för att köra igenom hela listan med appar. Avinstallera allt som du inte använder eller känner igen, men se till att du kryssrutar dina svar med hjälp av resurserna på internet. Vissa appar kan också kräva att du startar om datorn, men i vissa fall kan du fortsätta att göra det tills du har avinstallerat flera appar. När du har tagit bort dina program, ta en dag eller två för att använda datorn som vanligt och känna den ut. Se till att allt fortfarande fungerar som avsett och att du inte avinstallerade någon nödvändig programvara. Vanligtvis kan appar som krävs för allmän användning återladdas från tillverkarens webbplats.

Startfiler och tjänster
När du installerar ett program på din dator kan installationsguiden be dig lägga till programmet som ett startprogram på datorn, vilket innebär att det automatiskt kommer att köras när datorn startar. För vissa applikationer, som vissa verktyg eller appar, kan det här vara en bra sak, vilket hjälper dig att komma till programmet eller programmet du behöver mycket snabbare än det annars skulle. För andra program kan det dock sakta ner datorn och dra upp startprocessen dramatiskt. Vissa appar, som Spotify eller Steam, kan tyckas vara bra applikationer för att tillåta att starta upp direkt vid en omstart, men om du inte använder dessa appar varje dag, är det en bra idé att ta bort dem från din starthanterare.

Det enklaste sättet att inaktivera dessa program är genom uppgiftshanteraren, åtkomst genom att trycka på Ctrl + Alt + Delete och välj alternativet för uppgiftshanteraren från listan med inställningar. Alternativt öppnas aktivitetsfältet genom att trycka på Ctrl + Shift + Escape. Välj fliken märkt Startup, som laddar en lista över program som är utformade för att börja visas när du startar datorn. Denna lista visar information om vart och ett av dessa val, inklusive deras namn, utgivare, status och till och med deras startproblem. Statusen är den viktiga delen: Vart och ett av dessa appar kommer antingen att inaktiveras eller aktiveras. Om du ser en app som saktar ner datorn (eller ett program du inte känner till) som också händer att startfunktionen är aktiverad, det är en applikation som är utmärkt för att inaktivera. För att inaktivera varje app, högerklicka på valet och tryck på "Inaktivera" -valet. Detta hindrar inte programmet från att köras på din dator, men det kommer att orsaka att programmet inte längre körs efter din nästa omstart. Om du tycker att appen är viktig för din dagliga datoranvändning, kan du också alltid använda samma flik för att återaktivera dessa appar att köra vid uppstart.
Bakgrundsapplikationer
Program som körs i bakgrunden i Windows 10 kan göra mycket mer än du tror. De kan uppdateras sporadiskt, skicka meddelanden till din enhet, leta efter och söka efter innehåll och mycket mer. Inte varje bakgrundsapplikation är dålig för din dator, men vissa användare kan tycka att deras enhet fungerar smidigare när det finns mindre appar som tar upp enhetens resurser, särskilt på äldre och mindre kraftfulla datorer. Lyckligtvis har Windows 10 ett sätt att automatiskt stänga av appar från att köra i bakgrunden på din enhet, och det är lika enkelt som att dyka i avsnittet Sekretess i din inställningsmeny. För att göra detta, tryck på Start-ikonen i det nedre vänstra hörnet och skriv "Sekretess" och tryck sedan på Enter. Bläddra längst ner till vänster och börja avmarkera program du inte vill köra i datorns bakgrund. Dessa kan sättas på och av som du vill, och beroende på ditt val av installerade applikationer, bör du se en mindre till större prestandaökning genom att inaktivera några av programmen.

Browsers Extensions och Caches
Om du inte tillbringar större delen av din dag i en kreativ applikation som Adobe Photoshop eller Premiere Pro, eller ett kontorsprogram som Microsoft Excel, spenderar du troligtvis mycket av din tid på din dator med en webbläsare för att komma åt dina favoritwebbplatser. Eftersom din webbläsare används för allt från att kontrollera dina vänners liv med Facebook eller Instagram för att titta på dina favoritfilmer och tv-program med Netflix och Hulu, är det bara meningsfullt att webbläsaren blir det viktigaste verktyget i mjukvarans arsenal på din dator. Internet är en otroligt kraftfull plats, full av uttryck och konst och nyheter, analyser och media, vilket gör det till ett måste i allmänhet när du använder din dator.

Varje större webbläsare som används i Windows 10-Chrome, Firefox och Microsoft Edge-inkluderar också möjligheten att använda tillägg eller små programstycken som pluggar in i webbläsaren och ändrar hur det fungerar. Extensions är vanligtvis användbara verktyg, vilket ger dig möjligheten att ändra hur din dator fungerar utan att behöva oroa sig för att installera större programvaror. Om du tittar på tilläggsmenyn i din webbläsare ser du den fullständiga listan med programvara du har lagt till i din internetupplevelse. Det här kan vara allt från en lösenordshanterare som LastPass eller 1Password, till ett VPN-plugin som NordVPN, till allas favoritändring att lägga till, en annonsblockerare. Det finns miljontals olika tillägg på webben, och din webbläsareutvecklare kommer ofta att göra sitt bästa för att samla dessa tillägg på ett ställe, till exempel Chrome Web Store eller Firefox tilläggsmarknad.
Inte varje förlängning är din vän, men om du inte är försiktig kan du oavsiktligt lägga till programvara på din bärbara dator eller skrivbord som enkelt kan orsaka problem med din surfning. Det är viktigt att se till att alla program som du inte kommer ihåg att lägga till på din enhet tas bort, och eventuella tillägg som försöker lägga sig till din enhet, är du långt ifrån. Även om det finns gott om onödiga, skräppostade webbläsartillägg på webben, är det viktigaste att hålla sig borta, för att inte tala om de som du är mest sannolikt att köra in. Det är sökverktygsfält som tar över webbläsarens standard sökmotor och leverera dig annonser varje gång du öppnar webbläsaren. Vi har detaljerade instruktioner om hur du tar bort tillägg från varje webbläsare nedan.

Precis lika viktigt som att hålla reda på dina tillägg är det viktigt att se till att webbläsarens cache rutinmässigt rensas för att hålla sakerna köra smidigt och snabbt. Browsercache, precis som alla cachemönster i allmänhet, är automatisk lagring av online-data som du besöker ofta så att det blir snabbare för din webbläsare att spara lite av den informationen lokalt för att få tillgång till snabbare än någonting du någonsin skulle kunna uppnå genom din internetanslutning ensam. För det mesta är cachen en bra sak. Det tar lite plats på din enhet och gör det vanligtvis så att du kan komma åt dina data utan att behöva vänta ytterligare några sekunder medan din webbläsare upprepade gånger laddar samma Facebook-ikon om och om igen. Tyvärr blir cachen ibland lite skruvig, osäker på var filerna är och förlänger den allmänna laddningstiden för ditt innehåll väsentligt, eftersom du väntar på att webbläsaren ska ge upp cachen och helt enkelt ladda om filerna från början. Om dina favoritwebbsidor tar ett tag att ladda, och du har märkt felet "väntar på cacheminne" i det nedre hörnet av din webbläsare, behöver du troligtvis ta bort och starta om cacheminne för att fortsätta använda webbläsaren.
Så, eftersom både webbläsarutvidgningar och webbläsarens cache upptar samma utrymme, låt oss dyka in i inställningsmenyn och titta på hur man tar bort oönskade webbläsartillägg och hur du rensar din cache i webbläsaren.
Krom
Om du vill ta bort tillägg inne i Chrome väljer du den trippelstämplade menyikonen längst upp till höger på skärmen. Rul muspekaren över "Fler verktyg" och välj sedan "Extensions" för att öppna inställningsmenyn för dina tillägg. Här hittar du en fullständig lista över de tillägg som läggs till i din Chrome-instans i alfabetisk ordning. Bläddra igenom den här listan över tillägg och se till att du har lagt till varje tillägg i menyn. Du kan kolla på behörigheterna som beviljas för varje förlängning genom att klicka på ikonen "Detaljer" och du kan aktivera eller inaktivera tillägg genom att klicka på kryssmarkeringsikonen på sidan av varje lista. Om du hittar en förlängning som är värd att radera, klicka på sopikonet för att ta bort den från din dator, webbläsare och Google-konto.

Om du vill rensa cacheminnet trycker du på samma trefaldiga menyikonen och väljer "Inställningar" från menyn. När du har öppnat "Inställningar" bläddrar du till undersidan av din sida och öppnar de avancerade alternativen och väljer sedan "Rensa webbdata" längst ner i avsnittet Sekretess och inställningar. Alternativt kan du även använda sökdelen högst upp på sidan för att söka efter "cache", som laddar detta alternativ längst ner på listan. Markera det här alternativet och välj sedan "Cachelagrade filer och bilder", som visar storleken på din webbläsarens cache i megabyte eller gigabyte. Du kan också rensa din nedladdningslista eller webbläsarhistorik i den här menyn. välj alternativen du vill ta bort, eller lämna den med bara din cachade data och tryck på den blå ikonen längst ner i menyn. När det är klart, kan du bli uppmanad att starta om webbläsaren. Det kan hända att du vill starta om webbläsaren manuellt för att säkerställa att den rensas korrekt. Se till att högerklicka på Chrome-ikonen i ditt Windows 10-fack för att helt stänga Chrome från att springa i bakgrunden.

Firefox
Om du vill visa och ta bort eventuella tillägg på din enhet börjar du med att öppna Firefox och välja den triangelade menyikonen i det övre högra hörnet av din bildskärm. Som Chrome ger Firefox dig en fullständig lista över menyer, inställningar och inställningar som kan ändras här. Vi måste välja "Add-ons" från den här menyn, som öppnar både Add-on-butiken inuti Firefox och möjligheten att titta på tillägg som är installerade inuti webbläsaren. Välj "Extensions" från menyn längst till vänster på din bildskärm, som laddar upp din fullständiga lista över tillägg som är anslutna till Firefox. Om du väljer "Mer" kommer du att få information som förlaget och den allmänna idén bakom vad utbyggnaden ska göra; Under tiden väljer du "Inaktivera" att stoppanställningen inte körs i din webbläsare. Inte varje förlängning har möjlighet att tas bort helt från din webbläsare, men om det gör så kommer du även att se "Ta bort" -ikonen. Du vill också dyka in i din plugin-lista, också tillgänglig från vänster på menyn, för att se till att du tar bort någon annan programvara som körs i bakgrunden av din webbläsare.

För att rensa din cache i Firefox, gå tillbaka till den triangelade menyikonen längst upp till höger på skärmen och välj "Alternativ". Skriv "Cache" i sökrutan högst upp på displayen och vänta på det fulla lista för att ladda, välj sedan "Rensa nu", listat till höger om menyn. Detta kommer automatiskt att dumpa cachen som skapats av Firefox i din webbläsare, och du kommer att kunna surfa på webben igen fritt, samtidigt som du återskapar din cache-allokering.

Microsoft Edge
Edge har blivit en mycket kraftfullare webbläsare över sina senaste iterationer och uppdateringar, lägger till stöd för tillägg och andra plugins och gör appen vanligtvis mer användarvänlig och lätt att använda. Om du vill kolla in de installerade tilläggen öppnar du Edge på din dator och trycker på den horisontella punkterade menyikonen längst upp till höger på skärmen. När du har öppnat tilläggsmenyn kan du rensa ut vad du gör och behöver inte från Kant, inaktivera och ta bort tillägg som du tycker är lämplig. För att hantera din cache måste du klicka på den inställningsikonen igen, välj Inställningar längst ner i menyn och tryck på ikonen "Välj vad som ska rensas" under "Rensa webbsökningsdata". Härifrån kan du välja för att ta bort din surfhistorik, dina cookies, sparade lösenord och allt annat du vill ta bort från Edge; viktigast av allt är naturligtvis de cachade data och filer. Ta bort dem från din webbläsare och starta om Edge för att testa för förbättringar.

Inaktivera animeringar och andra visuella effekter
På nedre PC-skivor kanske du vill överväga att inaktivera några av de snabbare visuella effekterna som tillhandahålls av Windows. Sedan lanseringen av Windows Vista för över tio år sedan har Microsoft använt sig av animeringar, genomskinliga ikoner och tidigare en designteknik som heter Windows Aero. Även om Aero ersattes med "Metro design" (en inofficiell titel efter att Microsoft kontaktades i förhållande till varumärkesnamnet, även om vissa av dessa rapporter förblir obekräftade av Microsoft) har transparens och animering varit en stapel av design i Windows och som prickigt som Windows 10 kan vara, är det viktigt att komma ihåg att dessa effekter verkligen kan tanka systemets prestanda om du kör på low-end hårdvara. Dessa effekter kan verkligen driva processorn i kanten och förhindra att den kan göra några av de andra viktiga uppgifterna på din dator och få allt att känna sig långsammare än det är. Även på snabbare datorer kan den tid det tar för din bärbara dator eller skrivbordet att utföra animeringen äta upp värdefull tid under hela dagen om du alltid arbetar på din dator.

Det finns några saker du bör tweak för att fixa upplevelsen av att använda Windows 10. Det första du måste göra är att dyka in i Anpassningsmenyn inuti Inställningarna i Windows 10. Öppna menyn Inställningar på din enhet eller skriv Anpassning till Windows-menyn för att ladda listan Teman och relaterade inställningar. På sidan av menyn hittar du en lista över ändrade inställningar och menyalternativ. Välj Färger den andra från toppen och bläddra till undersidan av sidan. Om du ändrar färgen på din Windows 10-enhet, kommer inte processorn att sakta ner, men de transparenseffekter som kanske eller inte är aktiverade kommer att göra. Om din transparens är på, stäng av den för att inaktivera alla transparensalternativ på enheten. Toppen av dina menyer och fönster kommer inte längre att vara genomskinliga, men bortom en visuell förändring kan det hjälpa till att lätta på belastningen på din processor.

Slå hem i Inställningar-menyn och gå in i Ease of Access. Med dessa tillgänglighetsalternativ kan du ändra hur enheten fungerar, vilket gör det mer eller mindre tröstande för din tillgänglighet, beroende på dina egna personliga behov. Den här inställningen är snabb och enkel att ändra: Klicka på Andra alternativ i den vänstra menyn och högst upp i den här menyn, avaktivera och avmarkera "Spela animeringar i Windows." Det kommer helt och hållet att stoppa alla animeringar i Windows 10, så att gesterna är färdigställd i en enda ram i motsats till att visa dina Windows-fönster runt displayen. Det är mycket mindre prickigt, men samtidigt är det också lite roligare om du letar efter en bra känsla av total hastighet. Ännu viktigare är dock den belastning som detta kommer att ta bort från din processor. Allvarligt kommer allt inte bara att laddas och känna sig snabbare när du flyttar din dator, men i allmänhet kommer din processor att tacka dig. Om du vill kan du också inaktivera din bakgrundsbild här, istället visa bara en svart skärm.
En sista inställning som ska ändras, den här gången i menyn Avancerad systeminställningar som finns på din enhet. För att öppna det här, stäng av den vanliga inställningsmenyn och tryck på Windows-tangenten på tangentbordet. Skriv "con" i din meny och tryck på Enter, vilket öppnar kontrollpanelen snabbt. Välj System och säkerhet från den här menyn och välj sedan System för att visa systeminformationen. På menyn till vänster ser du alternativet för avancerade systeminställningar. Tryck på här för att ladda upp en popup-meny som visar dina systeminställningar. Se till att fliken Avancerat är markerat och högst upp i den här menyn ser du alternativet för Prestanda. Slutligen klicka på menyn Inställningar för att ladda dina prestationsalternativ.

Som standard är den här menyn inställd så att Windows kan välja de bästa alternativen för din dator, men det är lätt att justera för bästa prestanda och bästa utseende. Vad du vill göra här beror verkligen på dina önskemål. Om du bara vill tillåta Windows att justera för bästa prestanda, välj det alternativet. Allt som är markerat i alternativmenyn nedan kommer automatiskt att avmarkeras. Du kan lämna den vid det, om du vill, men omväxlande föreslår vi att du tittar igenom listan över inställningar och alternativ för att säkerställa att det inte finns något som behöver väljas. Om du kontrollerar en ruta ändras ditt läge till anpassat, men det är bra för våra ändamål. Om du kör på en kraftfull dator kan du välja "Justera för bästa utseende" för att automatiskt kontrollera alla alternativ. När du väl valt de alternativ som du vill behålla klickar du på Apply och OK för att stänga menyn.
Virtuella minnesinställningar
Virtuellt minne är en av de viktigaste aspekterna på din dator, även om du är relativt obekant med termen. Det är också viktigt att säkerställa att dina data kan laddas snabbt till låg kostnad för användarna. Medan din RAM hanterar datorns minne för att hålla apparna öppna och aktiva i bakgrunden (och redo att startas snabbt) tillåter virtuellt minne att hårddisken eller solid state-enheten används som minne om systemet saknar RAM. Om du uppgraderar din RAM inte är ett alternativ på grund av datorns uppgraderbarhet eller på grund av ren kostnad för att köpa mer minne, kanske du vill kontrollera dina virtuella minnesinställningar så att du ger din enhet så mycket wiggle-rum som möjligt.

Om du vill kolla in dina virtuella minnesinställningar trycker du på Start-ikonen längst ner till vänster på skärmen och skriver "Control" på enheten för att öppna Kontrollpanelen. Från huvudmenyn på kontrollpanelen, välj "System och säkerhet" och välj sedan "System" från den här listan. På skärmens vänstra sida visas alternativen för att välja "Avancerade systeminställningar". Klicka här och acceptera säkerhetsprompten om en visas. Denna meny innehåller massor av information, men du vill välja "Avancerat", sedan "Prestationsinställningar" och "Avancerat" en gång till. Den här menyn har dina alternativ för dina virtuella minnesinställningar, och du kan trycka på "Ändra ..." för att redigera den mängd som ges till enheten.

När fönstret "Ändra" öppnas måste du avmarkera "Hantera automatiskt personsökningsfilstorlek för alla enheter" för att manuellt ändra hur mycket virtuellt minne som tillåts av enheten. Nedre delen av det här fönstret är en sektion som varnar dig för den nu tilldelade mängden minne, tillsammans med det rekommenderade beloppet för din dator. I de flesta fall kan du välja att allokera det rekommenderade beloppet, vilket skulle öka din enhetens prestanda.

För att göra detta, när du har avmarkerat "Automatiskt hantera personsökningsfilstorlek för alla enheter" kan du ändra din valda inställning från "Systemstyrd storlek" till "Anpassad storlek." Ange din ursprungliga storlek och den maximala storleken som det rekommenderade antalet av din enhet, vilket gör att din dator alltid lämnar det beloppet (i megabyte) öppet på din dator. Slutligen, se till att platsen för din swap-fil finns på den snabbaste enheten i din dator (om du har flera enheter, annars är detta steg inte för dig). Om din C: -drev är en SSD och din D: -drivenhet är en traditionell hårddisk, se till att C: -drevet är platsen för ditt virtuella minne för att säkerställa att din dator är inställd på snabbhet.

Ströminställningar
Om du kör en bärbar dator kanske du vill kolla in dina ströminställningar för att säkerställa att de är de bästa alternativen för dig. Medan du sänker dina ströminställningar på din bärbara dator kan datorn vara längre när du är på farten, det minskar också enhetens prestanda. Om din bärbara dator är inkopplad, kommer Windows automatiskt att automatiskt förbättra din enhetens prestanda. På samma sätt, om din bärbara dator har ett dedikerat grafikkort (som en GTX 1060 eller GTX 1070 i NVidias Max Q-bärbara datorer), slås den automatiskt på när du ansluter enheten, vilket ökar datorns ström. De senaste uppdateringarna till Windows 10 har gjort att dina ströminställningar är otroligt enkla, så stressa inte för mycket om att du måste dyka in i dina inställningar varje gång du vill kontrollera din ström.

För att kontrollera dina ströminställningar med hjälp av genvägen i Aktivitetsfältet i Windows, leta efter batteriikonen i nedre vänstra hörnet på din bildskärm. Om du klickar på ikonen för batteri laddas din snabbinställningsmeny för dina strömalternativ. När du är ansluten har du en skjutreglage med tre alternativ för din prestanda: bättre batteri, bättre prestanda och bästa prestanda. Du kan också se hur länge tills enheten är fulladdat.

När du kopplar från din enhet får du ett extra alternativ på den medföljande reglaget, så att du kan välja mellan de tre första alternativen ovan eller, om du vill, välja alternativet längst till vänster: Batterisparare. Om du sätter din enhet i batterisparläge minskar automatiskt skärmen och minskar prestanda ännu längre än alternativet Bättre batteri, men om du befinner dig på ett plan eller bort från en strömkälla kan det vara ett bra alternativ för att hålla datorn körs snabbare.

För att få en fullständig lista över batterianställningar på din dator, öppna genvägen på din bärbara dator med hjälp av batteriikonen i aktivitetsfältet och välj "Batterinställningar", som öppnar en inställningsmeny på din dator. Här kan du se en fullständig översikt över batteristatistik, från den tid som återstår på din enhet till batterianvändningen genom applikation, för att automatiskt sätta på batterisparläge när batteriprocenten träffar ett visst tröskelvärde. Med Windows kan du granska några batteribesparande tips från inställningsmenyn, och du kan även ändra batteriinställningarna för att spela upp video på din enhet.

Ett sista steg innan vi går vidare från ströminställningarna: Tryck på Start-ikonen längst ned till vänster på skärmen och skriv "Control" för att öppna Kontrollpanelen. Välj "Maskinvara och ljud" och välj sedan "Power Options". Kontrollpanelversionen av Power-menyn har mycket fler alternativ än grundinställningsmenyn, så det är viktigt att veta att den här menyn finns. Du kan manuellt ändra inställningarna för strömplan här (inklusive alternativ för när din skärm stängs av och när datorn slutligen sätter sig i vila), och om du väljer "Avancerade strömalternativ" kan du finjustera alla aspekter av din dator och dess maktdragning, maxing eller minimering som du tycker är lämplig.

De flesta kommer att vara bra att gå genom att justera de grundläggande kraftalternativen i genvägen via aktivitetsfältet, men om du letar efter ett sätt att redigera PCI Express-strömalternativen eller när dina USB-pluggar stänger av strömmen, är alternativet Avancerat ström ett bra sätt att verkligen ta kontroll över din enhet. Om du ändrar inställningarna här och märker att datorn fungerar odd, se till att du ändrar dina ströminställningar till standard.
Sök indexering
Sök indexering kan vara ett kraftfullt verktyg i rätt händer, brukar öka hastigheten på dina sökningar och göra allt lite snabbare på datorn. Om du har ett stort bibliotek med filer på en äldre diskbaserad hårddisk kan det ta lång tid att hitta filer med hjälp av sökningen inbyggd i Utforskaren och startmenyn på datorn. Sök indexering hjälper till att göra allt detta lite snabbare genom att indexera filer i bakgrunden. Om du har en äldre dator med en långsam processor kanske du vill stänga av den, speciellt om du inte gör många fullskaliga sökningar efter innehåll på datorn. Personer som söker efter filer ofta kan vilja lämna alternativet aktiverat, men beroende på vad du väljer kommer du gärna att du hjälper till att påskynda din dator på något sätt.
För att öppna sökindexering, klicka på Start-ikonen längst ner på skärmen och skriv "Index" för att ladda Indexeringsalternativ och tryck sedan på Enter för att öppna. Dina indexeringsplatser kommer att listas i den vita delen av menyn, och du kan redigera eller lägga till alternativ som du tycker är lämplig. Ikonen "Ändra" öppnar ett fönster där du kan välja och avmarkera platser som har indexerats, men om menyn ser komplicerat ut för dig, är det bättre att du antingen stänger av indexeringen tillsammans eller lämnar den för gott.

OneDrive
En av de viktigaste funktionerna i Windows 10 är Microsofts integration med OneDrive, företagets molnlagrings- och filservicetjänst som konkurrerar aktivt med Dropbox och Google Drive. Medan de båda konkurrerande tjänsterna tillåter en enkel skrivbordsintegration, är ingenting lika mycket som i synkronisering med Windows som OneDrive tack vare synergin mellan Microsofts cloud storage service och dess operativsystem. Tjänsten körs i bakgrunden aktivt för att synkronisera dina filer till det lagringsutrymme som tilldelats ditt konto, men om du inte använder det, kan OneDrive bara äta upp processkraften du kan använda på något annat. Att stänga av OneDrive är inte för svårt, men inaktivera det helt och hållet är en annan historia.

Om du bara vill avaktivera OneDrive, är det ganska enkelt. Klicka på ikonen ^ i aktivitetsfältet nära klockan i det nedre högra hörnet av skärmen och leta efter molnikonet. Högerklicka på den här ikonen och välj "Avsluta" eller "Avsluta OneDrive", beroende på versionen av appen, för att stänga av tjänsten. OneDrive kommer att varna dig, dina filer kommer inte längre att hållas synkroniserade med tjänsten från din dator och du kan klicka genom prompten för att sluta avsluta systemet. Du kan och bör också välja inställningsalternativet här, vilket gör att du kan inaktivera OneDrive automatiskt från att starta på din dator när du loggar in i Windows.

För de flesta bör detta vara tillräckligt för att sluta använda OneDrive helt och hållet; den kommer inte att springa i datorns bakgrund och du kan sluta oroa dig för att använda datorns processorkraft med värdelösa uppgifter som du inte behöver eller använder. Det finns dock ett annat alternativ. Om du känner dig bekväm nog att redigera datorns register kan du helt enkelt avaktivera OneDrive via datorns inställningar manuellt. Öppna Regedit genom att skriva den i Start-menyn och gå till följande nyckel: "HKEY_LOCAL_MACHINE \ SOFTWARE \ Policies \ Microsoft \ Windows". Skapa en ny nyckel här med namnet One Drive och ge nyckeln en DWORD som heter DisableFileSyncNGSC med ett värde på 1. Det här inaktiverar alternativet att synkronisera innehållet på din dator via OneDrive, men du kan alltid återvända till den här nyckeln för att redigera och ta bort Det.
Börja
Din dator ska ha ett lösenord på det för säkerhet och skydd, särskilt om du bor med andra personer, behåll viktiga dokument som skatteinformation på din hårddisk eller bär datorn med dig för att arbeta varje dag. Men om du verkligen inte har något intresse av att skydda din bärbara dator, kan du inaktivera Windows 10: s krav att du håller ett lösenord på din enhet med hjälp av dialogrutan Kör som vi har använt i hela den här guiden. För att göra det, tryck på Win + R på din enhet för att öppna Kör och skriv "netplwiz" i dialogrutan. Detta öppnar användarkonton-displayen på datorn, vilket visar varje användarkonto på enheten. Om du har en gemensam enhet med flera konton rekommenderar vi att du inte använder den här metoden för att skydda dina data.

Välj ditt kontonamn och markera det med musen och avmarkera "Användare måste ange ett namn och lösenord för att använda den här datorn" för att ta bort behovet av ett lösenord för enheten. Detta kommer att påskynda din inloggningsprocess, vilket ger dig tillgång till dina dokument så mycket snabbare under en vanlig användningsdag.
Men även om du inte vill ta bort ditt lösenord och säkerhetsalternativ från din enhet kan du fortfarande spara lite seriös tid i din startprocess genom att aktivera Windows Fast Startup. Detta är en av de viktigaste alternativen du kan välja i Windows för att förbättra starttiden, men Microsoft lämnar det som standard för de flesta användare. I grunden tillåter alternativet för Windows att skapa något som heter en hiberfile, ett dokument som innehåller information om den senaste bilden av dina sparade kärnor och drivrutiner från din RAM istället för att dumpa allt i slutet av en session. När du startar datorn nästa dag använder Windows informationen från den här hiberfilen för att ladda informationen snabbare.
Det bör noteras att aktivering av snabbstart innebär att datorn inte stänger av helt. Med snabbstart sätter enheten i djup viloläge. För de flesta användare är detta effektivt detsamma som att sätta på enheten. du kommer aldrig att kunna berätta att din dator inte är i ett nollkraftläge, och det är annorlunda än att använda det vanliga viloläge som du kan aktivera från din Start-meny i Windows. Det finns några mindre makthänsyn för vissa människor, men de flesta kommer inte hitta någon skillnad mellan de två alternativen.

För att aktivera snabbstart eller se till att den är aktiverad, tryck på Start-ikonen och skriv "kommandot" för att söka efter kommandotolken. Högerklicka på alternativet och välj "Kör som admin" för att öppna kommandotolken. Skriv sedan in det här kommandot: powercfg / hibernate on
Stäng av kommandotolken och öppna din startmeny och skriv "power" och tryck sedan på Enter. Du får se dina strömalternativ öppna på din enhet. Välj "välj vad strömbrytaren gör" och välj sedan "Ändra alternativ som för närvarande inte är tillgängliga." Kontrollera att kryssrutan "Slå på snabbstart" är aktiverad och spara sedan dina ändringar på enheten. Vi bör notera att alla som kör 2017: s Fall Creators-uppdatering redan ska ha aktiverat det, men de som vill äldre enheter vill se till att detta har valts manuellt.
Stänga av
Precis som start, är det värt att ta en titt på dina avstängningsvanor för att se till att din process att stänga av enheten är så snabb som den kan vara. Det finns två sätt att göra detta, och vårt första förslag är att se till att strömbrytaren på din enhet är inställd på att göra vad du vill att den ska göra. Detta kan styras inom Kontrollpanelen, och det är värt att se till att du har strömbrytaren på din enhet inställd för att göra vad som helst som ökar din process mest.
För att göra det, sök "Power" i Windows-menyn och tryck på Enter för att öppna Inställningar. På menyns högra sida hittar du "Ytterligare ströminställningar" för att öppna Kontrollpanelen, använd sedan vänster på den menyn för att välja "Välj vad strömbrytarna gör." Detta öppnar en ny meny som låter dig kontrollera vad strömbrytaren gör på din enhet. Vissa datorer, inklusive de flesta bärbara datorer, har ström- och sömnknappar inbyggda i maskinvaran, vilket möjliggör förmågan att styra ström och sömn. Andra datorer, speciellt bärbara datorer, har vanligtvis bara en fysisk strömbrytare, men kan ha en funktionsknapp som fördubblas som en viloläge.

Du kan styra vad båda knapparna gör beroende på dina behov, vilket är bra för alla som vill kommandot sin bärbara dator med ansträngning. Båda knapparna har följande alternativ:
- Göra ingenting
- Sova
- Övervintra
- Stänga av
- Stäng av skärmen (det kan bero på maskinvaran)
På stationära datorer, som ses på skärmbilden ovan, håller de flesta datorer ganska grundläggande. Bärbara datorer har mycket mer flexibilitet när det gäller detta. Med en bärbar dator får du tre alternativ, inklusive möjligheten att använda strömknappen, sömnknappen och stänga locket. Var och en av dessa har också alternativ för att kontrollera vad som händer när batteriet körs och när den är inkopplad till exempel om du arbetar på din bärbara dator och vill lämna den i normalläge när skärmen är stängd när den är ström kan du berätta för din bärbara dator att inte göra något när locket är stängt. På samma sätt, om du föredrar att stänga av datorn när som helst när datorn är stängd, kan Windows automatiskt stänga av din bärbara dator genom att stänga displayen.

Om du fortfarande letar efter att spara tid när du slår av enheten, kan du skapa en genväg på skrivbordet som automatiskt styrs av din bärbara dator eller skrivbord. För att skapa det, högerklicka på en tom del av skrivbordet och välj "Ny" från kontextmenyn. Välj genväg och skriv följande i dialogrutan som visas på din bildskärm, enligt ovanstående skärmdump:
% windir% \ System32 \ shutdown.exe / s / t 0
Klicka på "Nästa" för att namnge genvägen och klicka på avsluta. När du slår genvägsen på din enhet stängs den automatiskt av, så var försiktig med att använda den. När du har aktiverat det är du i princip inte lyckad att stoppa genvägen från att sätta på enheten, vilket gör att du inte kan sluta processen.
Mappalternativ
Windows Utforskare har möjlighet att ändra vissa inställningar i dina mappar som kan hjälpa datorn att förbättra resultatet när du använder mappar. För att komma åt dessa inställningar, öppna Explorer och klicka på Visa högst upp i gränssnittet. Höger till höger om gränssnittet hittar du en rullgardinsmeny Alternativ, som låter dig antingen ändra vissa alternativ eller öppna ett dialogfönster. Klicka på alternativknappen för att öppna fönstret och välj sedan fliken Visa i den här listan.

Inom denna alternativmeny ser du massor av information när det gäller att visa filer, mappar, drivrutiner och mer. Genom att inaktivera några av dessa alternativ kan du påskynda visuell aspekt av File Explorer så att allt laddas i File Explorer så fort som möjligt. Du behöver inte (eller vill) avmarkera dem alla, men det här är några av alternativen du bör inaktivera så snart som möjligt:
- Visa information om filstorlek i mapptips
- Dölj tomma enheter
- Dölj tillägg för kända filtyper (det är också en bra säkerhetsåtgärd för att inaktivera detta)
- Visa krypterade eller komprimerade NTFS-filer i färg
- Visa popup-beskrivning för mapp- och skrivbordsartiklar

Ljudmeddelanden
Inaktivera meddelanden ljudet kommer inte riktigt att spara dig så mycket tid på sikt, men det kan hjälpa om datorn inte har eller behöver högtalare och du vill avaktivera bearbetningen som drivs varje gång en anmälan går av. Om du vill inaktivera ljudmeddelanden klickar du på Start-menyn i nedre vänstra hörnet och skriver Kontrollpanelen i Start innan du trycker på enter. När du har öppnat kontrollpanelen väljer du Ljud och anger fliken Ljud. Härifrån kan du inaktivera alla ljud som inte kräver uppspelning på din enhet genom att inte klicka på högtalarikonen till vänster om varje program. Om du vill kan du även aktivera "No Sounds" längst ner i Sound Scheme, vilket inaktiverar alla ljud på en gång. 
Sekretessinställningar
Nej, vi kommer inte att berätta för dig att inaktivera specifika integritetsinställningar. Istället tycker vi att det är en bra idé att inaktivera alternativet för Windows att samla in och skicka data från datorn till sina anpassade loggar, vilket hjälper till att identifiera fel, kraschar och användningar av Windows. Denna information är anonymiserad, så att du inte skadar din integritet. Istället bör du stänga av den om du vill att datorn ska använda mindre resurser som skickar data till Microsofts center.

För att göra detta, klicka på Start-menyn i det nedre vänstra hörnet och skriv "Sekretess" för att öppna dina integritetsinställningar. Härifrån kan du välja vilka alternativ som ska lämnas aktiverade och vilka alternativ som ska lämnas inaktiverade, beroende på dina behov och vad du vill ha Microsoft att ta emot från dig, datasäkert. Du kanske till exempel vill inaktivera valet av annonserings ID, men lämna "föreslagna alternativ" aktiverade i inställningsmenyn. Vad du ändrar här är verkligen upp till dig som användare på lång sikt.
Tips och anmälningar
Windows 10 kommer med en rad tips för att låta dig veta hur du bäst kan använda operativsystemet. Dessa är bra för nybörjare, men om du har använt Windows 10 i flera år kommer du troligen att hitta att du inte behöver dessa notifieringar för att lära dig hur du använder operativsystemet. Dessa tips och andra meddelanden som försöker markera appar eller hjälpa dig att upptäcka hur du utför specifika åtgärder i Windows kan verkligen mosa ner datorn eller bara göra enheten till en frustrerande upplevelse. Om du behöver hantera dessa meddelanden kan du stänga av dem direkt i menyn Inställningar.

För att göra det, gå till Inställningar från Startmenyn och välj "System" från listan med alternativ. Du får se inställningspanelen ladda en lång lista över alternativ och val du kan välja från för att ändra alternativen i din Windows-meny. Välj "Meddelanden och åtgärder" från vänster sida, tre eller fyra alternativ nerifrån toppen. Med det här alternativet kan du faktiskt aktivera eller inaktivera flera anmälningsalternativ, inklusive möjligheten att få meddelanden från appar och andra avsändare (stäng av den här) och få tips, knep och förslag när du använder Windows (stäng av det här också). Med alla tre av dessa av och inaktiverade har du en mycket bättre upplevelse med Windows, speciellt om du redan är Windows-användare på programplan.
Trim Start-menyn
Startmenyn i Windows 10 gjorde en brusande återkommande efter att ha gått från Windows 8, och tack vare de förbättringar som gjorts i menyn är den mer kraftfull än någonsin. Med det sagt, om du letar efter ett sätt att smala ner Windows och göra det enklare att använda, är det inte rätt sätt att hålla Start-menyn i sitt nuvarande tillstånd. När du startar upp Windows 10, är Start-menyn fylld med saker som du helt enkelt inte behöver fungera korrekt på din dator. Nyheter, väder och andra roterande genvägar tar upp mycket av rummet på din startmeny och laddar innehållet i bakgrunden på enheten, saktar ner saker och gör det mycket svårare att arbeta på din dator om du använder low-end specs.
Du kan ta dig tid att anpassa din startmeny, men om du bara vill hålla sakerna rena och enkla utan komplikationer kan du öppna din inställningsmeny för att ändra alternativen för din Startmeny personligen. Öppna Start och välj Inställningar från alternativen i menyn och välj sedan Anpassning från den aktuella menyn. Anpassning gör att du kan ändra alla möjliga alternativ inom datorn, från bakgrunden till din dator till bakgrundsbildet för låsskärmen. Från den här menyn väljer du Start, andra längst ner på menyns vänstra sida.

Här kan du snabbt anpassa din inställningsmeny för att ändra den till det som fungerar bäst för både din dator och ditt eget arbetsflöde. Om du letar efter den mest grundläggande versionen av Start-menyn kan du börja med att inaktivera "Visa fler plattor", "Visa förslag ibland i Start" och Använd Start fullständig skärm. "Det första alternativet utökar din startmeny längre än vad det nödvändigtvis behöver göra, lägger det andra alternativet förslag och annonser för appar från Microsoft Store i Start-menyn, och det tredje alternativet skapar en fullständig skärm Startmenyupplevelse, som liknar Windows 8 och Windows 8.1.
Om du vill gå längre kan du inaktivera "Visa mest använda appar", som visar en lista med sex eller sju föreslagna appar högst upp på startmenyn när du öppnar den och "Visa nyligen tillagda appar" som belyser appar och program du nyligen har installerat på din enhet. Vi rekommenderar inte att du avaktiverar alternativet för att visa din applista i Start, eftersom det är det grundläggande syftet med verktyget att börja med.

När du är färdig i menyn Inställningar, se till att du går in i din Start-meny för att se till att allt läggs ut hur du vill att det ska vara. Du kan också vidareaktivera live-plattor och annat innehåll här, inklusive att ta bort innehåll som väder och nyheter från din Start-meny för att säkerställa att datorn laddas så fort som möjligt utan att ta upp bakgrundsprocesser.
Ställ in aktiva timmar
Det här är viktigt. Tack vare Windows nya uppdateringssystem kommer du att vilja se till att du har ställt in dina Active Hours korrekt, annars kan du sluta förlora arbetstimmar eller framsteg när det gäller att uppdatera ditt innehåll. Lita på oss - vi talar från erfarenhet. Aktiva timmar kan sträcka sig till arton timmar, så se till att du har satt ditt ordentligt för att säkerställa att ditt arbete är täckt. För att ändra dina aktiva timmar, öppna menyn Inställningar från Start och välj "Uppdatera och säkerhet" eller sök efter "Aktiva timmar" i sökrutan. Under Windows Update, hitta alternativet att ändra dina aktiva timmar.

Windows brukade begränsa dig till ett tolv timmars fönster för det här alternativet, men nyare funktioner inom Active Hours låter dig nu förlänga din tid till arton timmar. Du bör absolut dra nytta av det här, särskilt om du är någon som har svårt att behålla särskilda arbetstimmar eller som alltid verkar använda sin dator för arbete, skola och lek. För att ställa in dina aktiva timmar, bör du börja med att ställa in vilken första gång du arbetar på en dag är (6 am, 8 am, 10 am, etc.) och gå så långt in på natten som du vanligtvis arbetar. Med 18-timmarsgränsen kan du eventuellt förlänga dina timmar fram till midnatt för en arbetsdag som börjar kl 6 och 4:00 för en dag som börjar klockan 10:00. Välj de timmar som passar dig.
Mus Responsiveness
Om du är otålig och väntar på att musen ska visa menyer när du sveper över ett objekt, kan du ändra fördröjningstiden i registret. I registerredigeraren hittar du följande tangenter. De är inställda på 400 millisekunder, eller 4 tiondelar av en sekund som standard. Du kan göra dem ganska mycket momentant genom att ändra värdena till 10.
- HKEY_CURRENT_USER> Kontrollpanelen> Mus
- HKEY_CURRENT_USER> Kontrollpanelen> Skrivbord
Underhållsposter
I äldre versioner av Windows var vi tvungna att uppmärksamma dessa objekt ofta. Idag behöver vi bara titta på dem sällan, efter mycket användning och många cykler för att lägga till och ta bort program och filer. Du kan gå länge utan att vara uppmärksam på dessa saker, kanske bara en gång om året.
Tillfälliga filer
Det här är det du behöver göra oftast. Om tempfiler-mappen blir för stor (i multigigabyteområdet) kan systemets prestanda lida. Du kan hantera detta via funktionen Diskrening av Windows. Öppna ett File Explorer-fönster från Aktivitetsfältet och välj den här datorn till vänster. Högerklicka på C: -drevet och välj Egenskaper. Diskrensningsknappen kommer att finnas i fönstret som visas nästa. Klicka här och följ anvisningarna.
Cleaner är ett gratis tredjepartsprogram som kombinerar detta och andra underhållsuppgifter på ett enkelt hanterbart ställe.

Register
Registret behöver vanligtvis bara rengöras efter avinstallation av program. Avinstalleraren saknar ofta några filer och registerinställningar. Revo Uninstaller gör ett bättre jobb. Ccleaner och JV Powertools har bra register rengöringsmedel som kan fånga några rester.
Defragmentera
Normal filoperationer på en hårddisk resulterar i bitar av filer skrivna över hela hårddisken var som helst tillgängligt. Ju mer utspridda eller fragmenterade filerna blir desto längre tid tar det att läsa dem.
Windows 10 gör ett bra jobb att hålla fragmentering i kontroll. Du kan kontrollera status för enheterna och köra en manuell optimering från fliken Verktyg i rutan Egenskaper för C: -driven. Välj knappen Optimera på den här fliken för att få fram fönstret Optimera drivrutiner. Välj en enhet och klicka på Analysera för att få den senaste statusen. Hit Optimize om du vill defragera enheten.


Observera att SSD: er fungerar annorlunda och bör inte defragged. Defragging är inaktiverat för SSD i Windows 10.
Diskbilder och rena installationer - En avslutande tanke
Om du har uppgraderat din dator från en tidigare version av Windows kan det vara dags att göra en ren installation. Beskrivningen av hela processen ligger utanför ramen för denna artikel, men denna process skulle rensa bort eventuella problem som överfördes från det gamla systemet. Det tar mycket tid att installera om alla appar som du behöver, men det kan vara värt att veta att du börjar med den renaste möjliga konfigurationen.
Om du gör allt arbete för att optimera ditt system eller en ren installation, är det ultimata rengöringsverktyget en komplett diskbild av ett helt rengjort system med alla dina program installerade och redo att köras tillsammans med en aktuell backup av alla din data. Därefter kommer nästa gång ditt system kommer till en punkt där det är långsammare eller behöver större rengöring, allt du behöver göra är att återställa bilden och sedan återställa data från en aktuell säkerhetskopiering.