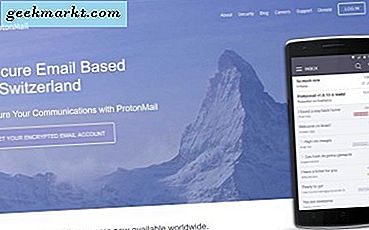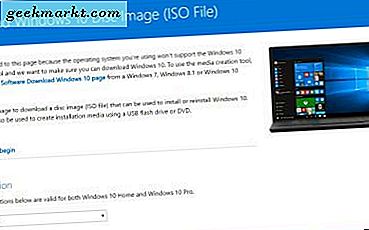Som med vilken dator som helst, har Android-enheter den olyckliga vanan att växa långsammare med åldern. Under de första månaderna efter att du har tagit din telefon ur lådan är allt bra - apps laddas snabbt, det går lätt att få cachade data, och det går att ladda allt från lokala filer till spel till appar på ett ögonblick. Men övertid växer din enhet naturligt långsammare, eftersom den känslan av glänsande ny teknik börjar bära sig bort. Mobiltelefonens RAM börjar bli övermättad med installerade, aktiva appar och samma appar tar upp allt mer utrymme på telefonens interna lagring. Du behåller tusentals foton, videor och skärmdumpar som sparas på din telefon, och efter ett tag kan det hända att du laddar allt från en webbsida till ett e-postmeddelande.
Lyckligtvis finns det många korrigeringar för dina problem med minne och hastighet, och de flesta är snabba och lätta att åstadkomma. Android är ett operativsystem som kan sträckas både tunt och brett, och återgår fortfarande till sitt normala, snabba tillstånd. Oavsett hur långsamt din telefon har blivit, är en eller flera av våra tips bundna för att hjälpa din telefon att återgå till en lika ny känsla. Så, låt oss ta en titt på hur du kan påskynda din långsamma Android-telefon.
Snabba korrigeringar
Din telefon kan fungera långsamt, men det betyder inte att vi behöver en process med flera steg för att åtgärda problemen på din enhet. Ibland är den enklaste lösningen på dina problem också den rätta, så vi börjar med att titta på några av de enklaste sätten att fixa din telefon eller surfplatta. Medan du kanske är frestad att göra en fullständig fabriksåterställning av din enhet, finns det några steg vi bör ta innan vi kommer så långt. Så, i någon speciell ordning, här är några snabba korrigeringar för din Android-enhet.
Starta om din telefon eller Tablet
"Har du försökt slå av och på igen?"
Ja, det här är ett uppenbart tips, men du skulle bli förvånad hur länge folk går utan att starta sina telefoner, tabletter och andra Android-enheter. Precis som med vanliga datorer, som ditt Windows-baserade skrivbord eller din MacBook Pro, kräver hårdvaru som kör Android en tillfällig omstart, bara för att ta bort program som körs i bakgrunden på din enhet. På de flesta Android-telefoner kan en omstart uppnås genom att hålla ned strömbrytaren och välja "Starta om" på snabbmenyn. Om din telefon inte har ett omstart alternativ, stäng av enheten och slå sedan på den igen.
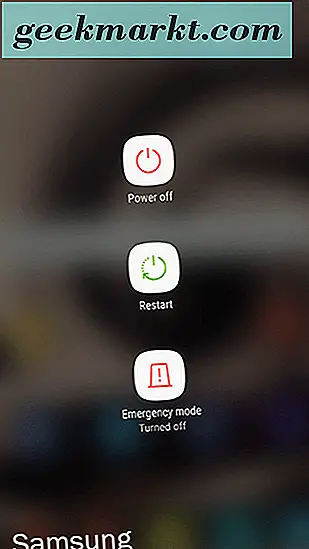
För bästa möjliga prestanda på äldre enheter, låt telefonen sitta några minuter efter omstart. Vanligtvis kan startprogrammen sakta ner enheten medan allt initieras. Nyare telefoner som Pixel 2 XL bör dock vara igång på nolltid.
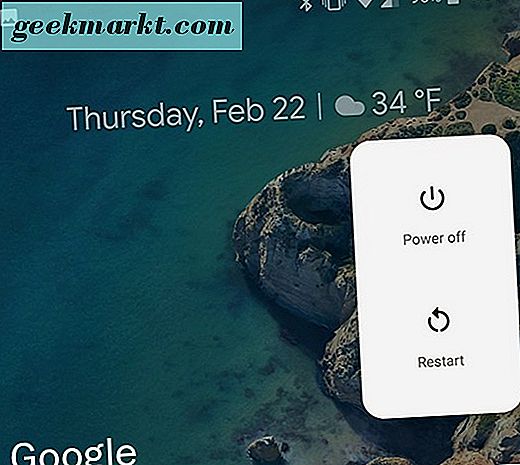
Avinstallera oanvända och föråldrade appar
Även om det verkar som om gamla apps och spel på din telefon inte gör någonting för att sakta ner din Android-telefon eller surfplatta, kan det inte vara längre från sanningen. I själva verket har Android-apparat en dålig vana att springa i bakgrunden även om du inte aktivt har öppnat appen i månader, uppdaterat data och letar efter uppdateringar utan din vetskap. Och medan det kan tyckas okej att lämna den couponing-appen som du hämtade över semestern på telefonen, är sanningen, den dagliga användningen av din enhet är förmodligen bättre utan det. Många av oss kanske tycker att vi håller våra telefoner rena och klara av alla oönskade eller oanvända appar, även de mest tekniskt kunniga av oss har ett par appar som vi inte längre använder på vår enhet.
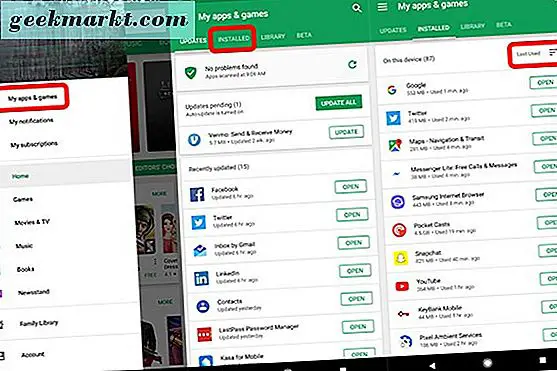
Om du inte är säker på vilka appar som du inte har använt på ett tag, gör det för nya versioner av Googles Play Butik ganska lätt att kontrollera vilka appar har och inte har använts på ett tag. Öppna uppspelningsutrymmet från din applådor eller från din startsida och skjut vänstermenyn öppen (eller tryck på menyknappen längst upp till vänster). Överst i menyn trycker du på "Mina appar och spel" för att öppna listan över alla dina appar. Som standard öppnas den här sidan på dina nyligen uppdaterade appar, men vi måste se dina installerade appar. Dra åt höger eller välj "Installerad" fliken högst upp i menyn. Google Play visar alla appar som du har installerat på enheten tillsammans med sorteringsalternativen till höger om din enhet. Vanligtvis visar Google Play detta i "Alfabetisk" -läge; Vi vill välja "Senast använt", som visar dina appar från senaste öppnade till minst nyligen öppnade.
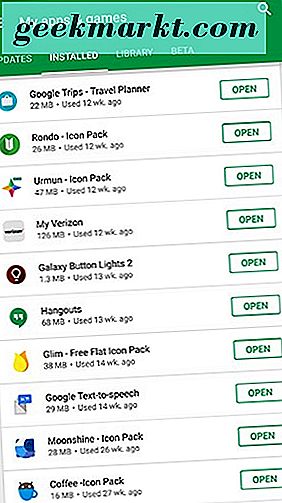
Härifrån kan du se de appar som senast användes av din enhet. Du kommer förmodligen att se appar som din textprogram, din kameraapp, startprogrammet (om du använder en tredjepartsläsare) och till och med din e-post app uppifrån, men pappan ner i listan rullar du, börjar du se appar som du inte har använt i flera månader. Några av programmen längst ner på listan kan vara systemprogram som inte kan avinstalleras och oroa dig inte, vi kommer att täcka dem längre ner i listan. Fortsätt rulla upp den här listan längst ner på listan och du hittar program som tar upp utrymme och systemresurser på din telefon som du kanske har glömt någonsin på din enhet. När du hittar en app som du inte vill behålla installerad på din enhet, tryck på programnamnet i din meny och klicka på "Avinstallera" på appsidan i Google Play.
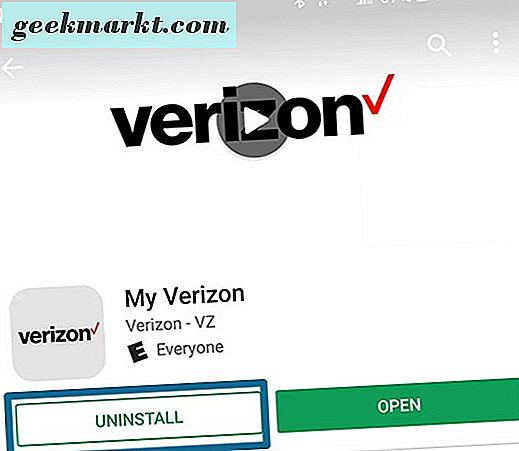
Fortsätt avinstallera alla appar som du tycker om att ta bort från din enhet. Du kommer bli förvånad över hur många appar på din enhet går oanvända i flera månader på din telefon, särskilt när telefonen börjar åldras.
Avinstallera flera appar på en gång
Det kan vara en ganska frustrerande upplevelse att försöka ta bort flera appar från din enhet. Avinstallation via Play Store fungerar tillräckligt bra, men det kan vara frustrerande att flytta fram och tillbaka mellan listan över appar som ska avinstalleras och den faktiska informationssidan för varje app. Att ta bort appar från applådan på enheten är ännu mer frustrerande, eftersom du måste flytta fingret mellan appar och dra dem till avinstallationsgenväggen på din bildskärm och måste hitta nästa app för avinstallation i en komplett lista över innehåll.
Här är de goda nyheterna: Avinstallering kan göras mycket enklare på Android med hjälp av en genvägsansökan från Google Play. Appavinstallationsprogram finns i spader i Play Butik, som alla erbjuder ett "enkelt" sätt att avinstallera appar från dina enheter. På många sätt fungerar de som kontrollpanelgränssnittet på Windows, så att du kan välja appar som ska avinstalleras från en lista som kan sorteras efter ditt hjärts innehåll, men utan att processen för långsam avinstallation fortfarande plågar Windows till den här dagen. Med alla val som är tillgängliga för Google Play-användare kan det vara svårt att ta reda på vilken avinstallerare som är den rätta som ska användas, särskilt när några av avinstallationsprogrammen kommer med annonser eller andra processer som kan sakta ner telefonen.
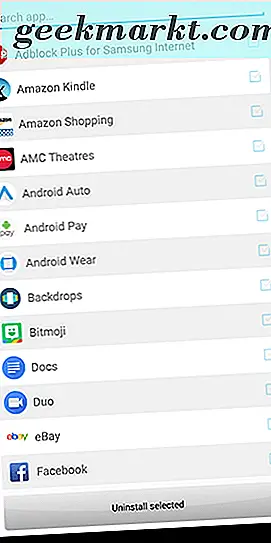
Om du vill prova en massa appavinstallationsprogram är du välkommen att bläddra i listan här. Men för dem som letar efter en enda rekommendation har vi spenderat de senaste månaderna med NoAd Uninstaller. Den appen har tyvärr tagits bort från Play Butik, men du kan hitta en APK av den här. Men för dem som bara vill hålla sig till Play Butik för sina applikationer kanske du vill kolla in Uninstaller - No Ads, No Pain på Play Store, som erbjuder samma funktion som NoAd Uninstaller men med ett bättre och mer intuitivt gränssnitt . Oavsett vad du väljer att installera på din enhet, gör de båda avinstallationen av flera program samtidigt en bris utan att avbryta avinstallationsprocessen med annonser som de flesta av appar på Play Butik.
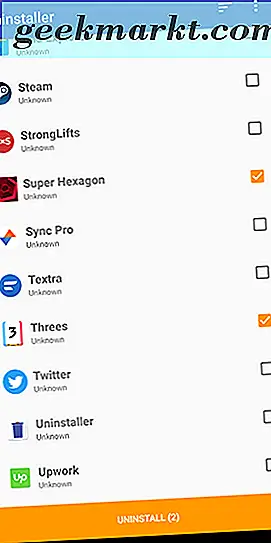
När du har avinstallerat programmen på din telefon kanske du vill starta om enheten, helt enkelt för att rensa bort ytterligare filer som fortfarande använder ditt minne. Men hur är det med appar som levereras med din telefon, de som du inte kan ta bort? Oroa dig inte, vi har råd för dem också.
Inaktivera oanvända systemapps
Även om Android-tillverkare (och i mindre utsträckning bärare) har minskat deras inkludering av bloatware i sina anpassade versioner av Android, är det fortfarande ett problem på Googles operativsystem. Och om du inte kör en Nexus eller Pixel-enhet - och i vissa fall telefoner från Motorola och OnePlus - har du förmodligen en anständig mängd bloatware på din telefon, oavsett om det är förinstallerade appar, systemprogram eller bärarens sponsrade appar (Verizon är en särskilt dålig brottsling i allt detta, inklusive musik och navigationsappar som tar betalt för funktioner som du kan få gratis från Google och andra appleverantörer).
Lyckligtvis kan de flesta system apps som inte krävs av operativsystemet för att fungera, åtminstone vara inaktiverade i dina systeminställningar. En funktionshindrad app tar fortfarande plats på telefonen, men det kommer inte att kunna köra i bakgrunden, vilket gör att telefonen sparas från vägen för alltför många systemappar med hjälp av telefonens CPU samtidigt. Om du vill inaktivera förinstallerade applikationer på din enhet, gå in i inställningsmenyn antingen genom att använda ikonen Inställningar i telefonens applåda eller genom att öppna snabbmenyn Inställningar från snabbinställningarna högst upp i meddelandefältet.
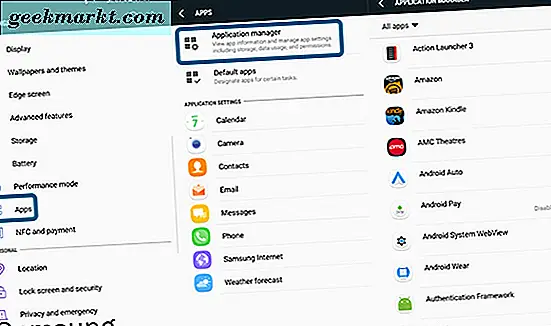
Härifrån, rulla ner din inställningsmeny tills du hittar "Program" från listan med inställningar. Beroende på din version av Android och tillverkaren av din telefon kan den här menyn också kallas "Apps." När du har öppnat den här menyn trycker du på "Programhanteraren" högst upp i listan och du kan se alla app installerad på din telefon. Systemprogram, eller åtminstone de som krävs för att köra Android, kommer att döljas bort från användaren, men kan lätt avslöjas genom att trycka på den trippelstickade menyikonen längst upp till höger på skärmen och välja "Visa systemprogram. "De flesta appar som döljs under den här menyn kommer inte att kunna stängas av som standard, så du är bättre att lämna dessa appar i alla fall.
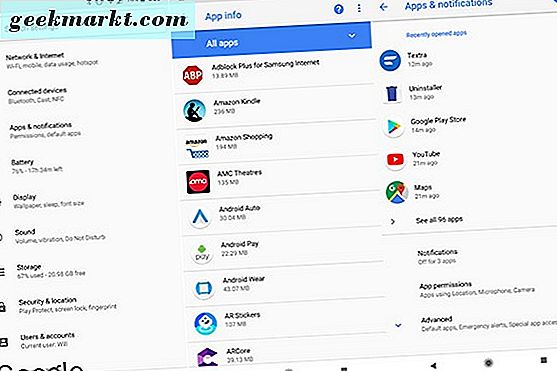
Men medan vi tittar på den menyn är det viktigt att notera några andra val för att sortera våra appar. Medan listan över system apps sorteras efter alfabetisk ordning (som vi såg ovan i Google Play), kan du också sortera efter både storlek och minnesanvändning. Sortering efter storlek spelar ingen roll för vårt nuvarande mål att öka din telefon, men det är bra att veta att du kan göra detta i framtiden om du vill frigöra utrymme på din enhet.
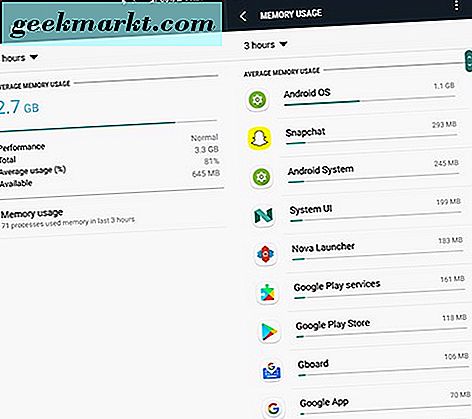
Vad som är mer intressant för den här guiden är möjligheten att sortera efter minnesanvändning (endast Samsung, vår text Pixel 2 verkar inte ha det här alternativet). Tryck bara på "Minne" och tryck sedan på "Minnesanvändning" för att visa apparna med ditt minne. Otroligt nog kommer du att se Android OS och Android System högst upp på din enhet, men titta igenom din lista med appar och se om något använder upp mer resurser än det borde vara. Appar som Snapchat och Facebook är berömda för att vara minnesvårdar, så om du inte använder dem ofta - eller om du kan leva utan de appar som är installerade på din enhet - kanske du vill överväga att avinstallera.
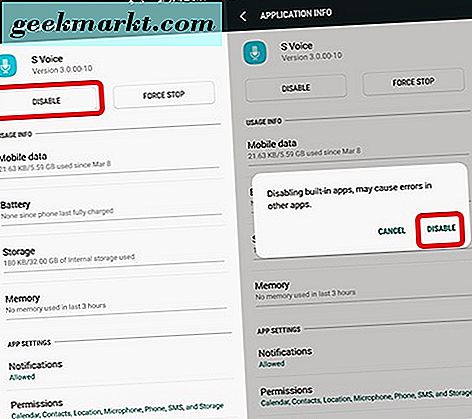
Tillbaka till att inaktivera oönskade systemappar: På din programhanterare vill du hitta och välja den app du vill avaktivera. Vi har inga specifika förslag, eftersom varje telefon innehåller olika inkluderade applikationer, men i vårt test Verizon-märkta Samsung Galaxy S7-kant avaktiverade vi appar som Slacker Radio och NFL Mobile-apps som inte kunde avinstalleras, men vi hade ingen användning för. Hitta bara appen du vill avaktivera, tryck på knappen "Inaktivera" högst upp på displayen, "och bekräfta" Inaktivera "i popup-varningen om fel i andra appar. Även om appen ändå tar upp plats på din telefons interna lagringsutrymme, använder du till exempel 40 MB av telefonens lagring. Du är nöjd med att appen inte längre kan uppdateras, trycka på meddelanden eller springa i bakgrunden.
Rensa din cachade data
Ett annat app-centrerat trick, som är känt för Android-entusiastiska gemenskapen, kan rensa cacheminnet, vilket kan hjälpa dig att förbättra din prestanda på Android genom att cykla och städa bort eventuell cachad data kvar från oanvända eller sällan använda appar, såväl som systemprogram som kan inte avinstalleras från ditt system. De flesta appar hanterar sina cachade data tillräckligt bra, och vet när en cache-clear kommer att behövas för att systemet ska kunna fortsätta att köras i en jämn och stadig takt. Vissa applikationer har dock absolut ingen självkontroll, de kommer att äta dina systemresurser till frukost, lunch och middag, och detta kan skapa några allvarliga hastighetsproblem på Android.
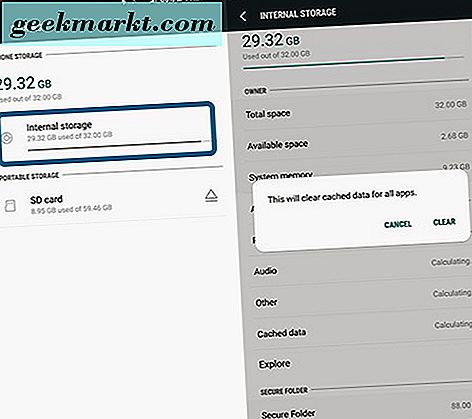
Så, för att rensa vår app cache, vill vi gå tillbaka till vår systeminställningsmeny, och den här gången letar du efter "Lagring" längs våra menyinställningar. Om din telefon använder ett externt lagringsalternativ, ska du, som ett microSD-kort, se till att du väljer "Intern lagring".
När din telefon har laddat upp menyn som visar vad på din telefon använder systemminne, vill vi hitta alternativet "Cachelagrad data", som vanligtvis anges längst ned på skärmen. Genom att trycka på det här alternativet visas ett alternativ för att rensa cachad data för alla dina program. Även om du kan rensa din cachade data på en app-för-app-basis, torkar du dina cachade appdata i en sväng, vilket gör det mycket enklare och snabbare än att följa igenom och välja varje enskild applikation på din enhet.
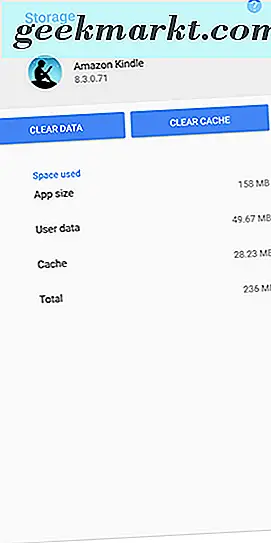
Det är värt att notera att vissa enheter, inklusive Googles senaste telefoner, Pixel 2 och Pixel 2 XL, saknar möjlighet att rensa cachad data för alla appar i en sväng. I stället måste du lita på att använda menyn All Apps för att manuellt rensa ut innehåll från enheten som det behövs. Det är frustrerande, eller till och med irriterande, att Google inte byggde det här självklara verktyget i Android Oreo ur lådan, men med tanke på att bara två procent av Android-användare har fått uppdateringen ännu (och de flesta amerikanska Android-användare har Samsung-telefoner med kapaciteten inbyggd), det är inte för mycket av en oro.
Andra Diverse Tips
Inte allt passar fint och snyggt i en kategori som våra förslag ovan, så om du fortfarande letar efter några snabba korrigeringar för telefonens hastighetsproblem, kan du prova något av följande:
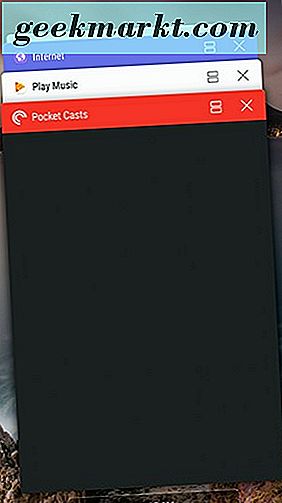
- Öppna menyn Senaste Apps på din telefon genom att trycka på kvadratikonen längst ned till höger i navigeringsfältet (för Samsung-telefoner före Galaxy S8, det är den vänstra hårdvaruknappen). Dra bort alla dina senaste applikationer för att rensa dem från ditt minne.
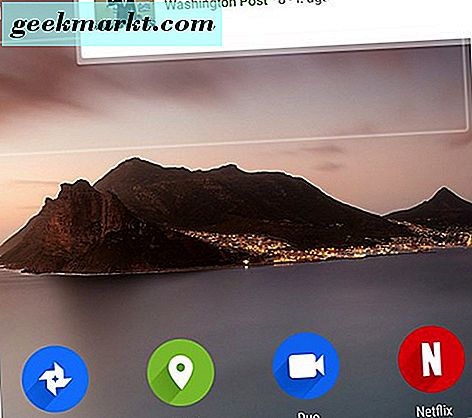
- Försök att rensa några av de widgets som hålls på din telefon om du inte använder dem ofta. Widgetar kan använda onödigt stora mängder RAM på enheten, och de flesta telefonägare använder endast widgets ibland. Eftersom de flesta widgets ständigt uppdaterar och uppdaterar med nytt innehåll använder du RAM, data och en stor del av ditt batteri.
- Kontrollera hastigheten på ditt SD-kort. Om du har flyttat mycket av dina appar till SD-kortet, men du kör på en äldre korttyper kan det vara för långsamt till pålitliga uppspelningsfiler och ladda apps och spel från kortet. Dessa dagar är även klass 10-kort lite för långsamma för att komma åt data-du vill leta efter ett SDXC-kort eller bättre. Lyckligtvis har dessa snabba kort faktiskt blivit ganska billiga: ett 32GB microSDXC-kort kan fångas på Amazon för endast $ 14, och en 64GB-version av samma kort är bara $ 22 (dessa priser varierar regelbundet, så var inte förvånad om korten är mer eller mindre dyra när du klickar på länkarna.
Ändra hur din enhet körs
Våra snabbkorrigeringar hjälper i allmänhet dig att snabba upp din telefon när du har enstaka hastighetshicka, men ibland känns telefonen bokstavligen lite för långsam i handen. Android är full av prickiga animationer och övergångar, och medan de kan vara ganska snygga när du först tar telefonen, så småningom vill du flytta dig bort från de långsamma animationerna och bara komma direkt in i appen.
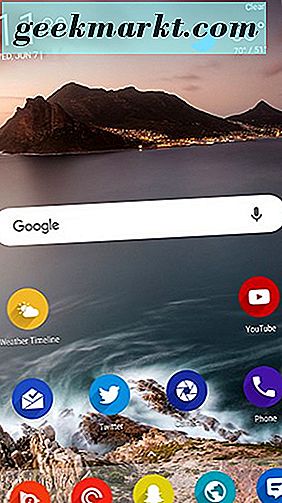
Tja, vi har goda nyheter för dig. Medan de flesta standard launchers inte har möjlighet att stänga av appanimeringar, och så kan andra tredjepartsläsare som Nova Launcher anpassa och till och med påskynda animationer, allt inom inställningsmenyn för startprogrammet. Vi kommer att demoera funktionen med Nova, men andra launchers på marknaden kan också ha denna förmåga. Du vill också fånga Prime-licensen från Play Store, för att kunna ändra övergångarna inom programmet.
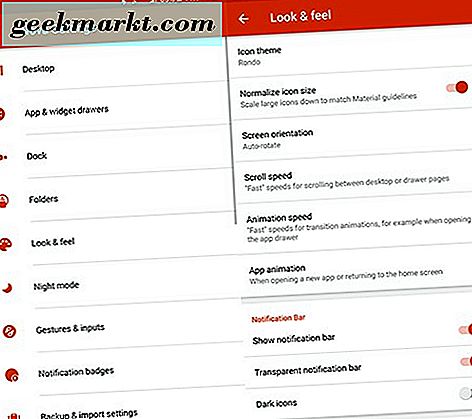
När du är igång med Nova - eller om du redan använde den som startprogram - öppna din applåda och tryck på "Nova Settings" från din lista med appar. Det här öppnar en ganska stor lista med inställningar, men vi letar efter två specifika. Börja med våra animationsinställningar, gå in i kategorin "Look and Feel", som har många roliga alternativ för oss att röra med. Om du inte har tittat på "Look and Feel" -inställningarna tidigare kan det vara lite överväldigande att börja med. Det finns en massa roliga inställningar att spela med här, men vi börjar med våra tre viktigaste: Scrollhastighet, Animationshastighet och Appanimering.
- Scrollhastighet styr hur snabbt din erfarenhet känns när du bläddrar igenom sidor på skrivbordet och i din applådan, om du använder den äldre kortbaserade layouten. Som standard skickas det med inställningen "Nova", men det finns några andra förslag som vi kan ta tag i här. Lager är vad du ska se på Pixel Launcher eller Nexus telefoner; Det känns snabbt nog, men långsammare än standard Nova-hastigheten. Avslappnad är ännu långsammare, vilket gör det möjligt för animationer att spela ut för din njutning. Men det är inte vad vi vill - vi vill ha fort. Och den snabba inställningen gör just det för oss, påskyndar animationen och ger den prioritet över animationer. Om du vill att skrivbordet i princip ska glömma animeringar som någonsin funnits när du skjuter mellan olika sidor på skrivbordet väljer du Snabbare än Ljus.
- Vår nästa inställning, Animationshastighet, styr animeringen av saker som öppnandet och stängningen av applåda tillsammans med anmälningsfacket, meddelanden och liknande. Dessa mäts i samma inställningar som vi såg i Scroll-hastighet: Avslappnad, Google, Nova, Snabb, Snabbare än Ljus. De har alla fortfarande samma förgreningar, med Relaxed och Google som gör det möjligt för användaren att uppleva animationer, Snabbare och Snabbare än Ljus, med tonvikt på hastighet över animeringskvalitet, och Nova möter ett glatt medium.
- Appanimering kontrollerar hur en app öppnas, och det kan ha lika mycket effekt på telefonens känsla som de två första inställningarna. Den här inställningen ändrar hur varje app från både skrivbordet och applådan i Nova ändras, och varje animering har en annan känsla och hastighet. Varje animering är hämtad från en annan version av Android: Cirkel tas från Android 7.0 Nougat, Reveal från 6.0 Marshmallow, Slide Up från Lollipop, Zoom från Jellybean och Blink hela vägen tillbaka från Ice Cream Sandwich 2011. Och trots sin ålder, vi hittade faktiskt Blink att vara den snabbaste animationen av gruppen om du letar efter så lite "pizzazz" och så mycket fart som möjligt.
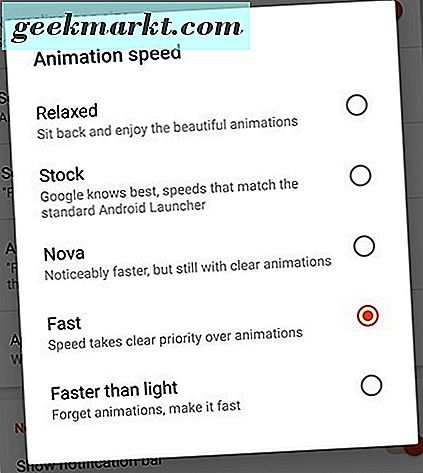
Den andra inställningen att kolla in Nova ligger under skrivbordskategorin, och det är menyalternativet Scroll Effect. Precis som med animationsinställningarna ovan ändrar Scroll Effect övergången mellan sidor på skrivbordet. Det finns några funky animationer här-kub, kortstapel. svängdörr etc. - men för hastighetens skull, vill du hålla den på "Simple". Det är bara den snabbaste animationen av gänget, och det gör att din telefon känns snabb och fräsch.
Avancerade alternativ för att påskynda din telefon
Allt vi pratat om ovan är bra och alla, men i slutet av dagen är de alla tillfälliga lösningar på ett stort problem med Android. Det är inte ett perfekt operativsystem, och särskilt efter några år med system- och säkerhetsuppdateringar kan saker börja känna sig lite långsamma. Och som med de flesta problem på Android finns det egentligen bara två lösningar på alla problem på Android: Rensa din cachepartition och torka telefonen helt ren. Och när du rensar din cache-partition är en ganska enkel lösning för att påskynda din telefon rekommenderar vi verkligen att du rengör telefonen rent om ovanstående steg inte hjälper till att åtgärda hastighetsproblemen.
Rensa din cachepartition
Vi börjar med att rensa cachepartitionen på din telefon, vilket är ungefär som att rensa din appcache som vi gjorde ovan. Att rensa hela cachepartitionen kan stryka några av de problem som ofta orsakas av en app- eller systemprogramuppdatering, utan de drastiska åtgärderna för att helt torka din telefon (oroa dig inte - vi kommer dit). Medan enkelt rensar din cachepartition innebär det att du startar upp ditt telefons återställningsläge, vilket kan vara skrämmande för de användare som är nya för smartphones eller startmenyer. Lita inte på för mycket, men vi kommer att gå dig igenom startprocessen.
Det här kan vara lite specifikt för varje enskild Android-telefon, så du kanske vill söka på Google för att se till att du har rätt kombination av knappar. De flesta telefoner använder volym upp och strömknapparna, hållna ned samtidigt, innan du trycker på volymen nedåt på startskärmen för att komma åt återställningsmenyn. För telefoner som Galaxy S6 och S7 gör samma sak med hjälp av en kombination av Home, Power och Volume Up-tangenterna. Som vi sa, leta efter din specifika telefon och frasen "starta till återhämtning" på Google för att se till att du har rätt steg. När du väl har nått återställningsmenyn, gäller dessa steg för varje telefon.
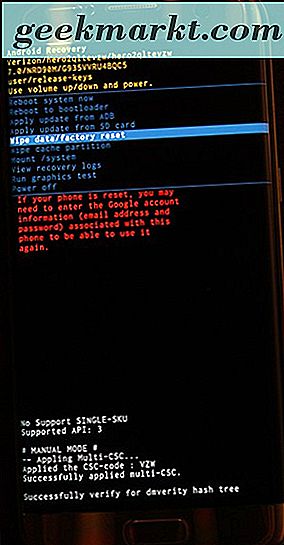
När telefonen har nått startmenyn, som kommer att se ut som bilden i bilden ovan, kommer du inte att kunna använda din pekskärm för att styra menyn på din bildskärm. Vilket, om vi är ärliga, är förmodligen en bra sak - de menyraden är lite för små för våra fingrar. I stället använder denna meny enhetens volymknappar och strömknapp för att bläddra och välja på menyn. Använd dina volymknappar för att rulla den blå markerade linjen ner till "Torka cachepartition" på menyn ovanför - det är den under den markerade blå linjen på bilden ovan. När du väl valt "Torka cachepartition", tryck på strömbrytaren på enheten för att välja alternativet och använd sedan volymknapparna igen för att välja "Ja" på bekräftelseskärmen. Hit Power för att bekräfta ditt val, och din telefon börjar torka cachepartitionen. Detta torkar inte bort din lagring eller ditt SD-kort, så alla applikationer och foton kommer att vara säkra på din telefon. När processen är klar väljer du "Starta om enheten nu" på följande skärm och tryck på Kraft för att bekräfta. Precis som med en omstart, ge telefonen några minuter att sitta och starta om sina huvudprocesser, försök sedan använda telefonen för att se hur snabbt eller långsamt det känns i handen.
Ändra animationshastigheten på din telefon
Du kanske undrar, pratade vi inte bara om detta med Nova Launcher ? Och medan ja, vi täckte ändra hastigheten på animationer ovan genom att använda något som Nova Launcher, det vi fokuserar på här är animationshastigheterna som driver din telefon. Visst bestämmer hårdvaran som driver din telefon hur snabbt appar och spel laddas på din enhet, men i viss utsträckning har mjukvaran också en stor inverkan på vår dagliga upplevelse. Företag som Google och Apple bygger sina operativsystem med en känsla av flyt och animering som är utformad för att få saker att se bra ut, men ibland kan en överanvändning av animering få telefonen att känna sig långsammare än den verkligen är.
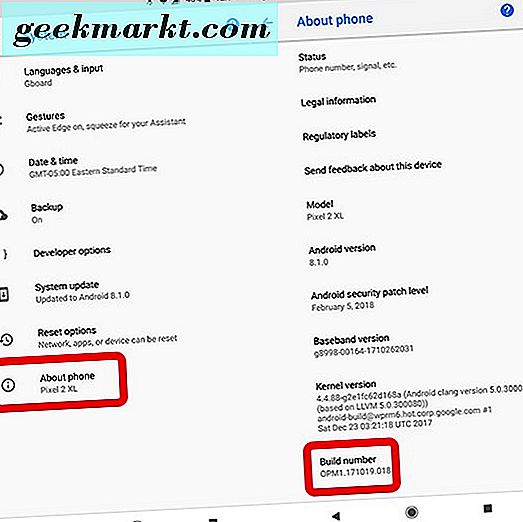
Om du har ägit din Android-enhet i några månader nu och du är ganska trött med animering och övergångstider mellan appar och program på din telefon kan du använda utvecklingsalternativen i Android för att ändra telefonens hastighet. För att starta, bläddra ner till menyn System i Inställningar och välj "Om telefon." Hitta telefonnumret för telefonens telefon i inställningsmenyn och tryck på den sju gånger för att aktivera utvecklarens inställningar på telefonen. Gå tillbaka till huvudmenyn i Inställningar och välj "System". I menyn System visas ett nytt alternativ med etiketten "Utvecklaralternativ" med två parentes som ikon.
I menyn Utvecklaralternativ hittar du en stor lista med menyalternativ, varav många ska lämnas ensam om du inte arbetar aktivt med att utveckla appar för Android. Det här är långt ifrån den längsta menyn i inställningsmenyn i Android, fylld med många alternativ som helt kan skruva upp enheten om du inte är försiktig. Det är därför som menyn är dold som standard på Android. Ändå har vi inte mycket att göra här förutom att hitta rätt alternativ för enheten. Bläddra igenom listan över alternativ tills du hittar inställningarna för animeringskalan - de är under "Drawing" -kategorin.
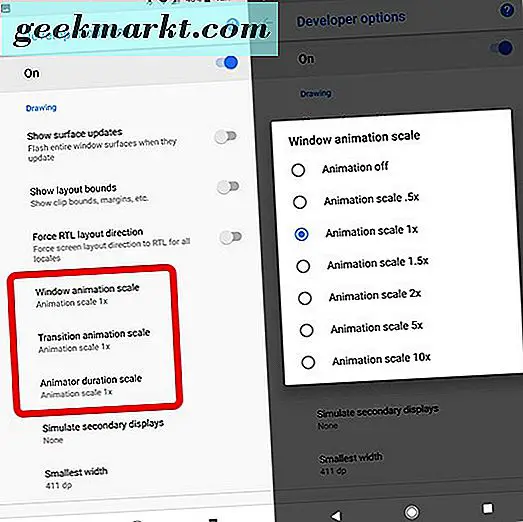
Här hittar du tre animationsvågar: Fönster Animation skala, Övergång Animation skala och Animator varaktighet skala. Alla tre är som standard inställda på 1x, vilket är standardinställningen för animeringar och generellt slår en balans mellan flashiness och användbarhet. Om du trycker på någon av dessa alternativ visas alternativ för att ändra skalorna från 1x till något snabbare eller långsammare. Om du vill behålla animationerna på din enhet, men vill att de ska påskyndas (rekommenderas), sätt alla tre skalor till .5x. Om du vill eliminera animationerna tillsammans kan du stänga av alla tre animationerna. För att testa hastigheten innan du bestämmer dig för att ändra, försöker du knacka hemma, tryck sedan på ikonen för senaste apps och välj inställningar. Skillnaden i hastighet kommer lätt att framstå i dessa animeringar, vilket ger dig en uppfattning om hur varje alternativ ändrar din enhet.
De andra alternativen, från 1, 5x till 10x, kommer att sakta ner enhetens animeringar. Dessa rekommenderas inte, speciellt när du går upp till de högre siffrorna (även om det är ganska roligt att se din enhet köra på 10x animationshastighet, där allt rör sig i bokstavlig slow motion.
Overclocking (endast root)
Vi kommer inte att täcka det här i detalj, men om du råkar ha en telefon med root-åtkomst och en olåst startladdare kan du dra nytta av dessa funktioner för att helt ändra strömmen på din telefon. Överklockning är processen att höja klockhastigheten hos din processor för att få lite extra prestanda från din CPU. Det kallas vanligtvis på PC-entusiastmarknaden, men rotade Android-enheter har länge haft möjlighet att öka processorns hastighet också. Vissa anpassade rum tillåter överklockning, medan tredjepartsprogram finns i Play Butik för att öka hastigheten.
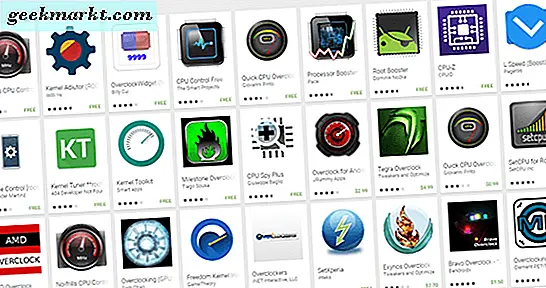
Uppriktigt sagt rekommenderar vi inte att du överklockar din telefon om du inte tror att det kommer att göra stor skillnad i din vardagliga användning. Överklockning ger inte en ton ökad hastighet till din processor, och vad du gör i snabbhet, förlorar du i batterieffektivitet (för att inte tala om, det är troligt att du känner att enheten blir ganska varm). Om du är intresserad av att lära dig om överklockning på Android kan du hitta en 2015-guide från XDA Developers på den här och vår guide till att rota Android-enheter här.
Fabriksåterställning av din telefon
Som med de flesta felsökningsguider är det bästa sättet att åtgärda eventuella programproblem med din telefon en fullständig fabriksdataåterställning. Vi förstår att det här är vanligtvis bevarat som en sista utväg - medan det är en av de mest effektiva felsökningsvägarna, det kommer också med irriterande att behöva helt säkerhetskopiera och återställa dina enheter, spendera tid på att installera om program, musik, foton och allt annat du håller på din enhet. Om ovanstående tips inte hjälper, och din telefon har blivit helt oanvändbar, går din bästa satsning framåt med en fullständig fabriksåterställning.
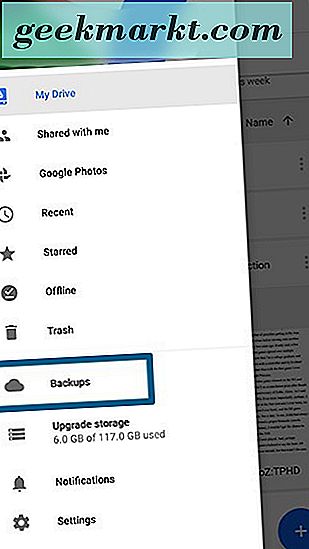
Börja med att säkerhetskopiera telefonens inställningar, appar, foton och allt annat upp till molnet, med hjälp av den tjänst du väljer. Google har en egen säkerhetskopieringstjänst inbyggd i Google Drive, men det finns massor av andra molntjänster att välja bland, inklusive Samsung Cloud, Helium och CM Backup. För foton rekommenderar vi att du använder Googles Foto-säkerhetskopieringstjänst. Det är en av våra favoritfotoprogram där ute - och för SMS- och samtalsloggar, kolla SMS-säkerhetskopiering och återställning i Play Butik. Om du använder Nova kan du till och med säkerhetskopiera din hemskärmslayout. Alla dessa är bra val, och de kommer att se till att din telefon är redo att återställas när vi har slutfört dataåterställningen.
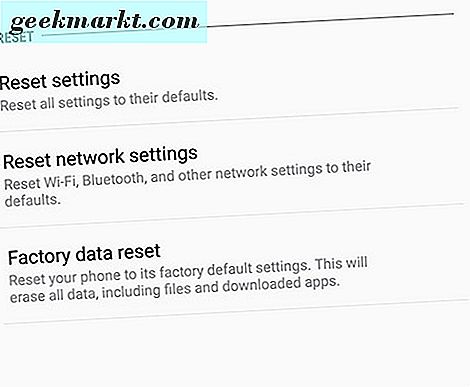
Öppna telefonens inställningsmeny och hitta "Backup and Reset" -menyn. Beroende på din version och tillverkare av Android kan dessa inställningar hittas i en annan del av Android, så om du har problem, använd bara den inbyggda sökfunktionen i inställningarna. När du har hittat återställningsalternativen väljer du "Återställ fabriksdata" från listan med alternativ. Följande meny kommer att visa varje konto du har loggat in på din enhet, tillsammans med en varning som påminner dig om att allt på din apparat-appar etc. kommer att torkas rent. Den enda sak som inte kommer att torka ren är ditt SD-kort, om du inte väljer "Formatera SD-kort" längst ner i den här menyn.
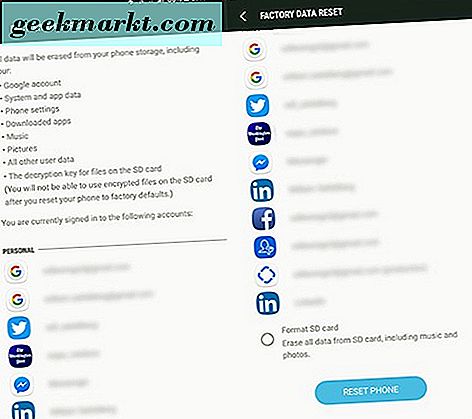
Vi föreslår att din enhet är helt laddad eller ansluten innan du börjar återställa processen. Det är en ganska batteriintensiv process, och det här är verkligen en situation där du inte vill att telefonen ska dö innan processen är klar. När du är säker på att du har tillräckligt med batterier för att starta dataåterställningen, tryck på "Återställ telefon" längst ner på skärmen och ange din PIN eller lösenord för säkerhetsverifiering. När du har gjort det börjar telefonen återställas. Låt bara enheten sitta och slutföra processen, som kan ta upp trettio minuter, och innebär ofta att några omstartar på vägen. När återställningen är klar kommer du tillbaka till den ursprungliga installationsprocessen för din telefon. Det kan ta en dag för din telefon att slå sig ner efter återställningen, men när den gör det, bör du se dramatiskt bättre prestanda både i hastighet och minneskonsumtion. Vi rekommenderar att du installerar programmen långsamt på din telefon och ser om någon av dem skapar samma minnesproblem som du tidigare haft. Du kanske vill behålla de specifika programmen från din telefon för att förbättra prestanda längs vägen.
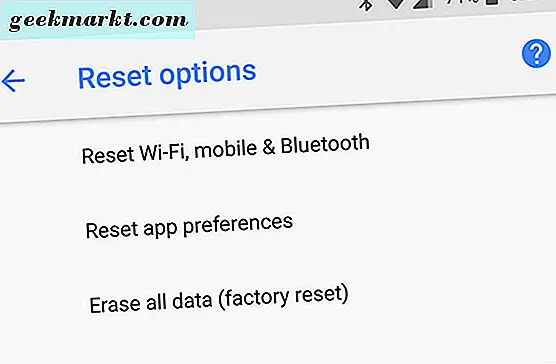
En sista tips på telefonens maskinvara
De flesta användare som använder den här guiden brukar använda relativt nya smartphones, men om det har varit ett tag sedan du uppgraderade till en helt ny enhet kanske du vill överväga att göra det. Telefonens har blivit en stor ökning i både RAM och CPU-kraft på senare tid, med även låga och mellantoniga telefoner som levereras med 3 eller 4 GB RAM. Massor av äldre telefoner använder bara 1 eller 2 gigabyte RAM, vilket i många fall helt enkelt inte räcker till för att hålla enheten i snabb takt med antalet applikationer och data som används 2017. Vi förstår att detta inte är " Det är en bra rådgivning för alla - och vi vill inte pressa en läsare till att känna att deras telefon behöver bytas ut, eftersom även lågmodellmodeller ofta driver ett par hundra dollar av kontrakt - men om du har råd att släpp kontanter på en ny modell, 2017 har varit ett bra år för telefoner. Kolla in några av våra rekommendationer här, med våra bästa Android-telefoner med 2017-listan och vår guide till de bästa billiga Android-telefonerna på marknaden.
Vad du inte borde göra
This might sound like a strange suggestion, but we don't recommend using any of the “RAM” or “Speed Booster” apps you can find on the Play Store. While these used to be great utilities to access back in the early days of Android, these days they're more of a hassle for your phone than anything else. Android has gotten pretty good at handling its RAM management since the days of Froyo and Gingerbread, with the operating system coming into its own right around the release of Android 5.0 Lollipop and, to a lesser extent, 6.0 Marshmallow. The fact of the matter is, these apps just aren't necessary in 2017—in fact, they're a hindrance to your phone.
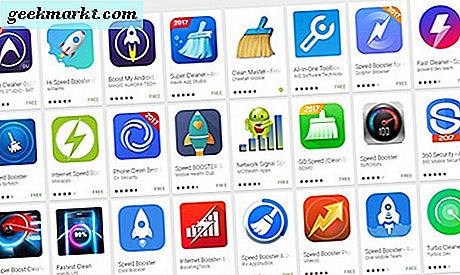
When you use a RAM clearing or “speed boosting” app on Android, all it's doing is cycling out the applications loaded into your RAM for Android to access quickly. And while this might present a quick speed boost in the moment, Android is smart enough to simply reload the apps into your device's RAM again once it needs access—probably within a few minutes of you clearing the apps in the first place. They don't present any advantages over simply letting Android do its own thing and clearing apps from your own Recent Apps menu, and can often harm your device's battery life in the process. Needless to say, stay away from these apps if you can.