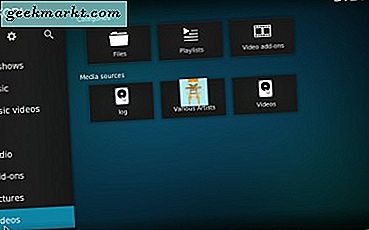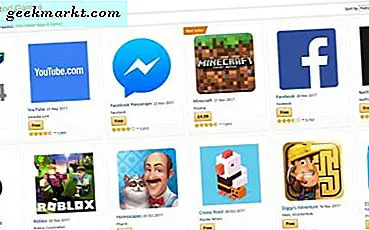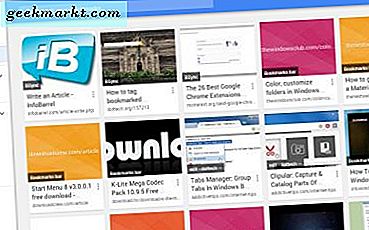
Google Chrome, som alla andra webbläsare, sparar dina bokmärkta webbplatser i bokmärkeshanteraren och baren. Det finns dock några saker som Chrome: s standardbokmärkeshanterare saknar, till exempel miniatyrbilder för webbplatser och taggar. Du kan anpassa dina Google Chrome-bokmärken med några tillägg och appar.
Bookmark Manager Extension
Först, kolla in tillägget Bookmark Manager för Google Chrome. Detta är en förlängning som ger webbläsarens bokmärkeshanterare en översyn. Tryck på + Gratis- knappen på den här sidan för att lägga till tillägget till webbläsaren. Då hittar du en ny stjärnknapp på verktygsfältet som visas på ögonblicksbilden direkt nedan.

Du kan trycka på den knappen för att markera vilken sida som helst som är öppen i den valda fliken. Det öppnar det lilla popup-fönstret som visas i ögonblicksbilden nedan. Där kan du lägga till några extra anteckningar för bokmärket i textrutan. Nedan är en knappen Lägg till mapp som expanderar en meny där du kan välja specifika mappar för att spara sidan i.

Tryck på knappen VISA ALLA BOOKMARKED ITEMS för att öppna den nya bokmärkeshanteraren nedan. Som du säkert kan säga, innehåller Chrome bokmärkeshanterare nu miniatyrbilder för varje bokmärke. Dessa är bilder som ingår på webbplatserna.

Du kan trycka på en liten kryssknapp längst upp till höger om varje bokmärkesminne för att redigera dem. Det öppnar sidofältet som visas nedan, från vilket du kan redigera noten, hyperlänken, ta bort miniatyrbilden eller radera bokmärket.

Överst på sidan finns en sökruta där du kan skriva in sökord för att hitta bokmärken. Överst till höger finns det också en listvy- knapp. Klicka på det här alternativet för att återgå till en lista över dina bokmärken utan några miniatyrbilder som visas i bilden direkt nedan.

Till vänster om den nya bokmärkeshanteraren finns en mapp sidofält. Där väljer du Bokstavsfält för att öppna miniatyrbilderna i bokmärkesfältet. Då kan du lägga till webbplatser i bokmärkesfältet eller ta bort dem därifrån. Tryck på Ny knappen för att lägga till URL-genvägar till bokmärkeshanteraren. Eller så kan du klicka på Ny mapp för att lägga till en mapp i dina bokmärken.
Flytta bokmärken till mappar genom att dra och släppa dem. Välj ett miniatyrkort till höger genom att vänster klicka på det och dra sedan det till en mapp som anges i sidofältet för att lägga till bokmärket för det.
Dewey Bookmarks App
Dewey-bokmärken liknar bokmärkeshanteraren eftersom den lägger till miniatyrbilder till dina bokmärken. Men denna app ersätter inte standardbokmärkeshanteraren. Således kan du med denna app behålla standardbokmärkeshanteraren men har fortfarande miniatyrer i bokmärket. Du kan lägga till den i Google Chrome härifrån. Klicka på Appar på bokmärkesfältet och välj sedan Dewey Bookmarks för att öppna fliken i ögonblicksbilden nedan.

Detta organiserar också dina bokmärken i ett galler med miniatyrplattor. Det har inte så många alternativ, men du kan märka dina bokmärken med appen. Klicka på pennikonen på ett bokmärke för att öppna redigeringsalternativen nedan. Då kan du ange en tagg i rutan + Lägg till tagg . Se till att du trycker på Enter för att lägga till taggen i bokmärket och klicka sedan på Spara-knappen.

Klicka sedan på tagikonen på Dewey-sidan för att expandera en lista med dina bokmärke-taggar. Klicka på en där för att filtrera bort webbplatser som har matchande taggar. Alternativt kan du ange "tagg:" i sökrutan för att söka bokmärken med taggar.
Lägg till etiketter i bokmärken med Le Tags Manager
Le Tags Manager är ett annat tillägg som du kan anpassa Chrome bokmärken med. Detta lägger till dina bokmärken på fliken Ny i webbläsaren. Det innehåller också taggalternativ för dina bokmärken. Öppna den här sidan för att lägga till tillägget till Google Chrome. När du har lagt till hittar du ett Le-taggar - Lägg till ett bokmärke på verktygsfältet.

Klicka på knappen Ny flik för att öppna Le Tags Manager som i ögonblicksbilden direkt ovan. Det finns inga miniatyrer, men bokmärkena har blå textrutor som du kan lägga till taggar till. Klicka inuti en markerad bokmärkesruta för att öppna fönstret nedan, där du kan ange taggar. Ange några taggar där och tryck på Spara för att lägga till det i bokmärket.

Alla taggar du lägger till i bokmärken finns till vänster om sidan Le Tags Manager. Klicka på en tagg som finns där för att visa alla webbplatser som innehåller taggen. Så med dessa taggar kan du snabbt hitta mer specifika bokmärken.
Anpassa bokmärkesfältet för Google Chrome
Bokmärkesfältet innehåller också dina favoritwebbplatser, och du kan anpassa det med Bookmark Favicon Icon Changer. Gå vidare till den här sidan och tryck på + Fee- knappen där för att lägga till den här i Chrome. Ange sedan 'chrome: // extensions /' i adressfältet för att öppna tilläggssidan och välj alternativet Tillåt åtkomst till filadresser under Bookmark Favicon Changer. Klicka på knappen Bookmark Favicon Changer på verktygsfältet och Öppna alternativ sida för att öppna fliken nedan.

Med denna förlängning kan du anpassa favikonikonen för genvägarna i bokmärkesfältet. Högerklicka på ett bokmärke som är listat på fliken Alternativ och välj Ändra favicon från snabbmenyn. Då kan du välja en ny favikonikon för det valda bokmärket, vilket kan vara en bildfil.
Det är dock bättre att lägga till favicons i fältet, som du kan hitta genom att skriva in "favicon-ikoner" i Googles sökmotor. Välj sedan bilder, högerklicka på en ikon och klicka på Spara bild som . Då kan du lägga till det favicon till bokmärkesfältet. Alternativt kan du kolla på Favicon & App Icon Generator webbplatsen som har favicon gallerier.
För att ta bort favicons från bokmärkesfältet högerklickar du på ett bokmärke som är listat på fönstret i tillägget och väljer sedan Ta bort favicon . Det kommer att ta bort favicon från webbplatsens genväg i fältet.
Du kan även ta bort all bokmärkestext från fältet så att genvägarna bara innehåller favicons. Genom att ta bort texten kommer fältet passa till fler genvägar på den. Klicka på Avancerade inställningar och välj sedan alternativet Auto hide bookmarks bar name . Det raderar texten från bokmärkesfältet som visas nedan. Observera att också också tar bort mapptitlar.

Så det är några av tillägg och appar för att du ska kunna anpassa dina Chrome-bokmärken med. Med dem kan du lägga till nya bokmärkes miniatyrbilder, taggar och favikoner till webbläsaren.