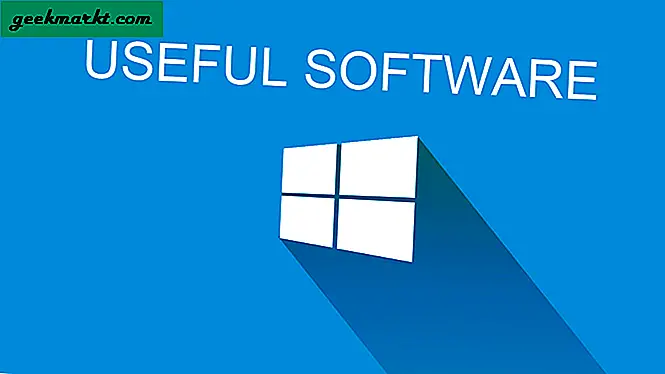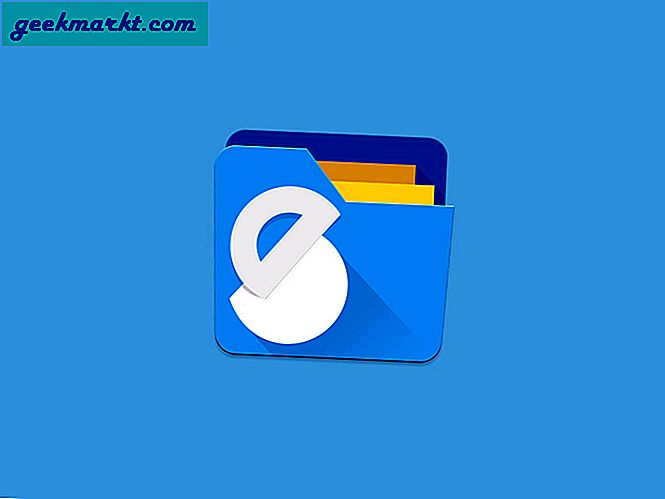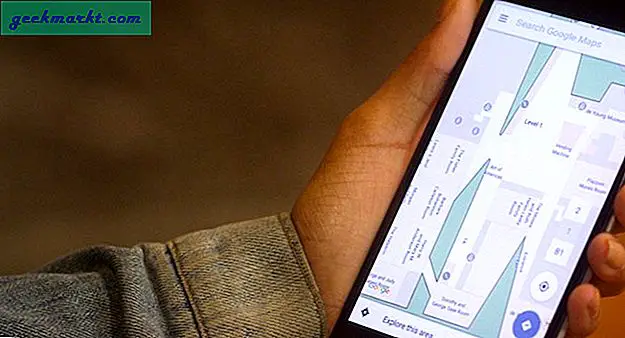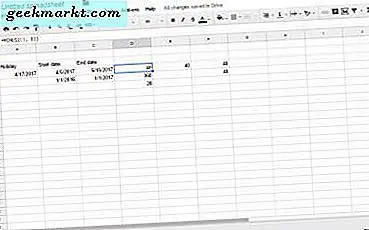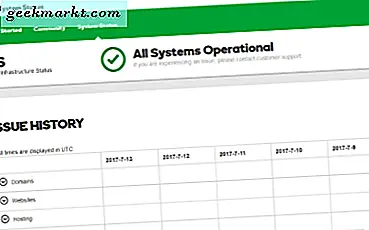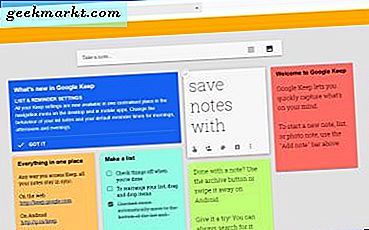
Google Chrome innehåller inga noteringsalternativ. Men med tillägg och appar finns det ett antal noteringsverktyg som du kan lägga till i den här webbläsaren. Google Keep och Note Anywhere är två stora noteringsverktyg som du kan lägga till i Chrome.
Ta anteckningar med Google Keep
Google Keep är en anteckningsapp som du kan lägga till i Chrome, och den är också tillgänglig för Android-plattformen. Lägg till det i webbläsaren från den här sidan. När du har gjort det kan du öppna det genom att trycka på knappen Visa appar på bokmärkesfältet. Välj Google Keeps för att öppna fönstret i bilden nedan.

Ange sedan lite text i anteckningsrutan längst upp och tryck på Klar för att spara det. I botten av anteckningen finns det några extra alternativ som en färgpalett. Tryck på Ändra färg där för att byta tonets färg enligt nedan.

Du kan också lägga till bilder i noten. Tryck på knappen Lägg till bild för att välja en bild för din anteckning. Tryck sedan på Öppna- knappen i fönstret Öppna för att lägga till det.
Klicka på tre punkterna för några ytterligare alternativ. Där kan du välja Visa kryssrutor . Välj det för att lägga till en kryssrutor lista till anteckningen enligt nedan. Markera en kryssruta för att lägga till den till de valda objekten. Du kan också dra och släppa listobjekt genom att välja de sex punkterna längst till vänster om noten.

Lägg till anteckningar på webbsidor med anteckning var som helst
Du kan inte lägga till klisternotor på webbsidor med Google Keep. Obs! Överallt är en Chrome-tillägg som lägger till klisternotor på sidor. Gå över till förlängningssidan för att lägga till det i webbläsaren. Då hittar du en Obs Anywhere- knapp på verktygsfältet enligt nedan.

Öppna en sida för att lägga till klistermärket till. Tryck sedan på knappen Notera någonstans på verktygsfältet för att lägga till noten till sidan som nedan. Du kan flytta noten genom att dra den.

Högerklicka på knappen Notera var som helst på verktygsfältet och välj Alternativ för att öppna fliken nedan. Där kan du klicka på Notes summary för att öppna en lista över webbplatser som du har lagt till anteckningar till. Således kan du hitta och öppna dina anteckningar därifrån.

Välj Inställningar för några extra alternativ. Dessa är främst färgalternativ som du kan anpassa bakgrundsbilden och textfärgerna med genom att välja palettrutorna. Välj sedan en färg från paletten. Dessutom kan du också välja alternativa teckensnitt i listrutan Typsnitt . Tryck på Spara för att tillämpa några valda inställningar på noten.
Så du kan ta och spara anteckningar i Chrome med Google Keep och Note Anywhere. Med dem kan du notera ner webbadresser istället för att lägga till dem i bokmärken, inloggningsuppgifter, listor och mycket mer. Om du vill anteckna i Firefox, kolla in den här artikeln.