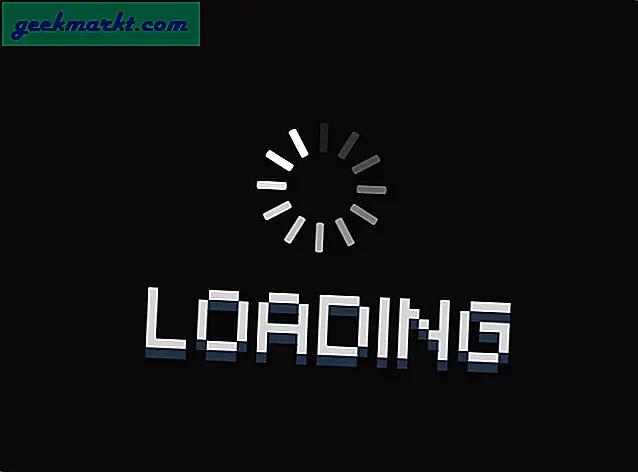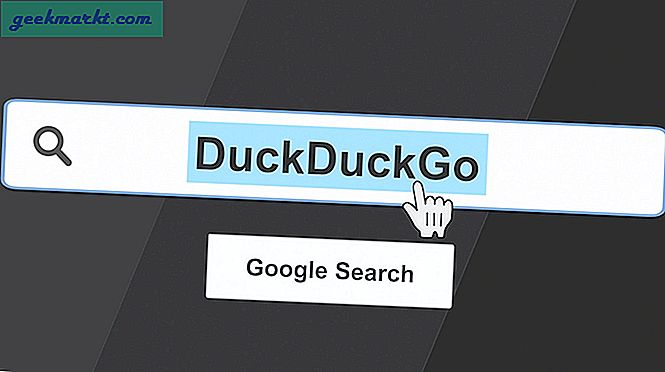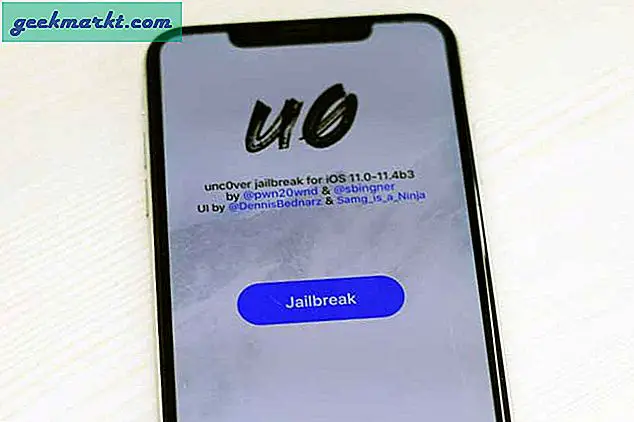Min arbetsyta implementerar en dynamisk captive portal som endast tillåter internetåtkomst för användare med giltiga referenser. Det är ett enkelt inloggningsformulär som dyker upp en gång på varje enhet som är ansluten till nätverket. Även om det bara tar några sekunder ville jag automatisera det på iPhone. I den här artikeln visar jag dig hur du automatiskt loggar in på den inbyggda portalen på iOS. Låt oss börja.
Problemet
Captive-portalen återställs varje dag och jag måste ange referenserna varje dag för att få tillgång till internet. När jag försökte automatisera denna process fann jag att de flesta portalsidor skickar en POST-begäran via HTTPS. Siri-genvägar kan göra att vi helt enkelt kommer att automatisera den här processen för att ange autentiseringsuppgifterna och skicka formuläret med genvägsappen.
1. Ta reda på din Captive Portals URL
Om du redan känner till den inbyggda webbadressen antecknar du den någonstans eftersom vi behöver den senare. Om du inte vet kan du antingen be din IT-kille eller logga ut från den inbyggda portalen och vänta på att inloggningssidan ska dyka upp igen. Texten bredvid låssymbolen är URL: en, notera den någonstans.
Relaterad:Hur man styr en TP-Link Smart-lampa (eller vilken smart enhet som helst) med Siri?

2. Justera Wi-Fi-inställningar
För att säkerställa att skriptet körs varje dag när du går med i kontorsnätverket måste vi justera några inställningar så att iPhone bara ansluter till kontors-Wi-Fi automatiskt.
Gå till Inställningar> Wi-Fi> 91springbräda> tryck på i-knappen> Aktivera automatisk anslutning> Stäng av automatisk inloggning.

Läs också:De 10 bästa sakerna Siri kan göra 2020
3. Lägg till genvägen till din iPhone
Innan du kan ladda ner genvägen måste du låta din iPhone installera genvägar från tredje part. Gå till Inställningar> Genvägar> aktivera "Tillåt otillförlitliga genvägar".
Relaterad:20 användbara genvägar för Apples genvägsapp på iOS 12

Fortsätt nu och installera genvägen på din iPhone med den här länken och lägg till den i appen. Det kan visa en uppmaning att installera icke-verifierade genvägar kan vara skadligt, du kan ignorera det.

Måste läsas:10 bästa Mac-tangentbordsgenvägar du måste veta
4. Ange dina uppgifter
När du har installerat genvägen öppnar du genvägen och lägger till informationen från din IT-administratör. Som visas i bilden nedan måste du ange användarnamnet i användarnamnsfältet och Lösenord i lösenordsfältet. Du måste också ange Wi-Fi-namnet och webbadressen som ber om referenser. Tryck på "Klar" efter att ha angett detaljerna.

Det är allt du behöver göra för, du kan nu trycka på genvägen eller be Siri att köra genvägen åt dig. Säg helt enkelt ”Hej Siri Logga in till fångenskap” så kör den här genvägen och du skulle vara inloggad.
Automatisera det vidare
Genvägen fungerar bra men vi kan ta det ett steg längre. Jag vill att den här genvägen ska utlösas varje gång jag kommer till kontoret och lägger min iPhone över en NFC-tagg. Du kan köpa NFC-taggar från Amazon, de är riktigt billiga och är praktiskt taget osynliga.
Öppna genvägsappen på din iPhone och tryck på fliken Automations på botten. Välj "Skapa personlig automatisering”Och tryck på “NFC”.

Nu, Skanna NFC-taggen genom att föra den nära iPhone. Namnge taggen och fortsätt genom att trycka på "Nästa".

Tryck på “Lägg till åtgärd”-Knappen, skriv“genväg”I sökfältet och välj“Kör genväg“.

Här kan vi helt enkelt länka genvägen vi lade till tidigare. Lägg till genvägen “Login to Captive” från listan och tryck på Nästa.

Detta är helt frivilligt men om du vill att den här automatiseringen ska köras utan din tillåtelse, inaktivera växeln bredvid “Fråga innan du kör” och tryck på ”Klar”.

Det är allt du behöver göra. Nu, när du tar med iPhone nära taggen, kör den genvägen och autentiserar inloggningsformuläret för den fångna portalen.

Detta var ett enkelt sätt att automatisera den tråkiga uppgiften att logga in på den fångna portalen varje dag. Jag kan dock inte garantera att det fungerar 100% i ditt nätverk. Varje plats som implementerar som placerar en Captive Portal gör det annorlunda och grundstrukturen är likartad. Om ditt nätverk bara ber om ett användarnamn och ett lösenord bör det automatiseras med den här metoden. Om det inte gör det, slå mig på Twitter så försöker vi lista ut det tillsammans.