Säg, du snubblar på en ny YouTube-kanal och ser på några av dess videor. Nu kommer YouTube att anta att du gillade den här kanalen och från nästa gång och framåt ser du kanalens rekommendation på din startskärm och sidofält. Detta händer även om du inte har prenumererat på den kanalen.
Nu är det i de flesta fall relevant, men ibland (och det händer mer) vill du bara inte se rekommendationer från den kanalen, bara för att du har tittat på några av dess videor. Eller säg, du vill permanent svartlista YouTube-kanaler så att ingen kan spela upp videon.
Relaterad:Blockera vuxna videor på YouTube-appen och gör det säkert för barn
Eller säg, barnen hemma tittar på Minecraft-kanaler när de skulle göra sina läxor. Och nu vill du svartlista YouTube-kanaler permanent.
Hur man blockerar YouTube-kanaler
1. Ta bort en enda video från ditt flöde
Det finns ett alternativ att ta bort en enda video från YouTube-flöde. Klicka bara på de tre vertikala punkterna under videon och välj ta bort. Men detta kommer bara att dölja just den videon, du kommer fortfarande att se andra videor från den kanalen. Det fungerar för både Desktop och Mobile. Men tack och lov finns det två enkla sätt att blockera vissa YouTube-kanaler.

2. Blockera YouTube-kanaler från rekommendationen
Om någon YouTuber spammar din kommentarsektion eller om du bara inte vill se deras video visas i rekommendation, så gör du så här.
Sök efter en kanal som du inte vill ta bort från ditt förslag
Gå till dess Om-sida

# 3 Klicka på rullgardinsmenyn nära rutan för skicka meddelanden, eller om du är på mobil trycker du på de tre vertikala punkterna längst upp till höger och väljer Blockera användare.

# 4 Bekräfta ändringarna och det är det. Från och med nu ser du inget videoförslag från just den kanalen. Men du kan fortfarande söka efter deras kanal och titta på deras videor.

För att avblockera kanalen, gå till dina communityinställningar och ta bort dem.
När du väl har blockerat en viss YouTube-kanal kan de inte kommentera din kanal. (Egentligen kommer de att se deras kommentar publiceras från slutet, men andra kommer inte att se den. Så, om du blockerar andra YouTubers, kom ihåg detta.
Tyvärr kunde vi inte hitta något alternativ för att blockera YouTube-kanaler på Android. Vilket verkar konstigt. Från och med nu kommer vi att titta mer på det.
3: Permanent blockerad YouTube-kanal
Om du surfar på YouTube på skrivbordet och vill blockera dessa irriterande videor eller kanaler permanent så att de varken visas som ett förslag eller kan söka efter deras kanalnamn, använd sedan den här kromtillägget som kallas videoblockerare. Firefox-användare kan använda en liknande förlängning som heter Video Blocker från samma autoritet.
Video Blocker erbjuder dig avancerade alternativ som att blockera video direkt från videolänken eller blockera videor baserat på nyckelord i titeln. Även om du kopierar klistrar in webbadressen medan du är inloggad på ditt Google-konto kommer den fortfarande inte att spela upp den svartlistade videon. Användbar om du har barn hemma.
Det finns tre sätt att blockera YouTube-kanal - kanal, jokertecken och nyckelord. För att testa tillägget försökte jag blockera alla videor som innehåller nyckelordet PewDiePie, PubG, Fornite, etc. och för det mesta fungerade det bra.

Du kan också dölja videor från flera kanaler samtidigt genom att använda ett jokertecken eller lägga till reguljära uttryck. För detaljerade genombrott om hur du gör det, gå till hjälpavsnittet i inställningarna efter installation av detta tillägg. Appen stöder också lösenordsskydd.

4. Ställ in Begränsat läge på YouTube
Tyvärr finns det inget webbläsartillägg för mobil, men du kan använda begränsat läge? Som när den är PÅ, döljs videor automatiskt som kan innehålla olämpligt innehåll som flaggas av användare och andra signaler. Även om det enligt min erfarenhet fortfarande är långt ifrån ett perfekt filter, men om du har barn hemma är det viktigt att sätta på det.
För att aktivera begränsat läge på skrivbordet helt enkelt rulla ner längst ner på din YouTubes startsida eller vilken sida som helst, och där hittar du begränsat läge knapp. Klicka bara på den och stäng av den. Du kan också göra inställningarna för begränsat läge permanent i din Chrome. Och andra kan bara låsa upp det genom att ange lösenordet för Google-kontot.
Att ställa in begränsat läge på skrivbordet ställer inte automatiskt in det på din iPhone eller surfplatta. Du måste göra det separat. Och på mobil är detta alternativ begravt under inställningarna.
För att ställa in begränsat läge på Android eller iOS; Öppna YouTube-appen på din Android eller iPhone eller iPad> tryck på de tre vertikala prickarna i det övre högra hörnet. Klicka sedan påinställningar > väljAllmän > tryck påBegränsat läge Filtreringoch växlaSträng.

5. Överväg att använda YouTube inkognito
YouTube-algoritmen visar videorekommendationer baserat på vad du tittar på. Ibland vill jag sparka tillbaka och titta på kompileringsvideo, men det betyder inte att mitt YouTube-flöde ska fyllas med dem. För att undvika en sådan situation kan du använda YouTubes Incognito-funktion, som hjälper användare att titta på innehåll som de kanske inte vill påverka deras normala rekommendationer.
Även om du inte kommer att kunna titta på åldersbegränsade videor inkognito och om du är YouTube-premiumanvändare måste du fortfarande se tillfälliga annonser på YouTube inkognito.

Läs också:Hur mycket pengar tjänar YouTubers? Besvaras av YouTubers




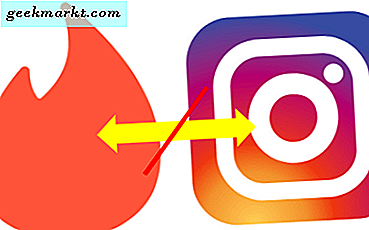

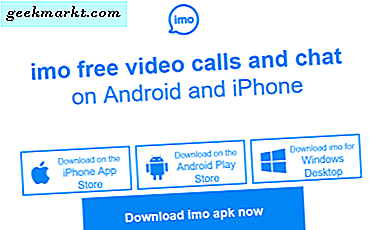
![[BÄSTA FIX] "Det gick inte att skicka kommandot till programmet"](/img/microsoft-office/319/there-was-problem-sending-command-program.jpg)