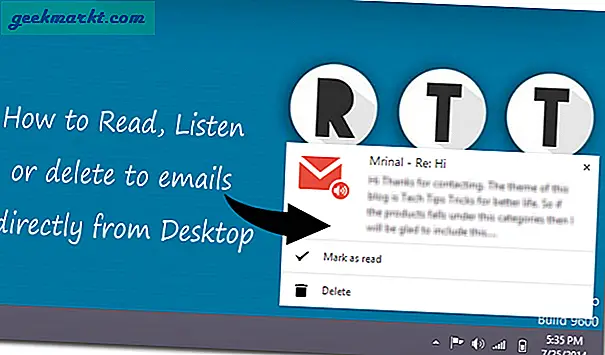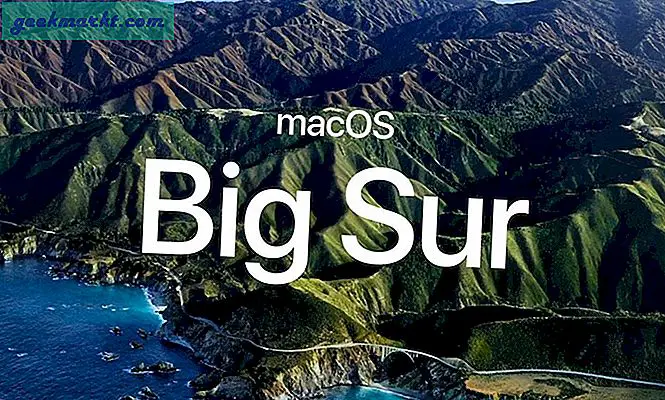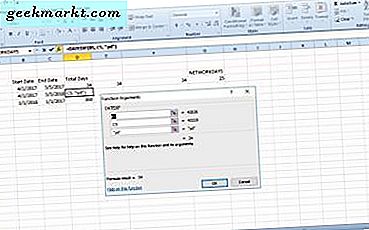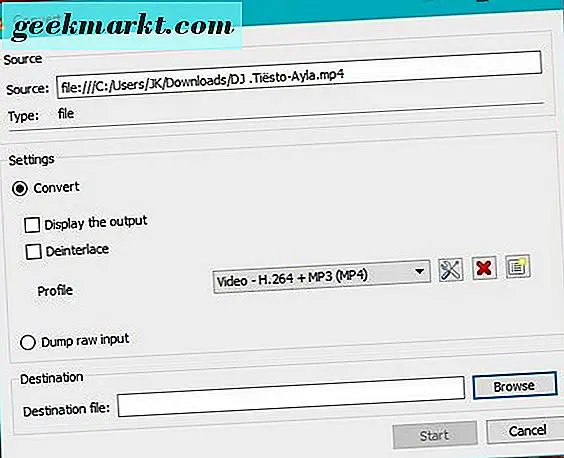Inget mer att radera dina filer om du tar slut på utrymme från en viss disk, i den här artikeln hittar du steg för steg handledning om hur du ändrar storlek på partition Windows 7 gratis.
Före partition

Efter partition

Du kan se att jag har tagit 60 GB från min c-enhet och gjort en ny enhet [markera] rtt grejer [/ markera] på 60 GB från den.
Låt oss se hur man gör det:
1. Gå till startmenyn >> dator >> högerklicka på den >> hantera.
 2. Under datorn väljer hanteringsmenyn lagring >> diskhantering.
2. Under datorn väljer hanteringsmenyn lagring >> diskhantering.  3. Välj den enhet för vilken du vill skapa partitionen och högerklicka på den >> undvik volymen. Här kommer jag att partitionera min c-enhet
3. Välj den enhet för vilken du vill skapa partitionen och högerklicka på den >> undvik volymen. Här kommer jag att partitionera min c-enhet 
Ha tålamod, det kan ta några minuter beroende på storleken på din disk.
4. Välj det belopp som ska krympa, det motsvarar den nya enhet som du vill skapa,

Som om jag vill göra min nya enhet på 60 Gb (61440 MB) så jag krymper den till 61440 MB.
5. Klicka på nästa och välj NTFS-partition och klicka på Slutför. Du måste vänta en stund.
Nu kan du se att en ny odelad disk har skapats.
 6. Högerklicka på den odelade partitionen och välj ny enkel volym. Och klicka på nästa.
6. Högerklicka på den odelade partitionen och välj ny enkel volym. Och klicka på nästa.  7. Under format håller denna volym inställningen som standard:
7. Under format håller denna volym inställningen som standard: - Filsystem: NTFS (bättre för stor volym)
- Tilldelningsenhetsstorlek: standard.
- Volymnamn: ge det vilket namn du vill ha här ii jag har använt RTT-saker som mitt volymnamn .. du kan ändra det senare tufft.
 8. Klicka på Slutför för att slutföra det.
8. Klicka på Slutför för att slutföra det.  9. Bingo. Du ser att en ny enhet har skapats.
9. Bingo. Du ser att en ny enhet har skapats. 
Hur man lägger till en partition till befintlig enhet
Nu vet vi hur man kan klippa av extra utrymme från hårddisken och skapa en ny enhet, men tänk om vi vill lägga till detta lediga utrymme till en annan befintlig hårddiskpartition.
Så här kommer jag att ta bort RTT stuff-enheten för att få lite extra utrymme. Klicka på ja för att bekräfta borttagningen.

Nu när du har tillbaka det odelade utrymmet, välj den enhet som du vill öka hårddiskutrymmet från >> högerklicka >> utvidgad volym.
Återigen kommer jag att lägga till detta till min c-enhet.

Klicka på nästa och vänta ett tag tills processen är klar.

Det är det, kolla min dator nu hittar du det utrymme som läggs till din önskad enhet.
Tips:
Du kan använda gratis diskpartitionsprogramvara som
- GParted
- GParted
Förläng volymen inaktiverad
Extend-partitionsfunktionen fungerar bara med angränsande odelat utrymme, dvs. partition vars gräns berör varandra.Här kan du se att odelat utrymme och c-enhet delar en gemensam ram och den kommer till höger sida, detta är anledningen till att du kommer att hitta förlängningsvolymen inaktiverad. (i mitt fall D-enhet 162,5 GB). För att åtgärda denna typ av problem kan du använda programvara från tredje part.