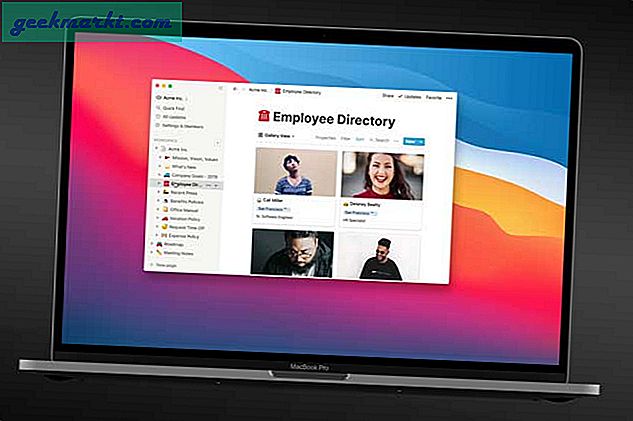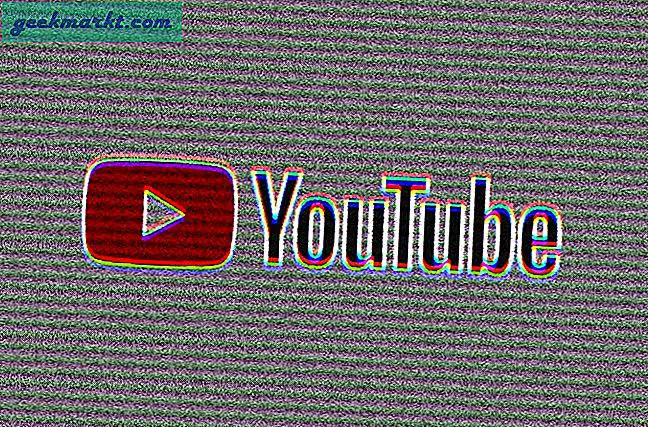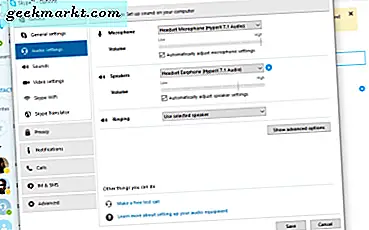Dina Apple AirPods är superlätta att ansluta till andra Apple-enheter. Och med hjälp av den lilla knappen på baksidan av fodralet, parar den också med andra enheter som inte är Apple. Men som standard kallar Apple AirPods sig som 'Ägarens namn AirPods 'i Apple-enheter och bara' AirPods 'i andra enheter. Men om du vill byta namn på dina AirPods, här är några steg för hur du ändrar namnet på dina AirPods på vilken enhet som helst.
De flesta enheter kräver att dina AirPods är anslutna (inte bara parade) medan du byter namn på dem.
Läs också: Xiaomi MI Airdots Review - Worth the Hype?
Så här byter du namn på dina AirPods på iPhone
Steg 1
Gå till Bluetooth-inställningarna på din iPhone och leta efter dina AirPods. Kom ihåg att ansluta dina AirPods för att kunna byta namn på dem. Här måste du klicka på info-ikonen som läser ”jag '.

Steg 2
När du har tryckt på informationsikonen visas inställningssidan för dina AirPods. Här kan du också ändra andra funktioner som tryckfunktioner. Klicka på fliken som läser ”Namn”.

Steg 3
Redigeringsfönstret visas. Bara byta namn på AirPods och spara ändringarna. Ditt arbete är gjort här.

Så här byter du namn på dina AirPods på MacBook
Steg 1
Öppna Systeminställningar på din Launchpad och klicka på Bluetooth för att ange Bluetooth-inställningar. Samma kan göras genom att klicka på Bluetooth-ikonen i menyfältet också.
Läsa: Appar för att överbrygga klyftan mellan iPhone och MacBook

Steg 2
Leta efter ditt AirPods-namn under Bluetooth-inställningsmenyn. Men, klicka på "alternativ" -knappen. Du skulle inte vara här om det var så enkelt.
Steg 3
Här är den knepiga delen. Även om du har en alternativknapp precis framför enhetens namn måste du högerklicka på enhetsnamnet för att se byta namn. A med två fingrar skulle göra om du inte är säker på hur du utför ett högerklick på MacBooks styrplatta.

Steg 4
Nu ser du fliken byta namn. Ändra bara enhetsnamnet och spara ändringarna.

Hur man ändrar Airpods-namn på Android
Steg 1
Gå till Bluetooth-inställningarna på din Android-telefon genom att trycka och hålla ned gest på Bluetooth-ikonen i meddelandefältet.

Steg 2
Klicka på "Tidigare ihopkopplade enheter" för att se listan över dina parade enheter och leta efter det aktuella namnet på dina AirPods.

Steg 3
Framför enhetens namn ser du en liten inställningsikon. Tryck på ikonen för att öppna enhetens inställningsmeny. Om du istället trycker på enhetsnamnet utlöses anslutningsprocessen.

Steg 4
Klicka på redigeringsikonen högst upp till höger för att få namnfönstret.

Steg 5
Skriv in ditt nya namn och tryck på byta namn nedan. Dina ändringar sparas omedelbart.

Så här byter du namn på dina AirPods på Windows PC
Det är en sällsynt kombination men många människor håller sig fortfarande till Windows PC för officiellt arbete mest om du arbetar med dokumentation, medan du annars är i Apples ekosystem. Så här är tricket att byta namn på dina AirPods på en Windows-dator. Jag använder termen ”trick” eftersom det inte ens involverar Bluetooth-menyn.
Steg 1
Öppna Kontrollpanelen från Start-menyn och leta efter Hårdvara och ljud.

Steg 2
Klicka på Enheter och skrivare för att se alla externa enheter som är anslutna till din dator. Ikonerna i det här avsnittet visar kanske inte exakt din enhet utan antyder bara vilken typ av enhet det är. Windows-ikoner är fortfarande lite arkaiska för den delen.

Steg 3
Leta efter dina AirPods och högerklicka på ikonen. Det måste vara en hörlursliknande ikon men kan skilja sig från system till system. Klicka på Egenskaper på högerklickmenyn för att öppna inställningsfönstret för dina AirPods.

Steg 4
När du väl är i fastighetsmenyn klickar du på fliken Bluetooth. Du ser AirPod-namnet högst upp i fönstret. Redigera bara namnet och spara dina ändringar. Lite felsökning för de som inte ser den ändrade namneffekten, koppla bara bort och anslut dina AirPods från Bluetooth-menyn så visas ändringarna.

Hur du byter namn på dina AirPods på vilken enhet som helst
Det här är i stort sett alla möjliga enheter du kan para ihop dina AirPods med. Fortsätt och byt namn på din enhet med ett funky namn. Här är några förslag somuʍop ǝpısdn ǝɥʇ, Mjolnir, Drogon, Night King, W1-H1, Jarvis.
Läsa:Apple Watch vs Galaxy Watch: En djupjämförelse