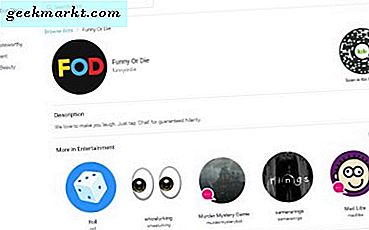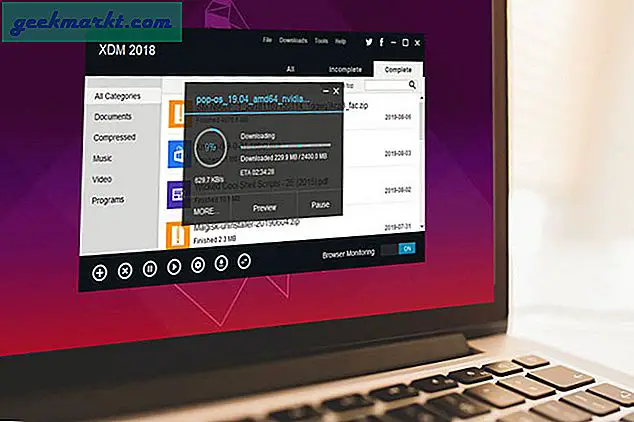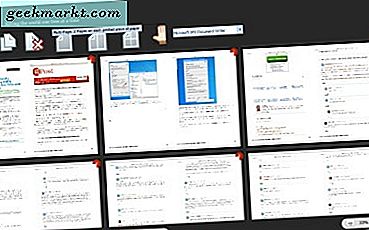Om du befinner dig i Apples ekosystem njuter du antagligen redan av den sömlösa synkroniseringen mellan enheterna. Du väljer din iPhone på morgonen och din Apple Watch låser upp sig själv. Du sitter sedan vid ditt skrivbord och lyfter upp din Mac-lock och låses upp via Apple Watch. Men tänk om det inte finns någon Apple Watch? Skulle iPhone räcka? Du klickar på oändliga bilder på din iPhone och kan se dem på din iPad direkt via iCloud-delning. Vänta! nämnde jag bara iCloud? Men det är begränsat till 5 GB i rymden. Så du slutar betala för tjänster då och det också en prenumerationsmodell.
Det är antingen en dyr prenumerationsmodell eller en annan Apple-enhet för att njuta av Apples ekosystem helt. Men de flesta användare använder bara en kombination av en iPhone och en MacBook. Jag har samlat ett par appar från tredje part som låter dig överbrygga klyftan mellan en iPhone och en MacBook. Låt oss se vad som finns i poolen åt dig.
Appar för att överbrygga klyftan mellan iOS och macOS
1. Near Lock: Lås upp din MacBook med iPhone
Apple Watch tillåter användaren att låsa upp macOS automatiskt om användaren bär den just nu. Funktionen är ganska användbar och imponerande. Men du kan inte köpa en $ 400-klocka bara för den här funktionen ensam. Near Lock är en lösning på besväret med att skriva ditt lösenord varje gång.
Near Lock låter dig låsa upp din MacBook utan att behöva infoga ditt lösenord i MacBook. Appen erbjuder flera alternativ för att tillåta en användare att göra det. Du kan använda Face ID eller Touch ID på din iPhone, dubbelknacka på iPhone eller låsa / låsa upp manuellt från iPhone-appen. Dessutom kan du använda närhet för att låsa / låsa upp din MacBook när du är nära den.
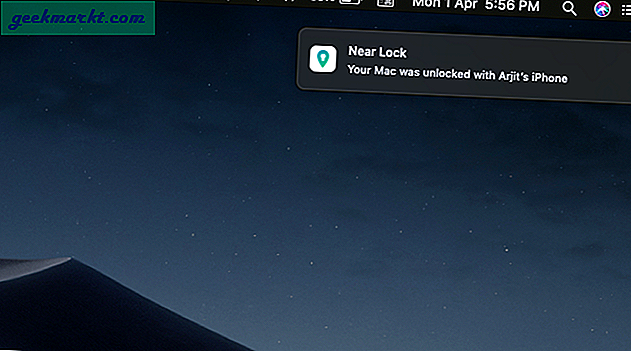
Near Lock buntar mycket fler funktioner tillsammans med huvudfunktionen. Appen kan meddela dig vem som försöker låsa upp din mac genom att klicka på en bild med Macs webbkamera. Det har också en urklippshanterare för att kopiera och klistra in texter mellan enheterna. Men eftersom funktionen nu är tillgänglig i Apples ekosystem räknas det inte mycket här.
Ladda ner Near Lock för iOS | Mac OS (Gratis, $ 4 för Pro-läge)
2. Duet Display: Använd din iPad som en andra skärm
Uppdatering: Med lanseringen av iPadOS skulle du kunna använda din iPad som sekundär skärm. Denna funktion är känd som SideCar och skulle kunna användas på iPadOS. Men om du har en iPad som inte kommer att få en iPadOS-uppdatering skulle Duet Display vara ditt enda alternativ.
Duet Display är en app som låter dig använda din iPad som en andra skärm till din MacBook. Appen får höga betyg i butiken och termen ”gjord av ex-Apple-ingenjörer”I appbeskrivningen motiverar det i viss utsträckning. Appen låter dig använda både pek- och typfunktioner för din andra skärm. Dessutom kan du till och med använda din Apple Pencil som en inmatningsenhet som är väldigt praktiskt för fotoredigering och design.

Appen måste installeras på båda dina enheter. Appen för macOS är gratis att ladda ner och installera från deras webbplats. Appen på iOS-enheten måste köpas. Men tvärtom är de två enheterna fortfarande anslutna via en blixt eller USB Type-C-kabel. Kabelanslutningen möjliggör ett sömlöst arbetsflöde mellan de två skärmarna och har nästan noll fördröjningar.
Ladda ner Duet Display för iOS | Mac OS ($ 12, köp i appen)
3. PhotoSync: Överför foton utan iCloud
Om du har varit en iPhone-användare i mer än 2 år har du förmodligen mer än 5 GB foton i enhetens minne. Och det är ungefär gränsen i iCloud om du vill synkronisera dina foton på alla Apple-enheter. Nu för att göra det möjligt köper du antingen extra iCloud-utrymme som jag eller använder en kabel och iTunes för att skapa snabba säkerhetskopior. Tja, PhotoSync är här för att fylla luckan för mycket billigare.
PhotoSync låter dig överföra dina foton och videor till MacBook eller någon annan enhet för den delen. Men fångsten här är att det inte finns någon gräns för det. Ja, det tillåter obegränsad synkronisering mellan enheter och att det inte är beroende av molntjänster så att du alltid har full kontroll. Du behöver inga ledningar eftersom det gör jobbet trådlöst och också gör jobbet i bakgrunden.
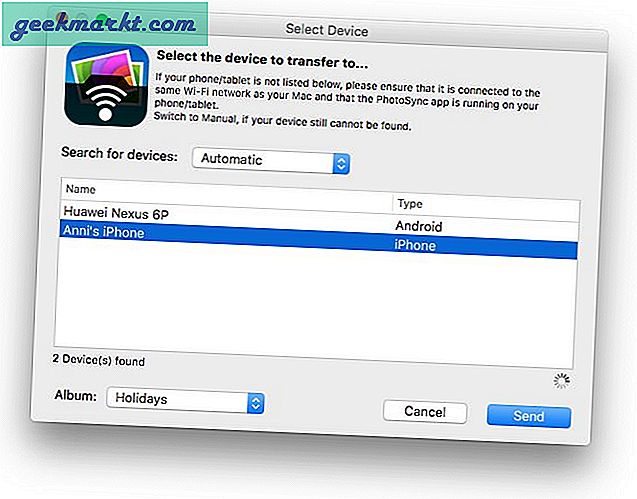
PhotoSync kommer till ett pris men det är extremt låg kostnad jämfört med iCloud-prenumerationen. Faktum är att du bara betalar en gång och använder appen på flera plattformar även utanför Apples ekosystem. Appen möjliggör automatisk överföring för säkerhetskopiering och konverterar till och med en del fotoformat till JPEG. Det finns till och med fullt stöd för livefoton och burst-bilder så att du inte missar någon data under transport.
Ladda ner PhotoSync iOS | Mac OS ($4)
4. Fjärrmus: Styr MacBook från iPhone
Har du någonsin varit i en situation där iMac eller MacBook hålls på avstånd och du var tvungen att bryta den bekväma positionen för att pausa en film eller ändra ett spår? Vi kanske bara har en lösning.
Fjärrmus som namnet antyder är en bra app för att använda din iPhone som styrplatta för din MacBook. Du kan flytta runt markören och välja text som du gör på en styrplatta. Fjärrmusen har till och med en separat flik som visar en mediakontrollpanel på din iPhones skärm och den fungerar ungefär som en IR-fjärrkontroll. Appen har naturligtvis också ett tangentbord.
Läsa:Hur man använder iPhone som mus för Mac (och tangentbord)
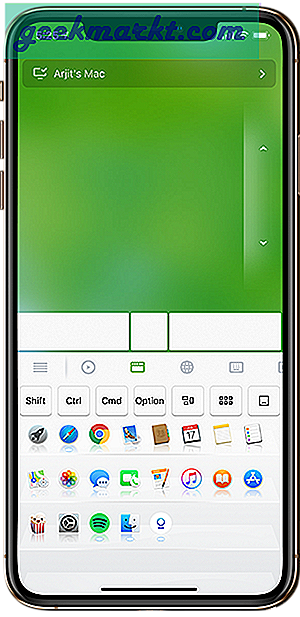
Dessutom erbjuder appen liggande läge på tangentbordet vilket gör det mycket bättre. Webbläsarfliken i iPhone-appen är dock en annan attraktion. Det ger dig en-knapps åtkomst till de mest besökta webbplatserna som i en webbläsare. Detsamma gäller app-startläget. Det placerar alla dina lanseringsappar i samma ordning på din iPhone-skärm. Klicka bara på och starta appar på din MacBook. Om du vill undvika obehörig anslutning från en annan iPhone till din Mac-app kan du helt enkelt ställa in ett lösenord för anslutning i dina Mac-appinställningar.
Ladda ner fjärrmusen iOS | Mac OS (Gratis, $ 4 för fullständig version)
5. Mocha Keyboard Lite: Använd Macs tangentbord för att skriva på iPhone
Vad sägs om de långa chattarna med din tjej medan du är vid kontorsdisken? Det går inte att plocka upp telefonen så länge och du kan inte heller se den med MacBook-appen i chattappen. Tja, vad sägs om att skriva på ditt Mac-tangentbord medan allt skrivs på din telefon?
Mocha Keyboard Lite är en enkel app som du kan få för det här jobbet. Det ansluter ditt MacBook-tangentbord till din iPhone precis som ett Bluetooth-tangentbord. Öppna bara appen på din MacBook så försöker den ansluta din iPhone. Koppla ihop de två Bluetooth-anslutningarna och det är det. Tryck på tangentbordet på din Mac så att strecken visas i telefonfönstret. Kom bara ihåg att trycka på och välj det område du vill skriva in.
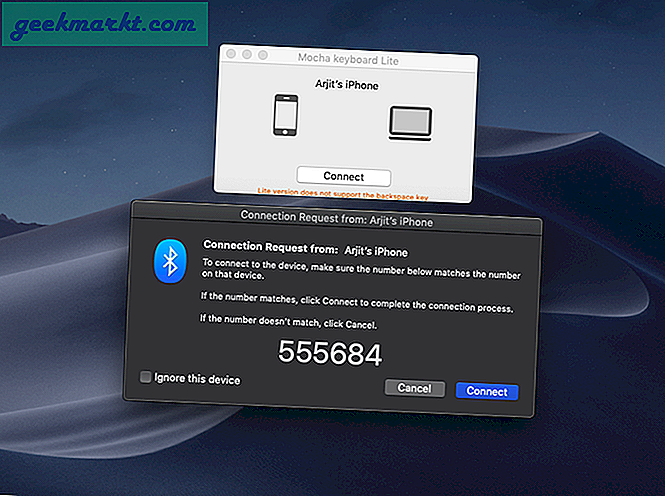
Appen har två olika versioner i Mac App Store, Mocha Keyboard Lite som är en gratis version och Mocha Keyboard som är en fullständig version. Den enda skillnaden mellan de två är att den gratis versionen inte stöder raderingsknappen. Vilket är ändå bättre än andra appar som Type2Phone som utan tvekan är populärt men bara har en betald version som kostar $ 10. Se till att du klickar på rätt länk nedan.
Ladda ner Mocha Keyboard Lite (gratis, $ 8 för fullständig version)
6. Inbyggd funktion: Kopiera och klistra in mellan iPhone och MacBook
Okej, för de av er som inte är medvetna om den här funktionen kommer ni att hata mig för att jag inte berättade detta förut och fick dig att gå igenom appbeskrivningen ovan. Du kan kopiera texten på din Mac och helt enkelt klistra in den på din iPhone och vice versa. Och med texter menar jag också ett helt stycke.
Om du regelbundet uppdaterar systemprogramvaran på alla enheter har du förmodligen de senaste iOS- och macOS-versionerna. Och i så fall har du redan den här fantastiska funktionen i ditt system. Du kan helt enkelt välja och kopiera texten på en enhet och omedelbart klistra in den på den andra. Funktionen använder iCloud för att registrera ett kopieringskommando så till skillnad från de betalda appar som tidigare erbjöd den vanliga urklippsfunktionen kan du använda den här funktionen även om du inte är ansluten till samma Wi-Fi.
Varför sa jag att du hatar mig? Jag slår vad om att tanken inte tänkte på dig att du snabbt kan skriva in en hel lång e-post eller text på din MacBook och sedan helt enkelt kopiera och klistra in den på din iPhone. Praktiskt taget är det ganska bekvämare när du stöter på en länk på din telefon och vill visa sidan på din MacBook. Men då kan du alltid se de öppna flikarna i din iPhones Safari på din MacBook. Okej, använd det bara där du kan och tacka mig senare i kommentarerna nedan.
Njut av att kopiera och klistra in mellan Apple-enheter (du har redan betalat tillräckligt för enheterna)
7. AirBuddy: Anslut AirPods till MacBook i ett tryck
AirPods ansluter till din iPhone och iPad med bara ett enda tryck. Men på din MacBook går du igenom samma gamla tråkiga process för att öppna Bluetooth-inställningarna och para ihop de två enheterna. Här är en app för livräddare.
AirBuddy ger dig samma upplevelse av att ansluta dina AirPods till din MacBook som du får när du ansluter dem till andra iOS-enheter. Öppna bara AirPods-fodralet nära din MacBook så får du en pop. Tryck på anslut och du är ansluten till dina AirPods. Du kan när som helst vända upp fodralet nära din MacBook för att se status för dina AirPods och fodral.
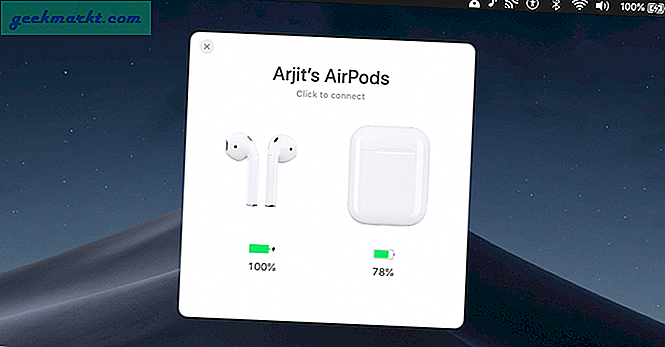
Det finns en annan funktion där du kan se batteriprocenten för dina AirPods och andra anslutna Apple-enheter. Du kan till och med ställa in en widget i meddelandefältet för samma. Du måste också aktivera popup-funktionen från appinställningarna på din MacBook.
Ladda ner AirBuddy ($ 5)
8. EpocCam - Omvandlar din iPhone till en säkerhetskamera
EpocCam är en gratis app som fungerar på WiFi och förvandlar din iPhone till en säkerhetskamera eller babymonitor. Det vill säga du kan överföra kameraflöden från din iPhone i realtid på din Mac. Jag tar till exempel en video och vill se hur installationen ser ut, jag kan ställa in min iPhone nära DSLR och se filmen i realtid på min Macs större skärm.
Som de flesta appar måste du ladda ner klienten och servern på båda enheterna. Och EpocCam kommer automatiskt att upptäcka iPhone. Den enda förbehållet är dock annonser i gratisversionen. Du kan ta bort dem och få funktioner som mikrofon, manuell fokusering, ficklampa, etc. genom att uppgradera till den betalda versionen.
Ladda ner EpocCam (iPhone, Mac)
Läsa:Appar för att använda telefonkamera som webbkamera för PC och Mac
9. Microphone Live - använd iPhone som en mikrofon för Mac
Din Mac har en mikrofon, men låt oss vara ärliga, det är inte så bra. Naturligtvis kan du köpa den dyra USB-mikrofonen från Amazon men det visar sig att om du har en iPhone kan du också använda den som en mikrofon.
Microphone live är en gratis app som låter dig göra exakt det. Om du till exempel använder Audacity för att spela in ljud kan du ställa in källljudet till iPhone.
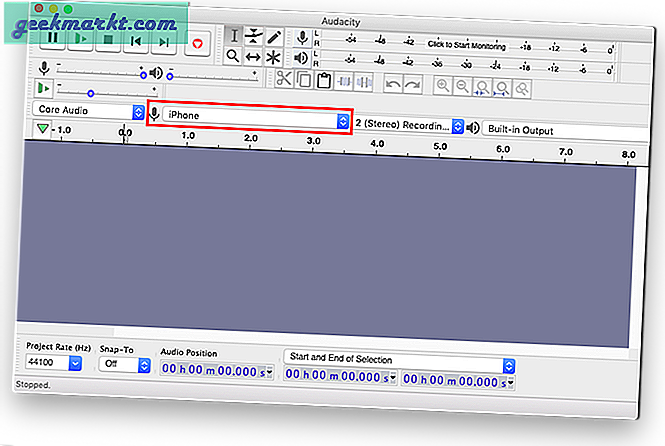
Installationen är dock lite tidskrävande, du kan läsa mer om det här. I allmänhet måste du ladda ner Microphone Live-appen på din iPhone. Till skillnad från andra appar i den här listan krävs ingen kompletterande app för Mac. När du har appen på din iPhone ansluter du din iPhone till din Mac med blixtkabeln. Öppna Audio Midi Setup på din Mac, hitta din iPhone i listan över enheter och aktivera den. Och det är allt. Gå nu till ljudinställningen på din Mac och välj iPhone som ingång. Allt du säger på din iPhone dirigeras till din Mac.
Ladda ner Microphone Live (iPhone)
10. Airfoil Satellite - använd iPhone som högtalare för Mac
Nu när du vet hur du använder din iPhone som en mikrofon för Mac, varför inte också använda den som högtalare? Detta är användbart när du tittar på filmer på Mac och vill lyssna på ljudet från din säng, eller låt oss bara säga att högtalaren på din Mac inte fungerar.
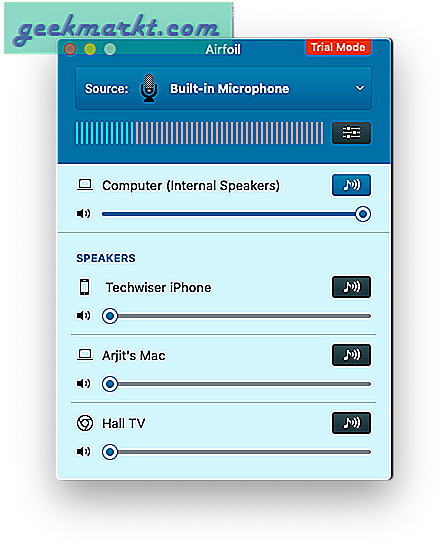
Vi har en detaljerad artikel om hmåste använda Airfoil för att ställa in din iPhone som högtalare för Mac. I allmänhet måste du ladda ner "Airfoil för Mac" på din Mac och den medföljande appen "Airfoil Satellite" på din iOS-enhet. Öppna sedan appen på din Mac, välj den ljudkälla du vill sända. Med tanke på att iPhone och Mac finns på samma WiFi-nätverk, kommer din Mac automatiskt att upptäcka din iPhone, klicka på iPhone-ikonen och det är det. Allt du spelar på din Mac omdirigeras till din iPhone.
Appen är gratis och fungerar bra, även om kvaliteten försämras efter 10 minuter i testläget. Du kan ta bort denna begränsning genom att betala $ 35.
Ladda ner Airfoil Satellite (iPhone, Mac)
Avslutande ord
Att använda ovanstående appar kommer säkert att föra dina enheter lite närmare och du kan använda dem ännu mer. Vissa av dessa appar minskar till och med sekretessrisker, till exempel PhotoSync-appen, till exempel inget molnlagring, inget dataintrång. Även om jag älskar den inbyggda kopierings- och klistrafunktionen medan appar som Remote Mouse och Duet Display gör mitt liv enklare varje dag. Låt oss veta din erfarenhet i kommentarerna nedan.