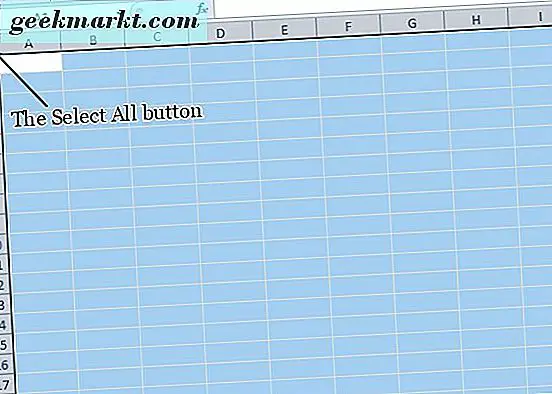Jag bytte nyligen till Edge Chromium och fann det ännu bättre än Google Chrome. Det finns många funktioner som läsläge, PDF-läsare, etc. och förbrukar också mindre RAM jämfört med Chrome. Ändå finns det också få problem i Edge Chromium och ett av det är standardsökmotorn. Det är inställt på Bing. I den här artikeln visar jag dig hur du ändrar standardsökmotorn på Edge Chromium. Låt oss börja.
Precis som Chrome kan du börja skriva din fråga i URL-fältet, klicka på skicka och Edge Chromium kommer att söka på internet. Det andra sättet att söka direkt från Edge Chromium är att skriva frågan på fliken Ny. Båda dessa är som standard inställda på Bing och vi kommer att ändra det.
1. Ändra sökmotorn i URL-fältet
För att ändra sökmotorn i adressfältet, klicka på menyn med tre punkter och välj Inställningar.
Relaterat: 9 bästa Microsoft Edge Chromium-tips och tricks för kraftanvändare

Under alternativet "Sekretess och tjänster", hitta och klicka på "Adressfält" för att öppna alternativen.

Klicka på rullgardinsmenyn bredvid alternativet "Sökmotor som används i adressfältet" och ställ in den på “Google”.

Om det alternativet inte är tillgängligt, klicka på "Hantera sökmotorer" och klicka på Lägg till för att lägga till Google. Skriv “Google” under sökmotorn, “google.com” under avsnittet Sökord och klistra in följande URL-sträng i URL-rutan.
{google: baseURL} sök? q =% s & {google: RLZ} {google: originalQueryForSuggestion} {google: assistedQueryStats} {google: searchFieldtrialParameter} {google: iOSSearchLanguage} {google: searchClient} {google: sourceId} {google: contextual } ie = {inputEncoding} 
När du har angett alla detaljer korrekt ska den fyllas i och se ut som bilden nedan. Klicka på Spara för att göra ändringarna.

Nu är standardsökmotorn Google. Allt du skriver i adressfältet kommer att sökas med Google. Hemsidan och den nya fliksidan kommer dock fortfarande att använda Bing. Vi ändrar det nästa gång.
2. Ändra sökmotorn på den nya fliksidan
Det finns två sätt att ändra sökmotorn på startsidan. Båda dessa metoder är tillägg från tredje part som omdirigerar dina frågor till Google. Jag listar både tillägg och vilka funktioner de erbjuder.
Ändra sökmotorn på den nya fliken med Chrome Extension
Det här Chrome-tillägget fungerar så här, det avlyssnar frågorna du skriver på den nya fliken eller startsidefältet och när du trycker på Enter omdirigerar den frågan till Google. För att aktivera denna tillägg, öppna menyn med tre punkter och klicka på Extensions.
Läsa:Så här får du Samsungs Edge Lighting på vilken Android-telefon som helst

Aktivera alternativet "Tillåt tillägg från andra butiker" längst ned till vänster på sidan.

Installera nu detta Google Chrome-tillägg som heter "Ny flikomdirigering" med den här länken och "Lägg till i Chrome".

När tillägget är installerat klickar du på tilläggsikonen så kommer du att omdirigeras till konfigurationssidan. Klicka på "Bevilja hanteringsbehörigheter" för att tillägget ska fungera korrekt.
 Nu ställer vi in Google som standardsökmotor. Klicka på tilläggsikonen Ny flik omdirigera och välj tilläggsalternativ.
Nu ställer vi in Google som standardsökmotor. Klicka på tilläggsikonen Ny flik omdirigera och välj tilläggsalternativ.

Lägg till den här webbadressen nedan i alternativet "Omdirigera URL" och klicka på Spara. Det är allt du behöver göra och när du skriver en fråga på startsidan eller på en ny flik öppnar den Google-sidan istället för Bing. Propert.
https://www.google.com/

Anpassa hemsidan med ett tillägg
Den andra förlängningen är kraftfullare eftersom den anpassar hemsidan för Edge Chromium helt. Installera Google Chrome Extension som heter "Infinity New Tab" genom att klicka på den här länken och lägga till den i Chrome.

Det är allt, din startsida och fliken Ny är helt nya. Nu behöver vi bara ändra standardsökmotorn till Google. Klicka på sökikonen på startsidan och klicka på lägg till ikonen.

välj Google och klicka på + -knappen för att lägga till det.

Du kan klicka på ikonen bredvid sökfältet för att välja någon av de tillagda sökmotorerna. I vårt fall väljer du Google-alternativet och det blir din standard.

Avslutar
Från och med nu håller jag mig till Infinity New Tab men vi har också andra alternativ som Momentum, Toby, etc. Men de har ingen form av sökmotor men erbjuder olika funktioner som bokmärkeshanterare och rent hemskärmsgränssnitt etc. Vad tror du? Är det värt att ställa Google som standardsökmotor? Låt mig veta i kommentarerna nedan.
Måste läsas:15+ bästa Microsoft Edge-tillägg inspirerade av Chrome (2020)