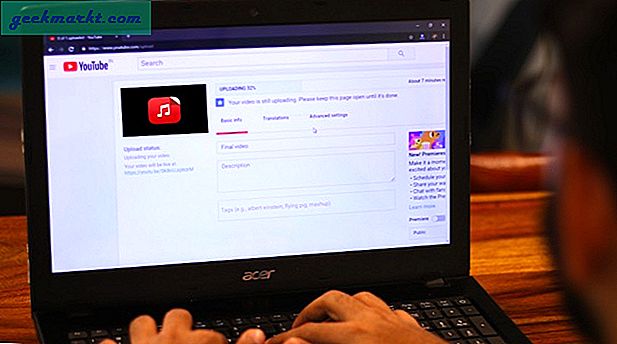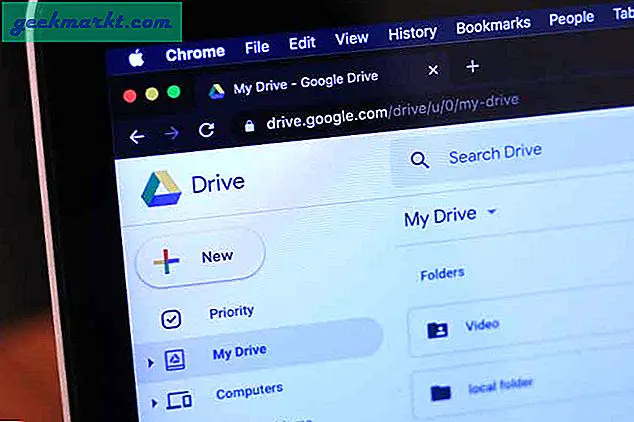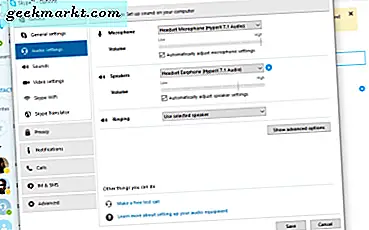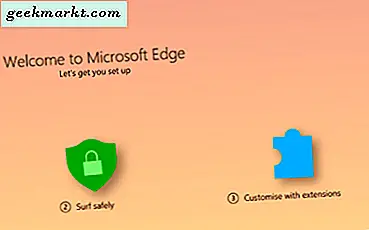Excel är ett kalkylbladsprogram som har många funktioner som du kan lägga till ark. Excel 2016 har också förbättrade samarbetsalternativ för att dela ark med andra mottagare. De som ofta delar kalkylblad kan ibland behöva låsa formel (eller funktion) celler. Låsning av funktionscellerna kommer att se till att andra kalkylarkanvändare inte kan radera eller redigera formlerna.
De fullständiga versionerna av Excel inkluderar lås och skydda alternativ för kalkylblad. När du väljer att låsa specificerade funktionsceller kan ingen, inklusive dig själv, redigera dem. Du kan låsa upp cellerna för redigering genom att ange ditt lösenord för arket. Så om du inte behöver någon att redigera ett delat kalkylarks funktioner, är det vanligtvis bättre att låsa cellerna i förväg.
Lås upp alla celler i kalkylbladet
Det första att notera är att Excels låst alternativ är valda som standard. Detta har dock absolut ingen effekt tills du väljer att skydda kalkylbladet. Den låsta inställningen är vald för alla celler, så att skydda kalkylbladet låser alla celler i det om de innehåller funktioner eller inte. De som bara behöver låsa funktioner bör först låsa upp kalkylbladet och sedan välja bara formelcellerna.
För att låsa upp ett kalkylblad, välj alla dess celler genom att trycka på snabbtangenten Ctrl + A. Alternativt kan du klicka på knappen Välj allt längst upp till vänster i kalkylbladet. Det kommer att markera alla celler i arket som i stillbilden nedan.
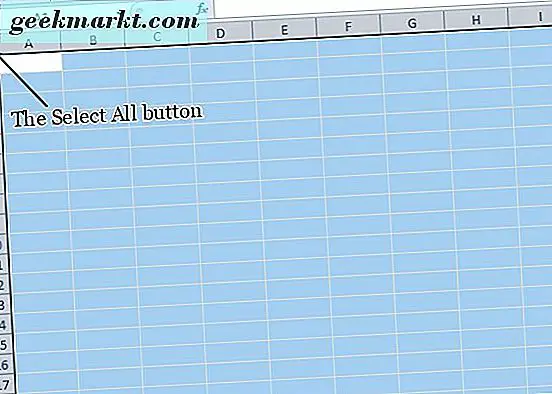
Tryck sedan på snabbtangenten Ctrl + 1 för att öppna fönstret Format Cells. Det fönstret innehåller en flik Skydd där du kan välja Låst alternativ. Klicka på fliken Skydd och avmarkera kryssrutan Markerad Låst. Tryck på OK- knappen för att lämna fönstret.
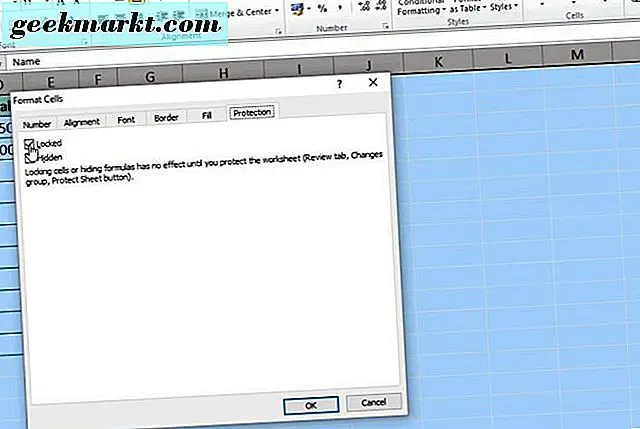
Låsa kalkylarkets formulär
Nu har du låst kalkylbladet, du kan välja att låsa endast funktionscellerna i det. Välj alla funktions- och formelceller i arket genom att trycka på Sök & Välj- knappen på fliken Hem. Välj Gå till Special för att öppna fönstret som visas direkt nedan. Klicka på Formulas -radioknappen för att välja alla formeltypalternativ och tryck på OK- knappen.
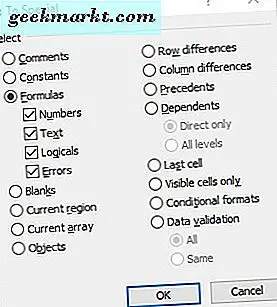
Alternativt kan du manuellt välja en funktionscell med markören. För att välja flera celler, håll och håll ned Ctrl-tangenten. Eller håll vänster musknapp och dra markören över flera celler.
Nu trycker du på tangentbordet Ctrl + 1 för att öppna fönstret Format Cells igen. Välj Låst alternativ på fliken Skydd. Klicka på OK för att stänga fönstret Formatera celler.
Inget låser tills du har tillämpat kalkylbladskydd. För att skydda arket klickar du på fliken Granska. Tryck på knappen Skydda ark på den fliken för att öppna ett lösenordsfönster.
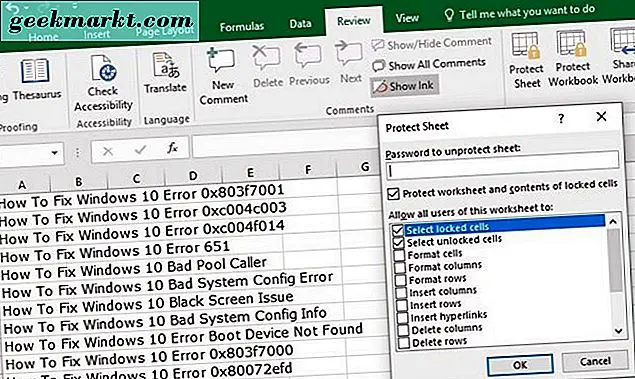
Ange först ett lösenord för arket i textrutan Skydda arkfönster. Alternativen Välj låsta celler och alternativen Välj olåsta celler väljs som standard så att Excel-användare bara kan välja, men inte redigera, funktionscellerna. Du kan välja ytterligare alternativ där, så att kalkylarkanvändare fortfarande kan använda formateringsändringar eller lägga till hyperlänkar till formelcellerna.
När du trycker på OK- knappen i fönstret Skydda ark öppnas dialogrutan Bekräfta lösenord. Skriv in exakt samma lösenord i textfältet och tryck på OK- knappen. Om det andra lösenordet inte stämmer överensstämmer din ursprungliga med ett typsnitt. Kontrollera också att du inte har tryckt på Caps Lock-tangenten, vilket kommer att aktivera hela texten.
Nu har du låst formeln celler, du måste låsa upp dem för att redigera funktionerna. Du kan låsa upp celler genom att välja fliken Granskning, som innehåller ett alternativ för oskyddade ark . Tryck på knappen Unprotect Sheet för att öppna textrutan för lösenord. Ange lösenordslösenordet i textrutan.
Låsa kalkylarkceller med Kutools för Excel
Om du fortfarande behöver fler låsalternativ, kolla Kutools for Excel. Kutools är ett tillägg för Excel som lägger till mer än 200 extra alternativ till programmet. Du kan också låsa celler med Kutools för Excels verktygsark. Kutools-tillägget är tillgängligt på $ 39, och du kan prova en fullständig provversion i några månader.
Med Kutools installerat kan du öppna en ny Enterprise-flik i Excel. Tryck på kalkylbladet Arbetsblad Design på fliken Enterprise för att öppna tilläggets låsalternativ. Då kan du välja ett alternativ för markeringsformler för att markera celler som innehåller funktioner. Markera de markerade cellerna på kalkylbladet och tryck på valspärrknappen för att låsa formlerna. Tryck på knappen Skydda ark på fliken Design för att ange ett lösenord.
Så här kan du låsa formelceller i Excel-kalkylblad med programmets inbyggda alternativ och Kutools-tillägget. Låsceller ser till att deras funktioner förblir intakta när de delar kalkylblad. Kolla in denna YouTube-sida för att spela en Excel-skärmdump som innehåller ytterligare detaljer för att låsa kalkylarkceller.