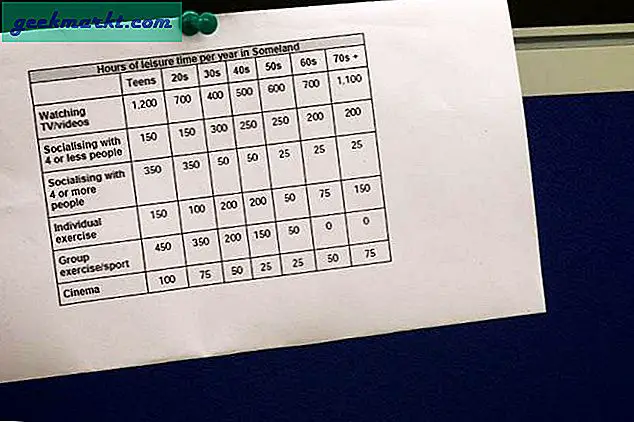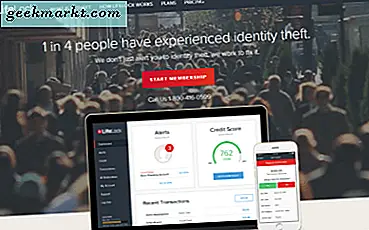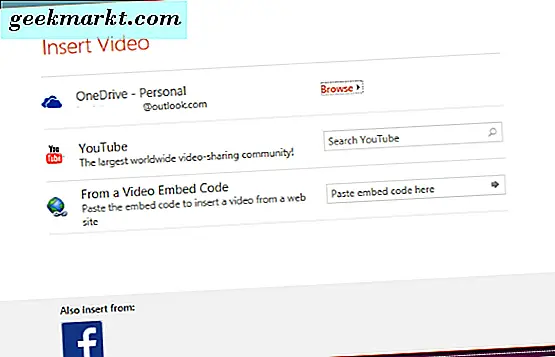Det spelar ingen roll vilken enhet du använder, vilket operativsystem du använder eller vilken webbläsare du läser den här artikeln på. Om något går fel är att rensa cache det första folk skulle rekommendera. Ett av de äldsta felsökningsstegen i världen är "har du försökt" rensa cacheminnet ". Alla pratar om det men ingen förklarar vad cache är eller hur man gör det. Vi vill täcka alla baser så nästa gång du är i trubbel, vet du vad du ska göra men ännu viktigare, varför och hur.
Låt oss börja.
Vad är cachedata
Cache är inget annat än data. Mer specifikt är det tillfälliga data som ofta lagras på din enhet när du öppnar en webbplats, använder en app eller öppnar en fil. Målet är enkelt. Dessa data eller dessa filer lagras så att allt går smidigare, snabbare och mer effektivt. Låt oss förstå detta med ett exempel.
Vad händer när du öppnar Tech Wiser-bloggen eller någon annan webbplats i din favoritwebbläsare? Ett cache lagras på en reserverad plats på hårddisken som innehåller viktiga filer, bilder och annan data så att nästa gång du öppnar samma webbplats laddas allt snabbt. Det är en funktion som förbättrar användarupplevelsen. Webbläsaren behöver inte ladda ner den här informationen utan kan istället förlita sig på sparade cachedata. Det är mycket snabbare att söka och hämta data från cacheminnet som är lagrat på enhetens hårddisk än att ladda ner det från nätet igen, varje gång.
Detta betyder inte att webbplatsen laddas även utan en aktiv internetanslutning. Endast en del av data sparas i cacheminnet och inte hela webbplatsen i fråga. Du behöver fortfarande internet och det tar lite tid att ladda webbplatsen men mindre än förra gången.
Varför rensa cachedata
Cachedata har ett litet fotavtryck men kan med tiden ta mycket plats. Det finns två biverkningar av detta. Det ena är att om du saknar lagringsutrymme kan du behöva rensa cachedata då och då. Annars blir din enhet, webbläsare eller app långsammare med tiden.
Det andra problemet är korrupta data. Vi vet alla hur filer eller data i allmänhet skadas över tiden. Cachedata är inte annorlunda och när data är skadade är de värdelösa. Efter vårt exempel laddas webbplatserna inte längre snabbt men tar längre tid eftersom de inte längre kan komma åt cachedata. Det är då du kommer att uppleva förseningar och totalt sett en långsam prestanda.
Ibland kommer denna korrupta cachedata att leda till andra problem som trasiga länkar, webbläsare som fungerar fel eller att webbplatsen inte laddas ordentligt. Detsamma gäller mobilappar som också sparar cachedata i telefonens interna minne eller på ditt stationära operativsystem. Det här är en anledning till att appar blir långsammare med tiden eller inte fungerar korrekt.
Rensar cachedata säkert
Här är det korta svaret. Ja. Det är helt säkert och du kan rensa cachedata. Det är faktiskt en bra idé att rensa cache då och då för att förbättra prestandan för webbläsaren / OS / appen som du använder. Dessa filer är inte nödvändiga för själva appen och är därför säkra att ta bort.
Vad händer när du rensar cache
Låt oss ta en smartphone den här gången. Säg, YouTube-appen fungerar roligt eller fungerar fel eller det finns en felsökningsguide som ber dig ta bort YT-cachefiler på Android. Om du tar bort cachefiler tas bort alla tillfälliga data på din mobiltelefon som är kopplad till YouTube-appen.
Du måste logga in igen med ditt Google- eller e-post-ID och lösenordsinformation. All data som videor som du tittade på eller gillade och delade kommer tillbaka eftersom dessa data lagras i molnet. Det är kopplat till ditt Google-konto. Du förlorar inte din historik.
Appen kommer att återskapa denna cachefil eller data och lagra den på din smartphone när du loggar in och börjar använda den. Med tiden kommer cachestorleken att fortsätta växa, och därför rekommenderas det att du rensar cachedata då och då för att se till att din enhet / app fungerar korrekt.
Så här rensar du Chrome Browser Cache (Chromium Browsers)
Stegen förblir desamma för alla andra Chromium-baserade webbläsare som Microsoft Edge, Brave och så vidare.
1. Öppna webbläsaren och gå till Inställningar> Sekretess och säkerhet / tjänster> Rensa webbinformation.
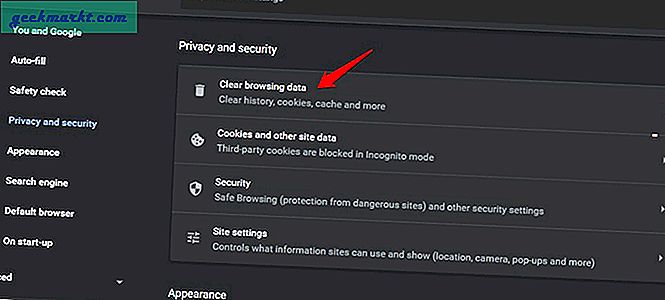
2. Det finns några parametrar att välja mellan beroende på vilken Chromium-webbläsare du använder, t.ex. cache, historik och cookies. Vi rekommenderar inte att du tar bort webbhistoriken. Välj Cache och kakor och klicka på Radera data knappen längst ner.
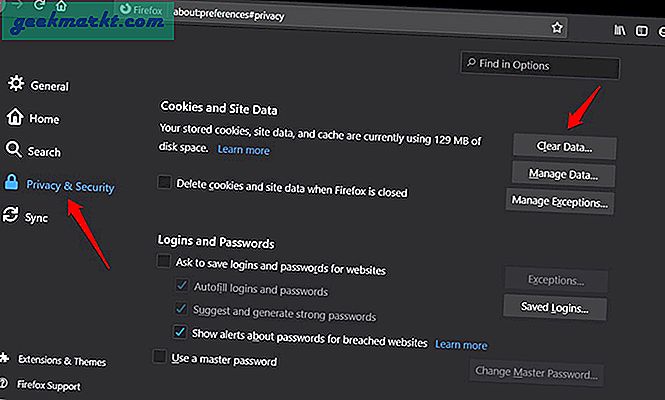
Läs också: Så här rensar du DNS-cache på Chrome, Firefox och Safari
Hur man rensar Firefox-webbläsarcache
1. Öppna Firefox och gå till Alternativ> Sekretess och säkerhet och klicka på Radera data under Cookies och webbplatsinformation rubrik.
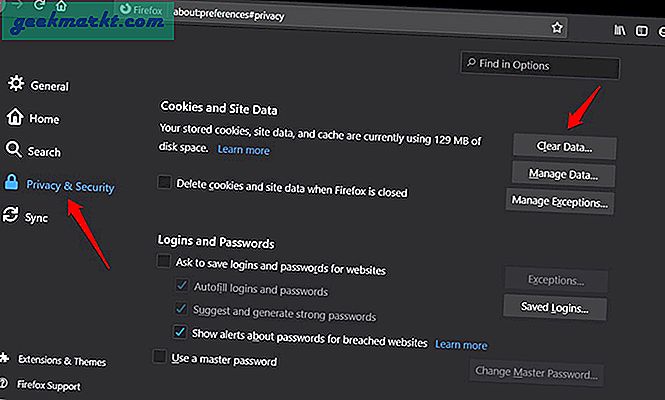
2. Du kan se hur mycket cachedata Firefox har sparat under de senaste veckorna. Jag installerade den bara nyligen och använder den sparsamt. Detta gäller för alla webbläsare. Välj båda alternativen och klicka på Klar Nedan.
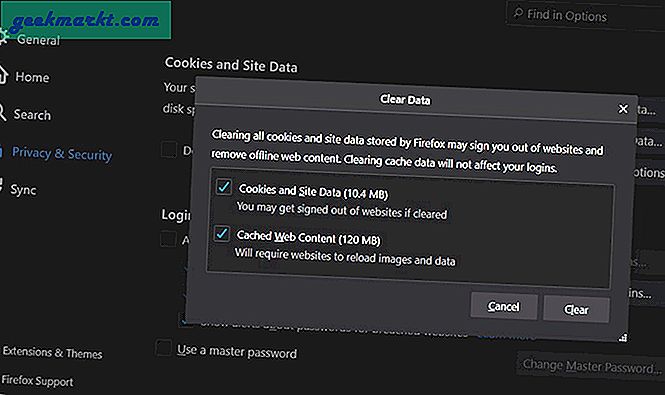
Hur man rensar Safari Browser Cache
1. Öppna Safari och klicka på Safari-knappen för att välja Inställningar.
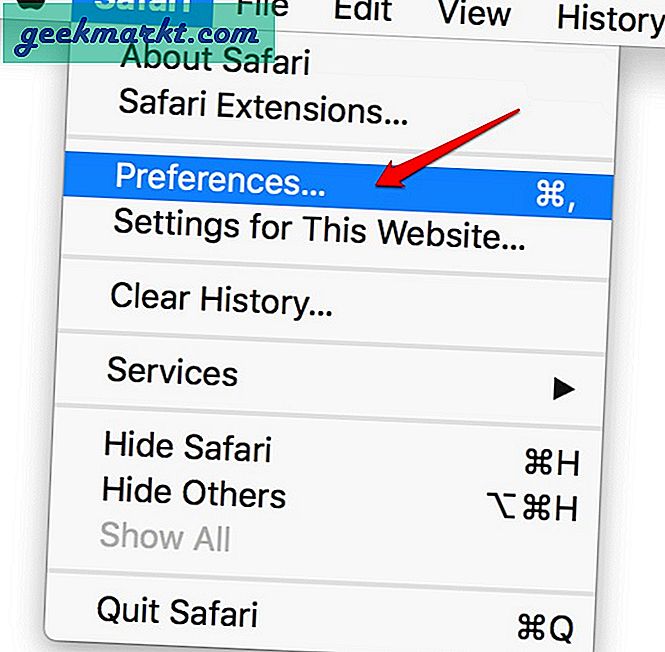
2. Se till att Visa menyn Utveckla i menyraden alternativet är aktiverat under Avancerad flik.
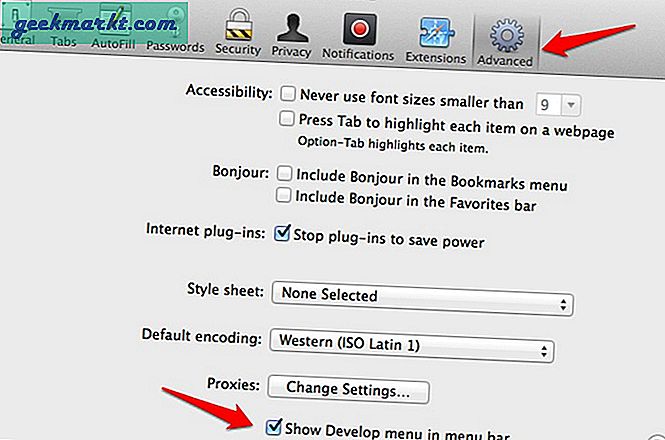
3. Du borde nu se Utveckla fliken högst upp i Safari-menyn. Klicka på den för att välja Tomma cachar alternativ för att rensa Safari-webbläsarens cachefiler.
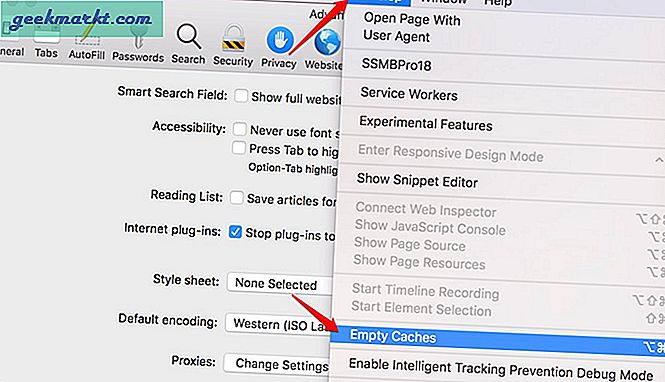
Hur man rensar cache på Android
Det finns två typer av cachefiler på Android-telefoner. Den ena är appnivå där varje enskild app lagrar sina egna data i form av cache. Annat är där Android OS lagrar cache så att den kan fungera snabbt och effektivt. Vi kommer att utforska båda med app-cachen.
Rensa Android App Cache
1. Öppna inställningar och gå till App lista och välj den app som du vill rensa cacheminnet för. Låt oss säga att det är Facebook. Du kommer att märka Radera data alternativ längst ned på skärmen när du väljer Facebook från listan.
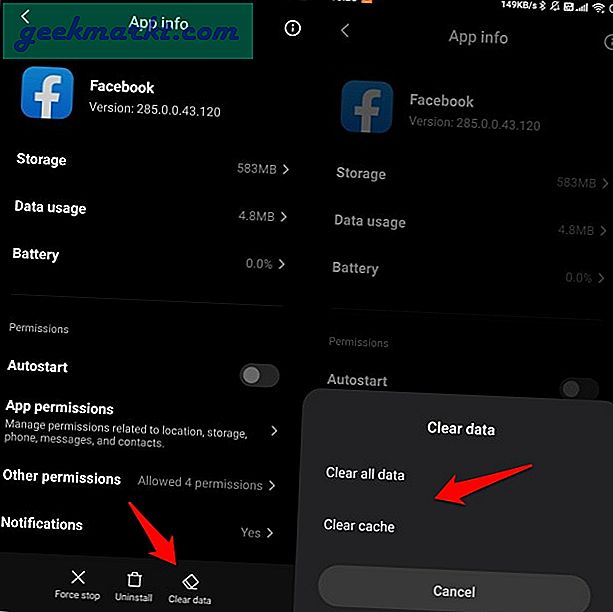
2. Klicka på Rensa cache alternativet att bara ta bort cachedata men välj Rensa all data att ta bort allt. När det gäller Facebook eller andra sådana molnbaserade appar kommer du inte att förlora någon personlig information eftersom dessa appar lagrar den på sina servrar.
Rensa Android-systemcache
Rensa systemcachedata är en avancerad metod och kräver att du anger Återställningsläge på din telefon. De exakta stegen kan variera lite beroende på din smartphones märke och modell. Vanligtvis är det en kombination av ström- och volym upp-knappar där du håller ned dem i något mönster.
En gång i återställningsläget väljer du Torka cachepartition möjlighet att starta processen. Du startar sedan om Android-telefonen som vanligt. Här är en detaljerad guide om hur man gör det för olika tillverkare.
Hur man rensar cache på iOS
Det finns inget direkt sätt att rensa cache på iPhones och iPads. Du måste avinstallera appen men det tar också bort all associerad data med den. Jag föreslår att du tar en säkerhetskopia, särskilt om data inte sparas i molnet. Installera om appen och gör en ny start och återställ data från säkerhetskopian.
Så här rensar du cache på Windows 10
Precis som Android har Windows 10-datorer två typer av cachedata som du kan ta bort. En är appspecifik och den andra är systemets cachedata.
Så här rensar du appcachedata i Windows 10
Appar som du installerar från Microsoft Store eller direkt via den körbara filen har sina egna cachedata. Dessa tillfälliga filer lagras på C-enheten, samma plats där du installerade appen och Windows OS.
1. Tryck Windows-tangent + R för att öppna körningsprompten och skriv % temp% innan du slår Stiga på.
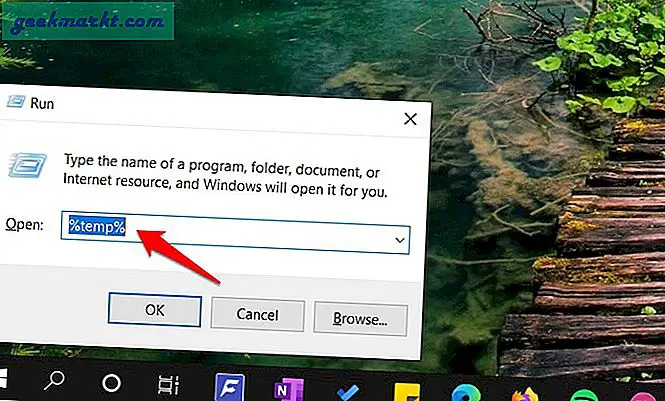
2. Detta startar en ny mapp där du hittar alla temp-filer från olika appar. Tryck Ctrl + A. för att välja alla filer och tryck på Del på tangentbordet för att radera dem.
Läs också: Hur man spolar DNS-cache på Windows, macOS, Android och iOS
Så här rensar du systemcachedata i Windows 10
Detta är en avancerad metod, så jag rekommenderar att du gör det bara om du vet vad du gör och upplever en mycket långsam dator. Windows 10 levereras med ett diskrensningsverktyg som vi ska använda för detta ändamål.
1. Sök efter och öppna Diskrensning verktyg från Start-menyn med administratörsrättigheter.
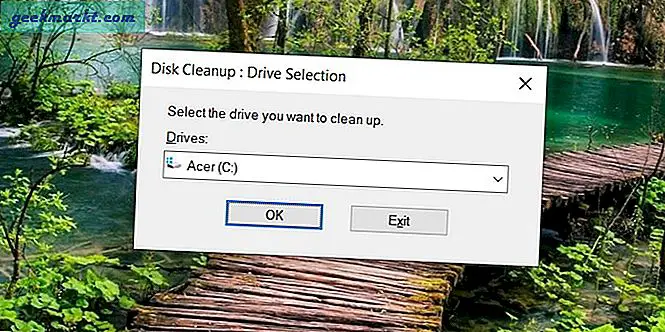
2. Du kommer att bli ombedd att välja enhet från rullgardinsmenyn. Välj den där du installerade operativsystemet. Observera att det är möjligt att installera appen på en enhet och Windows OS på en annan.
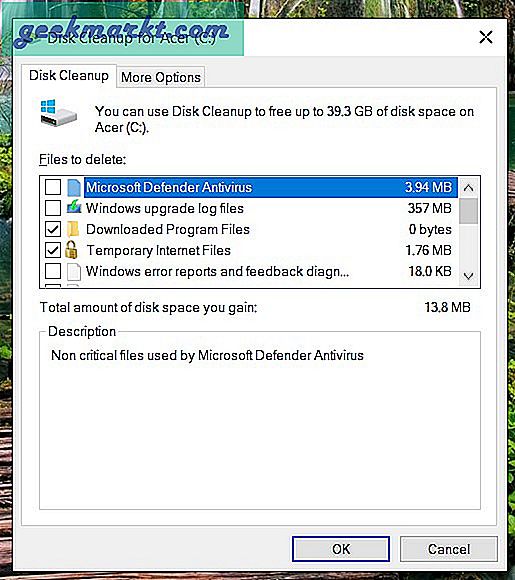
3. Du kommer att se en lista över alla appar med cacheminnet som de konsumerar i lagring bredvid. Välj de du vill ta bort och klicka på OK för att starta processen.
Hur man rensar systemcachedata i macOS
Stegen är lite annorlunda för Mac-användare.
1. Tryck Skift + Kommando + G. när du är på skrivbordet för att öppna en snabbmeny och välja Gå till mappen på det.
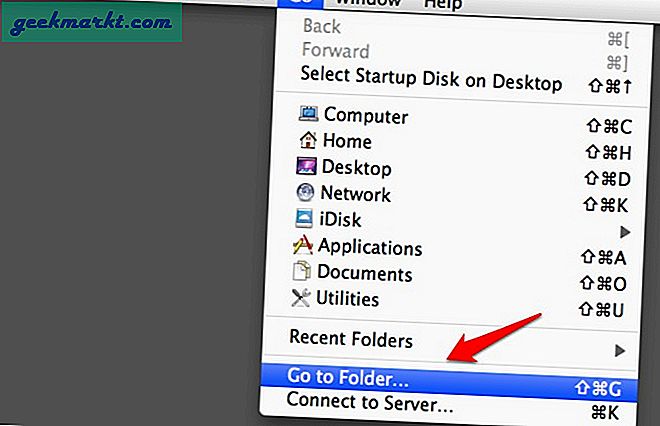
2. Typ ~ / Bibliotek / Cachar i popup-fönstret i adressfältet när det verkar öppna cachedatamappen. Det är här all cachedata lagras. Välj alla och ta bort eller välj individuellt baserat på dina behov.
Wrapping Up: Rensa cache
Vi har täckt alla stationära och mobila operativsystem och alla större webbläsare utom Linux. Du borde nu kunna rensa cacheminnet på vilken plattform som helst och för alla appar. Stegen är ganska lätta att komma ihåg när du förstår dem. Att rensa cacheminnet hjälper dig att förbättra prestanda för den aktuella enheten eller appen och spara inte bara tid utan också värdefullt lagringsutrymme.