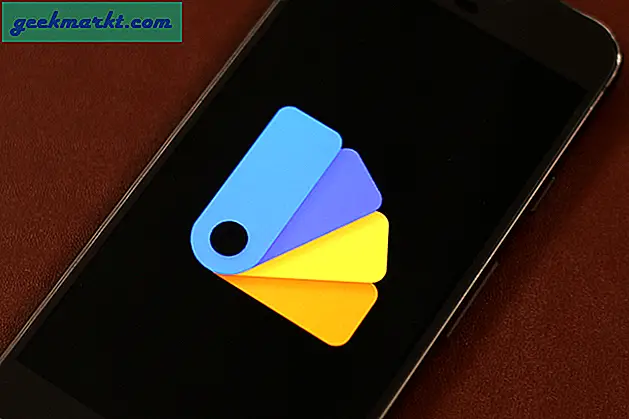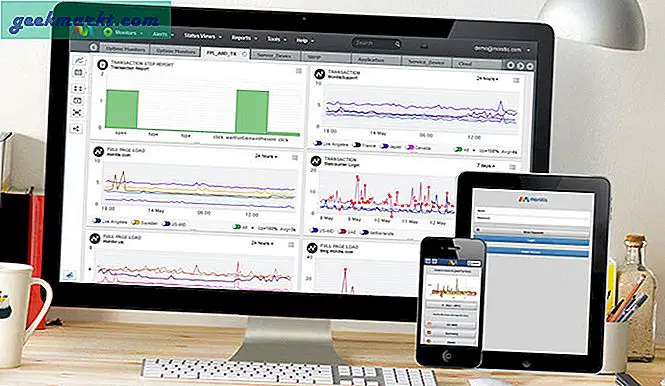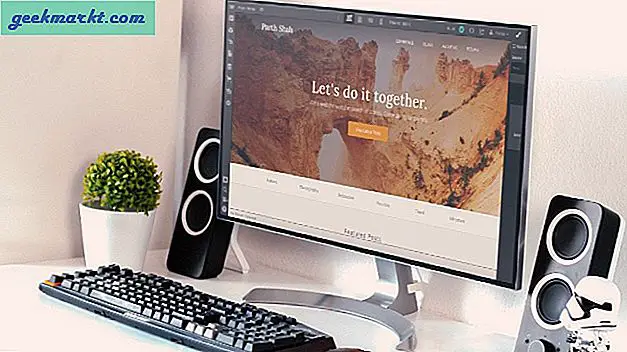Det finns gott om OCR-appar som låter dig konvertera bilder till text. Men de vacklar ofta när du måste konvertera tabeller till excel-ark. Alla tolkar raderna som "|". Nyligen snubblade jag på den nyligen lanserade Office-appen som kan konvertera en bild till en Excel-tabell i bara två enkla steg. Låt mig visa dig hur.
Hur man konverterar bild till Excel-tabell
Microsoft lanserade sin nya allt-i-ett-Office-app som integrerar alla sina Office365-appar i en. Så i princip består Office-appen av Microsoft Word, PowerPoint, Excel och dess integration med Office Lens.
Även om jag inte upplevde några slumpmässiga kraschar är Office-appen fortfarande i beta och kan vara instabil.
1. Ny Office-app
För det första, ladda ner och installera Office-appen från Google Play Store eller Apple App Store. Du måste registrera dig och logga in med ditt Microsoft-konto. Gå sedan till fliken Åtgärder och tryck på "Bild till tabell".
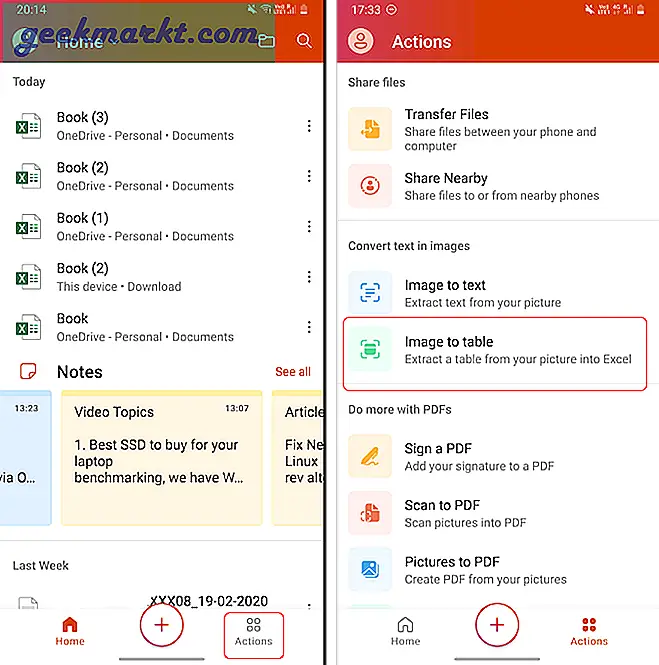
Detta kommer att starta Microsoft Office-objektivet. Peka på bilden och tryck på avtryckaren. Se till att du har zoomat in tillräckligt mycket på data och att inget onödigt ljus blinkar genom bilden. Efter att ha tagit bilden visas appen med ett urvalsverktyg. Verktyget känner automatiskt av tabellområdet men du kan till och med korrigera det genom att expandera markeringsverktyget. När du är klar trycker du på knappen Klar längst ned till höger.
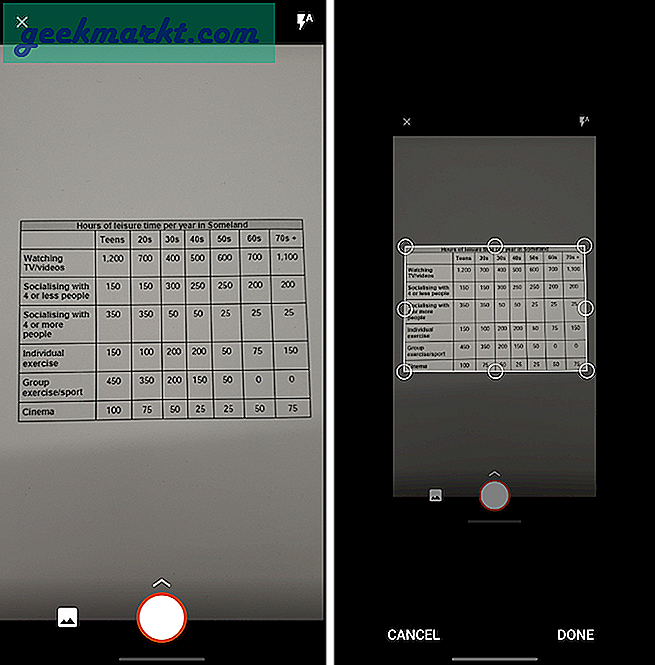
Appen tar några sekunder beroende på storleken på data och bildens komplexitet. När du är klar visar den en förhandsgranskning av data. Här kan du redigera informationen innan du sparar eller kopierar den. Cellerna med röd bakgrund är kvar för dig att granska. Det här är det tvivelaktiga området där appen inte var säker på texten. Ta till exempel en titt på bilden nedan. Jag fick ungefär 20-30% röda rutor som hade fel stavning eller felaktig tolkning.
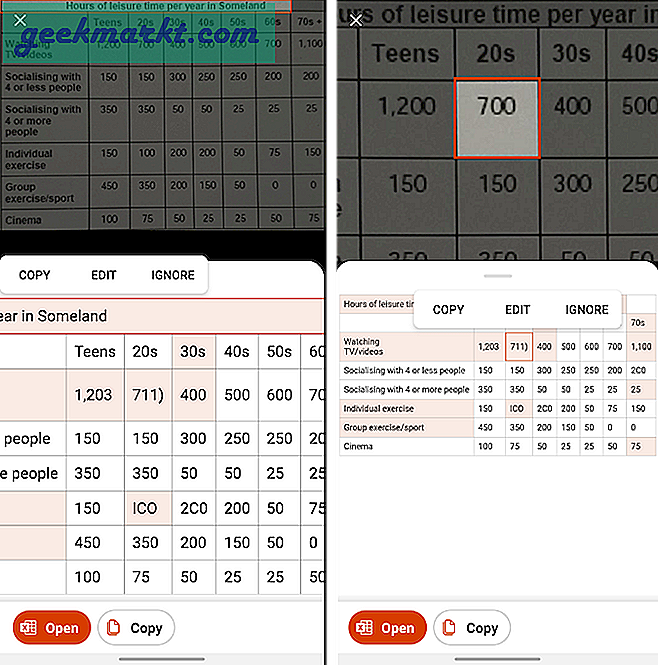
När du har rättat till felet kan du antingen exportera data i ett Excel-ark eller direkt kopiera tabellen. Om du exporterar till ett Excel-ark kan du alltid dela arket via Slack eller Gmail.
Microsoft Word, Excel och PowerPoint är gratis på Android.
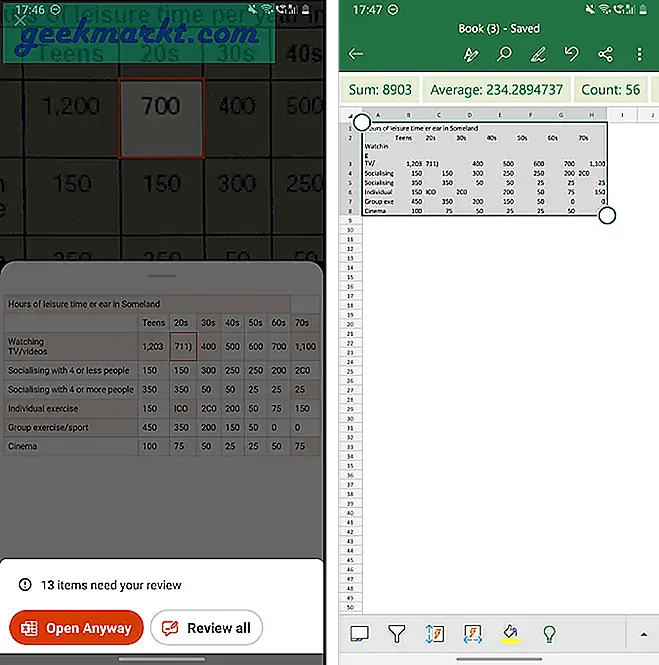
Dessutom låter Microsoft dig spara arket till OneDrive också. På så sätt kan det snabbt hämtas på din Windows-dator. Att spara på Google Drive kräver dock en Office 365-prenumeration som betalas. På samma sätt som alla OCR-appar fungerar Office-appen 60% av tiden med teckensnitt medan det till stor del var en hit eller miss med handskriven text.
Ladda ner Office (Android | iOS)
2. EasyPDF
Om du inte vill använda Office-appen kan du alltid gå tillbaka till en webbkonverterare. Det finns många alternativ online, men jag tyckte att EasyPDF var gratis, snabbt och obegränsat. Men med webbapparna är det bättre att beskära och justera bilden innan den laddas upp för konvertering. När bilden är beskuren och redo, dra och släpp den på följande webbsida. Se sedan till att du väljer Excel längst ner och klickar på knappen "Konvertera bild".
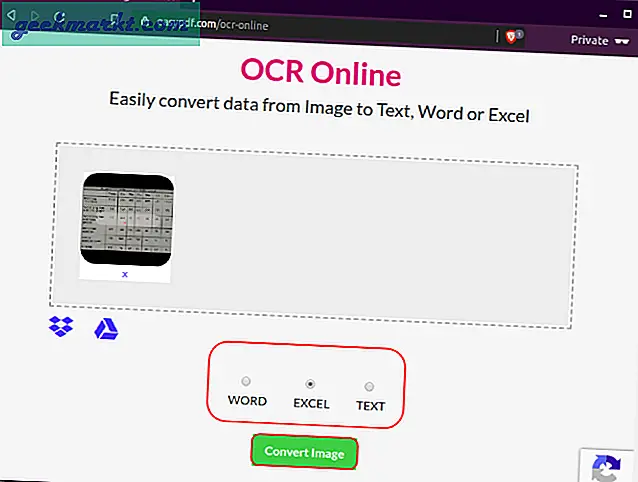
Vidare tar webbappen lite tid att bearbeta och konvertera bilden. När du är klar ser du alternativet att antingen ladda ner bilden eller spara den i Dropbox eller Google Drive. EasyPDF är ganska begränsat när det gäller anpassningar. Du får inte möjlighet att redigera den konverterade tabellen eller kopiera text från bilden.
Vilken är bättre?
I mina tester fann jag att Office-appen fungerar mycket bättre än någon webbapp. Nedan visas en sida-vid-sida-bild av extraktionen från både Office-appen och EasyPDF. Dessutom ger Office-appen dig också möjlighet att rätta till den extraherade tabellen innan du exporterar den.
Med detta sagt hinkar office-appen när det gäller sammanslagna eller ojämna cellstrukturer. Du kan överväga att ha en framgångsgrad på 60-70%.
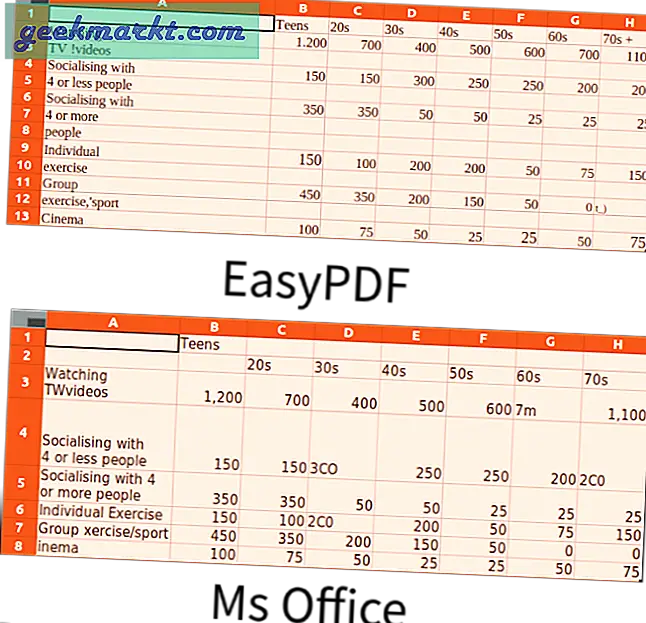
Läs också: Bästa gratis OCR-programvara för Windows 10