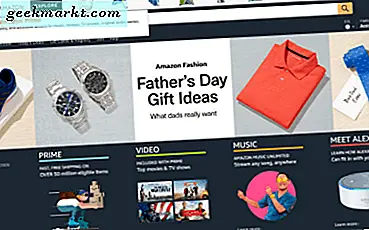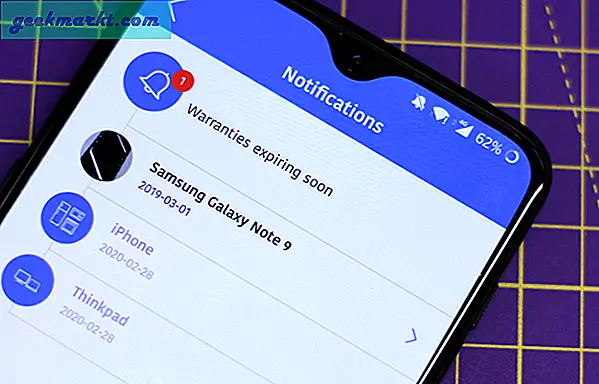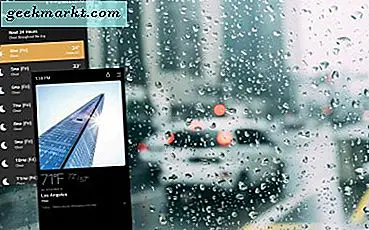Google Drive har gjort livet enklare för många människor men det saknar en viktig funktion - möjligheten att kopiera filer och mappar mellan olika mappar. Vilket är vettigt, eftersom Google inte vill att du ska slösa bort det dyrbara utrymmet på molnet. Men det finns tillfällen när du vill kopiera filer för att bilda ett delat Google-konto till din personliga eller göra några ändringar i de befintliga filerna.
Tack och lov finns det ett kopieringsalternativ, dolt under inställningarna. Allt du behöver göra är att skapa en kopia i samma mapp och sedan flytta dem manuellt till en annan mapp. Låt oss se olika sätt att göra det.
1. Kopiera filer från en mapp till en annan i Google Drive
Om du vill kopiera filer från en mapp till en annan mapp i Google Drive öppnar du Google Drive på din stationära webbläsare. Tyvärr låter Google Drive-appen för Android och iOS bara flytta filer. Det finns inget alternativ att kopiera filer. Den enda lösningen är att öppna drive.google.com från din mobila webbläsare och växla till Desktop View. Därifrån och framåt är processen ungefär densamma för mobil och stationär dator.
På Google Drive,välj filerna du vill kopiera och högerklicka sedan för att öppna alternativmenyn. Välj 'Göra en kopia' för att skapa en filkopia bredvid originalen. Om du är i mobilwebbläsaren klickar du på de tre vertikala prickarna längst upp till höger för att få alternativet "Skapa en kopia".
Google Drive låt dig inte kopiera en mapp, du kan bara kopiera filer i en mapp. För att kopiera en mapp måste du öppna den, markera allt innehåll och kopiera dem till en annan katalog istället.

Nu kan du kopiera dessa filer till en annan mapp på enheten. Välj den kopierade versionen av filerna och högerklicka och välj 'Flytta till'.
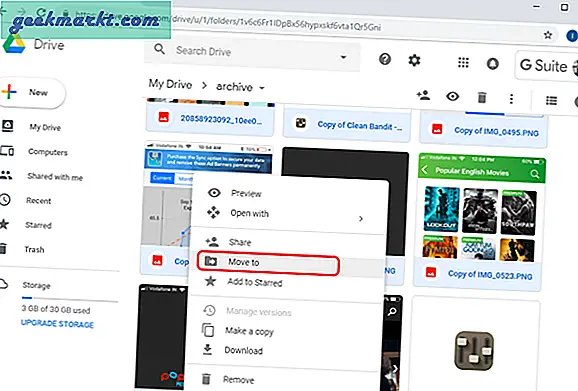
Det visar dig en dialogruta där du kan korsa och hitta den specifika mapp där du vill flytta de kopierade filerna. Välj mappen och klicka på ‘FLYTTA‘Knapp till flytta filerna.
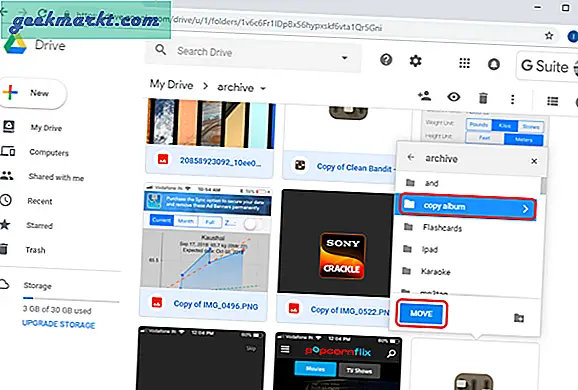
När dina filer har flyttats ser du det här meddelandet längst ned till vänster på skärmen.
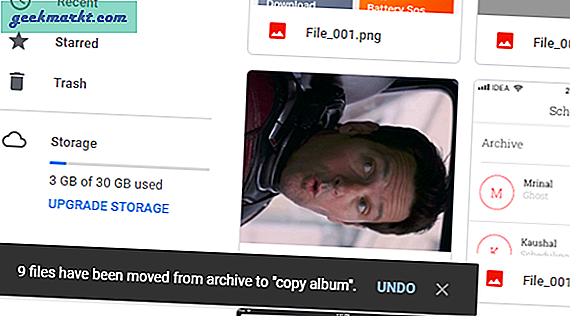
2. Använd ett Google-skript för att kopiera mappar på Google Drive
Kom ihåg att jag sa att du inte kan kopiera mappar i Google Drive? Tja, visar sig att du kan kringgå dessa begränsningar med appar från tredje part och Google-skript. Jag hittade en webbapp 'Kopiera mapp' skapad av Eric, detta är en inofficiell metod för att kopiera mappar från en katalog till en annan. Den här metoden körs på Googles servrar och behöver några behörigheter.
För att komma igång, klicka på den här länken Kopiera mapp, klicka "Granska tillstånd" att börja.
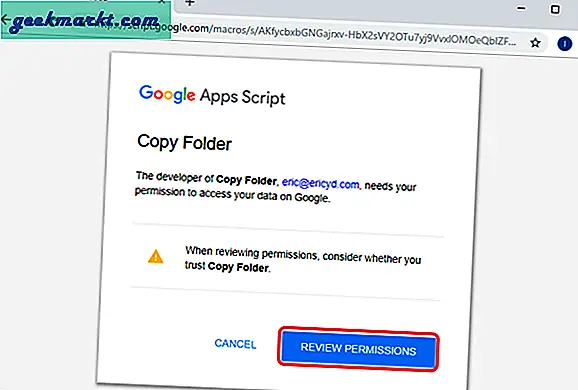
Skriptet kräver åtkomst till hela din Drive och för att redigera och ta bort dina data. Klick 'Tillåta' för att bevilja alla behörigheter och du kan nu börja kopiera mappar i enheten.
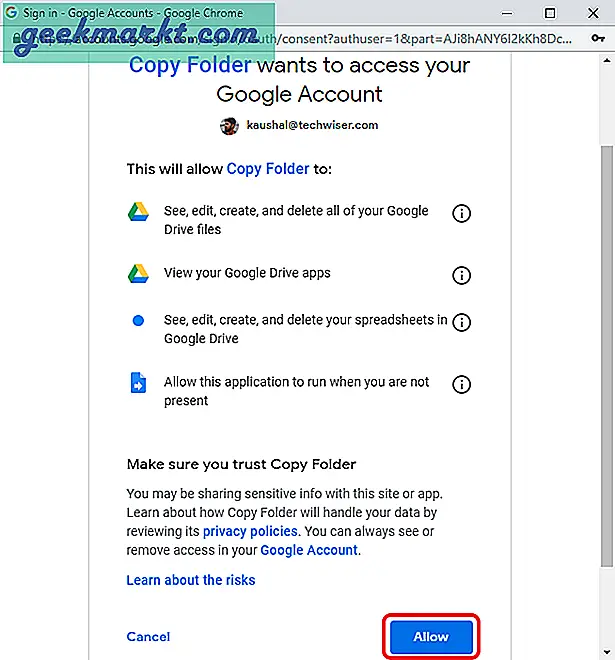
Det första steget är att välj mappen som du vill kopiera. Du kan göra detta genom att antingen ange mappens URL eller välja mappen genom att söka på Drive.
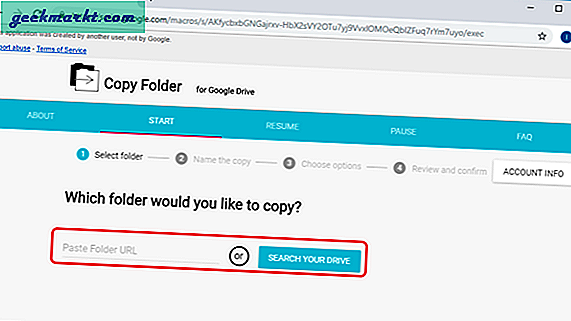
När du har valt mappen klickar du på ‘Nästa för att gå till nästa steg. Nu är nästa steg att byta namn. Du kan byta namn på mappen här och klicka 'Nästa'.
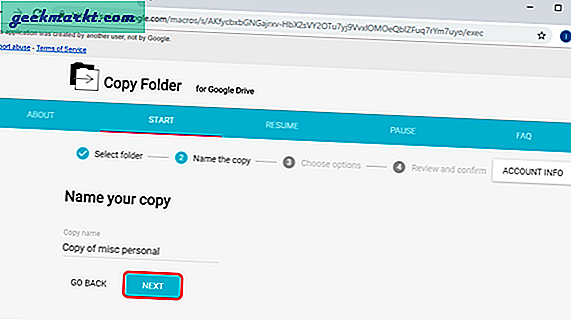
Du kan välja att bevilja eller återkalla behörigheterna för den kopierade mappen. Om du vill att den kopierade mappen ska vara tillgänglig från delade konton markerar du rutan för att kopiera behörigheter. Välj Destinations adress för mappen och klicka på ”Nästa”.
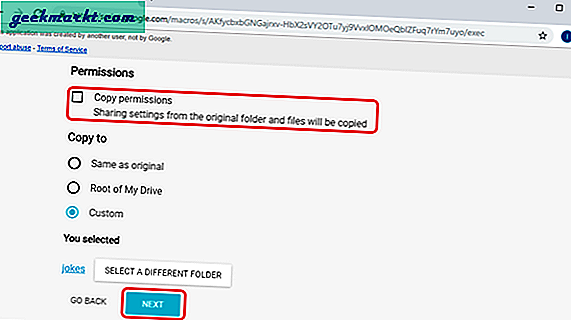
Innan appen börjar processen kan du dubbelkolla alla parametrar. Efter att ha verifierat alla behörigheter, mappar och målklick 'Kopiera mapp' för att börja manuset.
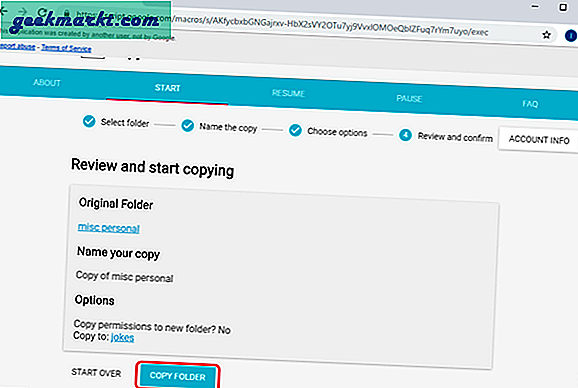
Beroende på antal filer och storlek kan det ta några minuter att kopiera innehållet till målmappen. Processen körs i bakgrunden och meddelar dig inte när kopieringsprocessen är klar. Det genererar en loggfil i Google Sheets som du kan öppna för att se loggen för varje kopierad fil.
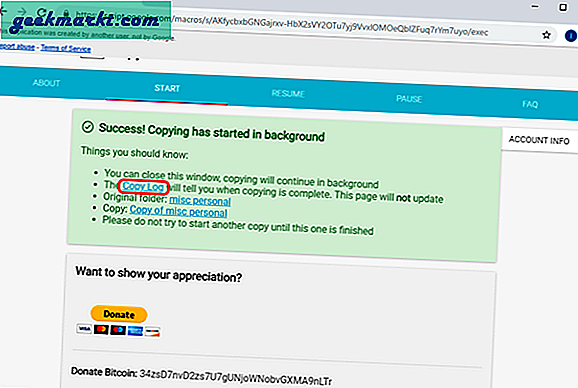
Loggfilen är mycket informativ och visar all nödvändig information som fillänken, överordnad mapplänk, tidpunkt för slutförande och totala kopierade filer.
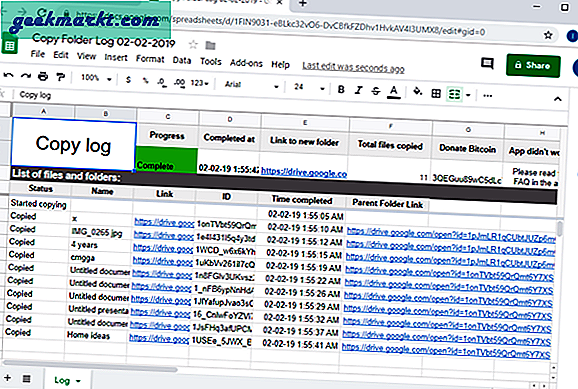
Du kan komma åt mappen i den nya destinationen nu. Den här metoden fungerar utmärkt om du vill kopiera mappar i enheten med webbläsaren. Detta skript kopierar inte bara mappar inom Drive utan också till delade Drive-mappar. Det enda som begränsar användningen av detta skript är hastigheten. Det är en långsam metod om du ska kopiera stora filer.
3. Använd en app för att kopiera filer / mappar till en annan mapp
Google Drive Backup and Sync är en stationär app för Windows och macOS som låter dig ladda upp innehåll direkt från Desktop-appen. Det bästa är att du kan använda Windows native Ctrl + C (CMD + C för macOS) och Ctrl + V (CMD + V för macOS) för att kopiera filerna över mappen.
Om du inte har installerat säkerhetskopiering och synkronisering av Google Drive på ditt system kan du ladda ner det från webbplatsen. Den är tillgänglig för Windows och macOS och skulle göra det mycket enklare att organisera filer.
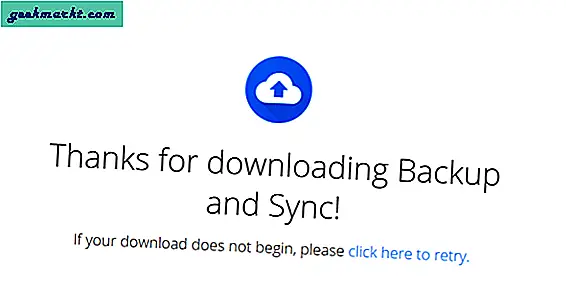
När nedladdningen är klar installerar du appen på ditt system. Det kan ta lite tid att ställa in. Efter bakgrundsprocesserna för installation och konfigurering av viktiga behörigheter och brandväggsundantag börjar vi den slutliga installationen.
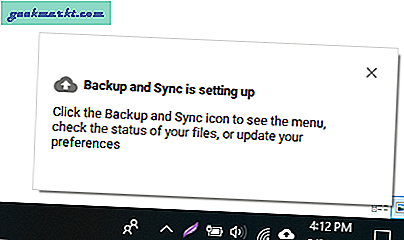
Tryck på "Kom igång" för att börja. Det första steget är att logga in dina referenser i appen. Ange dina användarnamn och lösenord för att gå vidare till nästa steg.
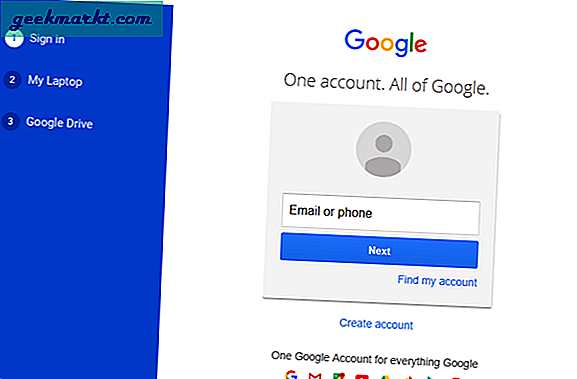
Med skrivbordsappen kan du ange en mapp på din dator för att ladda upp alla filer direkt till Google Drive. Den här funktionen är till nytta eftersom du inte behöver ladda upp filer manuellt till din enhet varje gång.
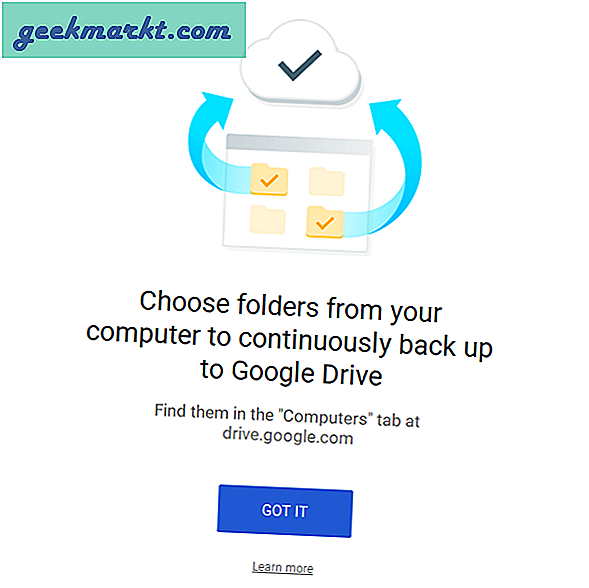
Välj alla mappar från ditt system som du vill säkerhetskopiera på Google Drive. Se till att du kontrollerar mappstorleken innan du synkroniserar den till din Google Drive eftersom du kanske tar slut på lagringsutrymmet ganska snabbt. Du kan också välja bildkvalitet för att spara lite mer utrymme.
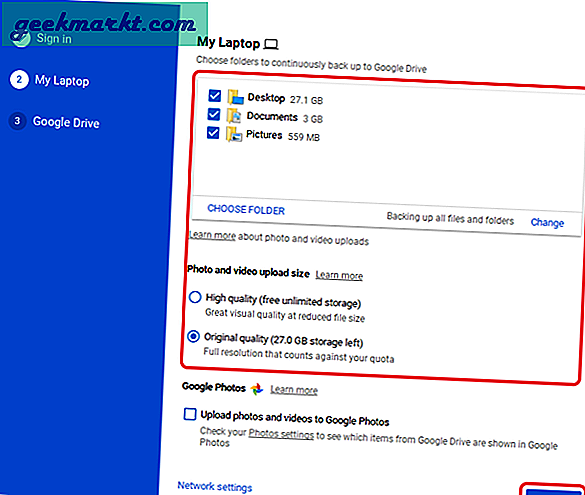
Det här nästa steg skulle skapa en skrivbordsmapp där all data från ditt Drive-konto lagras. Du kan släppa filer i mappen för att ladda upp filer till molnet utan att öppna kontot.
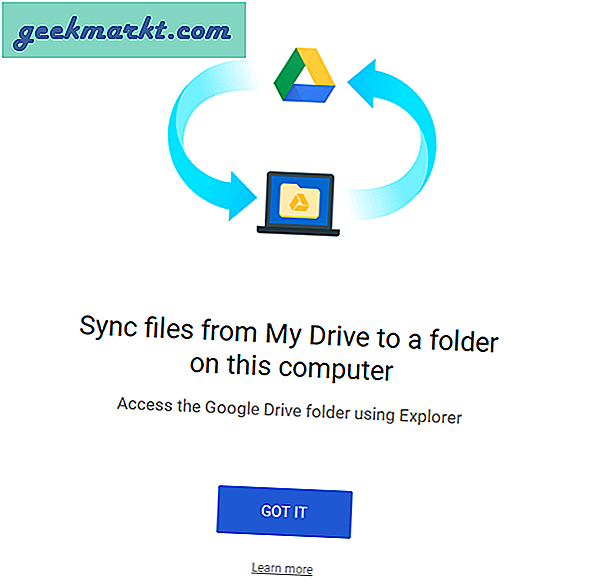
Du kan välja vilka filer och mappar som ska säkerhetskopieras på den lokala datorn. Ange platsen för Google Drive-mappen och välj de filer och mappar som ska synkroniseras med skrivbordet. Klicka på 'Start'.
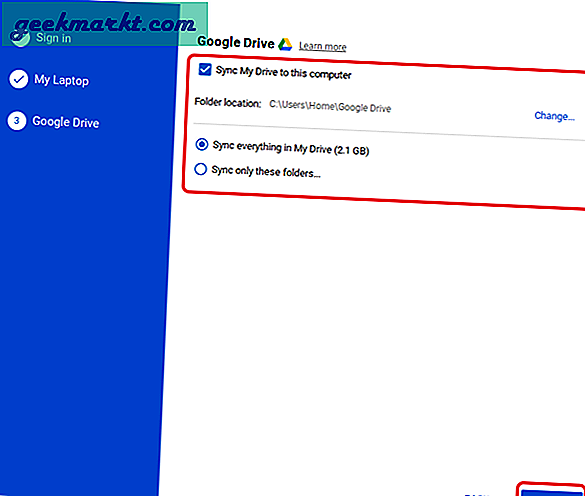
Nu kan du se Google Drive-mappen på skrivbordet. Det ser ut som alla andra mappar förutom att den har en Drive-logotyp.
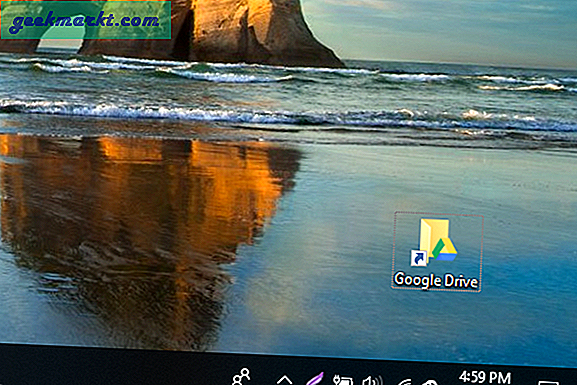
Nu när din Google Drive är igång på din lokala maskin. du kan helt enkelt klistra in filerna i mappen och den synkroniseras tillbaka till molnet. Du får tillgång till hela din enhet, därför kan du flytta och kopiera mappar precis som du gör i Windows-filsystemet.
För att flytta eller kopiera filer på enheten. Öppna Google Drive-mappen och välj filerna. Högerklicka och välj ”klipp ut”.
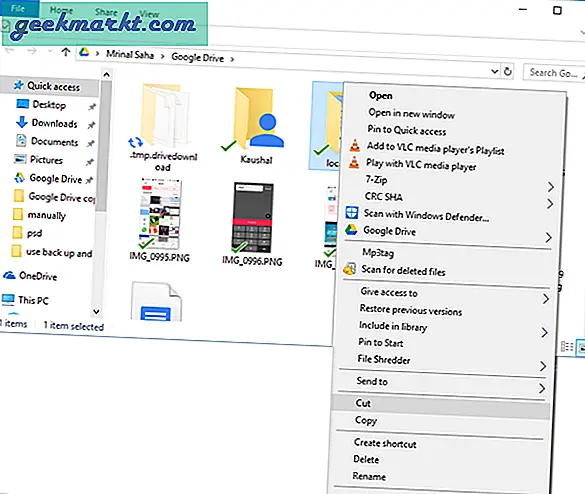
Gå till destinationsplatsen i Google Drive-mappen och klicka på "Klistra in". Detta skulle flytta filerna i Google Drive när skrivbordsappen synkroniserar data tillbaka till molnet.
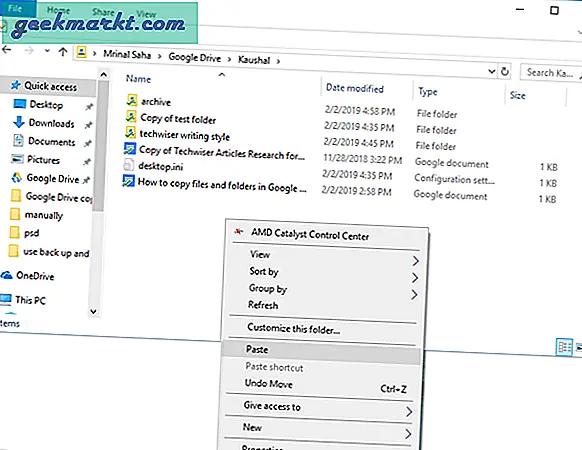
Att använda den här metoden är sömlös och fungerar bra med systemkommandona. Du kan integrera molnlagringen i ditt lokala system med Backup och Sync och använda det precis som en vanlig lagringsenhet.
Bästa metoden för att kopiera filer och mappar på Google Drive
Dessa tre metoder kan användas för att kopiera filer och mappar i Google Drive. Manuell kopiering av filer är det avsedda sättet och det mest pålitliga. Det går inte att kopiera mappar på Google Drive, men du kan använda en kopiamapp från Google Script. Det här skriptet fungerar exceptionellt bra för att kopiera mappar från en plats till en annan. Det enda problemet med detta skript är att det är tredje part och behöver åtkomst till hela enheten. Om du ska använda skriptet, se till att du litar på utvecklaren av skriptet.
Den sista metoden är den mest praktiska för mig eftersom den integrerar enheten i mitt lokala system och jag kan bara dra, släppa och kopiera filer direkt till mappen och filerna synkroniseras automatiskt till molnet. Berätta vilken metod gillar du bäst för att kopiera filer och mappar i Google Drive. Kommentera nedan.