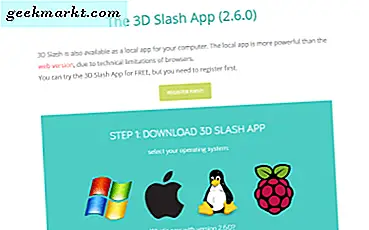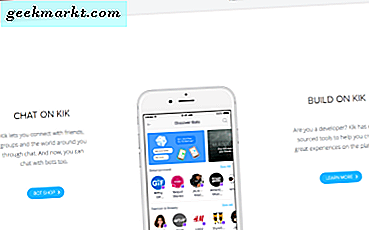De flesta av er som använder Wordpress skulle veta att det inte finns något inbyggt sätt att lägga till tabeller på din sida. Ja, du kan använda plugins från tredje part som TablePress för att lägga till tabeller i Wordpress, men det är inte det mest effektiva sättet att göra det. Plugins saktar inte bara ner din webbsida utan komplicerar också källkoden. Tack och lov finns det flera sätt att skapa tabell i Wordpress utan att använda ett plugin. Låt oss kolla in dem.
Läsa:Hur man lägger till CSS Box Shadow i WordPress
Skapa tabell i Wordpress utan plugin
1. Använda Google Dokument
Jag använder Google-dokument för att skapa första utkast till min artikel, eftersom det inte bara är mer lyhört än Wordpress utan också tillåter mig att samarbeta med andra författare. Och lyckligtvis har Google Docs också en inbyggd tabellfunktion. Allt du behöver göra är att skapa en tabell i Google Docs, formatera den, som du vill och sedan kopiera och klistra in tabellen från Google docs till Wordpress Visual Editor. Ja, det är så enkelt. Låt oss se detta i detalj.
Gå till din Google Docs-sida och klicka på Infoga-knappen i menyraden. Klicka på Tabell och välj storleken på ditt bord. Du kan välja en tabell med upp till 20 × 20 celler och jag antar att det är mer än tillräckligt.

När du har valt storlek visas tabellen på Google Docs-sidan. När du har den tomma tabellen rekommenderar jag att du börjar fylla i Google Docs-redigeraren. Anledningen är att du enkelt kan uppdatera raderna / kolumnen på Google Dokument, vilket inte kommer att vara möjligt senare när du har flyttat det till Wordpress.
För att lägga till rader och kolumner i Google Dokument.Högerklicka på en cell i en tabell och du ser ett antal alternativ för att infoga rader / kolumn till vänster och höger om cellen.

När du är klar,kopiera bordet genom att välja området med musen eller piltangenterna på tangentbordet och klistra in det i din WordPress Visual Editor.
Det genererar automatiskt en tabell utan behov av ett plugin, ganska coola grejer. Du kan ändra storlek på hela tabellen så att den matchar layouten på din sida genom att trycka på hörnet av tabellen i WordPress-redigeraren.

Begränsningar
Även om Google Docs-tabellmetoden är mycket enkel, finns det vissa begränsningar. Du kan inte ändra storleken på enskilda celler, färg och tabellen svarar inte också. Det betyder att ditt bord inte passar bra på de mobila enheterna och går ut på sidgränserna. Nästa metod löser problemet.
2. Använda en online bordgenerator
Som jag sa kan du använda flera metoder för att lägga till en tabell och det finns gott om anständiga onlinetabellgeneratorer. Dessa bordsredigerare online är användbara när du arbetar med en stor och komplex tabell. Allt du behöver göra är att hitta en rätt tabellgenerator online för dig, ställa in tabellens dimensioner, ange tabellinnehåll och kopiera innehållet till Wordpress-redigeraren.
Alla bordsgeneratorer online fungerar okej och jag gillar personligen Responsive Table Generator eftersom den erbjuder en enkel layout och en snabb förhandsgranskning sida vid sida. Och det bästa är, alla tabeller är lyhörda, vilket innebär att om skärmen är för liten för att visa hela innehållet, visar tabellen en horisontell rullningslist.
Du kan antingen ange data manuellt, klistra in det från ett Excel-ark eller klistra in en HTML-tabellkod och redigera den.
I det här fallet gör vi det manuellt. För att komma igång, klicka på alternativet Ange data på startsidan och välj tabellstorlek och ange sedan tabellinnehållet i cellerna. Du får fler alternativ i form av en checklista för att behålla den första raden / kolumnen som tabellrubrik.

När du har gjort ändringarna och är nöjd med tabellen. Bläddra ner på sidan och kopiera HTML-utdata av din sida till ditt urklipp.

Gå sedan vidare till Wordpress-inlägg, där du vill inkludera denna tabell, klicka på Text för att växla till HTML-textredigeraren. Nu måste du bara klistra in den i Wordpress-redigeraren och spara ändringarna. Din tabell dyker upp på sidan och justeras efter skärmstorleken.

Tabellen på redaktören ser lite kramad ut men det är okej. En gång sparar du sidan, så kommer den att anpassas till siddimensionerna. Tabellen krymper när skärmstorleken minskar. Var säker på att ditt bord inte förstör sidlayouten på någon av enheterna där ute.

3. En annan online bordgenerator
Slutligen kan du också använda Rapidtables, det erbjuder mer anpassning än den tidigare. Denna tabellgenerator skapar tabellen i HTML så att den inte behöver mycket kodningsexpert, du kan bara kopiera och klistra in den i koden på din sida och dess goda resultat.
Vi följer stegen och skapar vår tabell, du kan anpassa bakgrundsfärg, kantfärg, kant, stil, vaddering etc. När du har skapat din anpassade tabell, kopiera innehållet till WordPress-redigeraren.

Tabellen ser ut som bilden nedan och har alla anpassade parametrar. Även om du kanske inte ser resultaten i redigeraren ser du den uppdaterade tabellen om du kontrollerar förhandsgranskningen.

Bästa sättet att skapa tabell i Wordpress utan plugin?
Det här var några sätt som vi kan lägga till en tabell till Wordpress utan att använda ett plugin. Nu kan du använda Google-dokumenten om du behöver ett snabbt verktyg för att skapa en tabell. Det blir inte enklare än så här. Responsiv tabellgenerator rekommenderas särskilt när du vill ha en tabell som anpassar sig till olika skärmstorlekar. Rapidtables, men inte lyhörd får du fler anpassningsalternativ. Du kan bestämma vilken metod du ska använda och kanske berätta för oss i kommentarerna.
Läsa:Så här aktiverar du 2-faktor-autentisering på WordPress