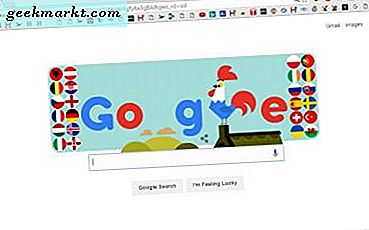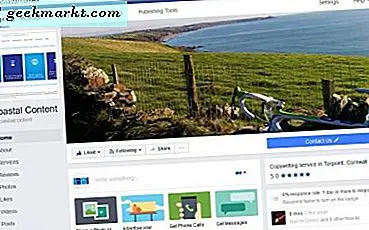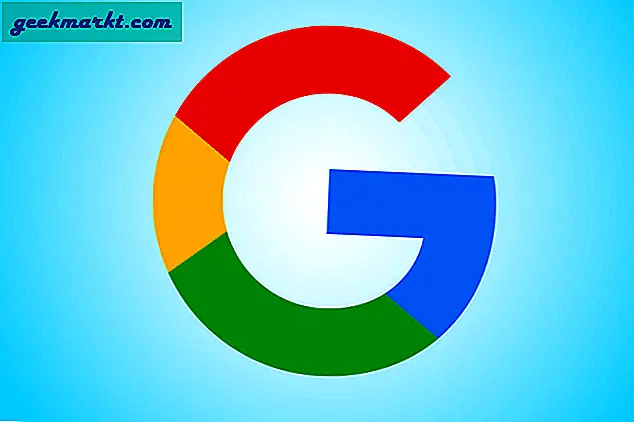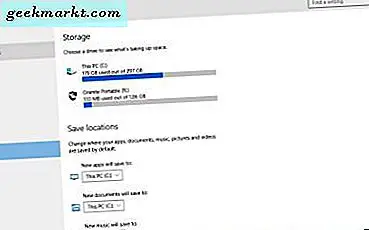Windows 10-licensen är inte gratis oavsett om du är en hemanvändare eller en företagsanvändare, det finns ett pris att betala. Det är därför de flesta vill överföra sin Windows 10-licens till en ny hårddisk eller dator. Det kan finnas många anledningar bakom detta. Din gamla hårddisk blev skadad. Du köpte en ny dator eller en bärbar dator och du säljer den gamla. För att komplicera saker säljer Microsoft sin licens via olika kanaler som OEM-licens som används av tillverkare som säljer förinstallerad licensierad kopia av Windows med sina bärbara datorer, återförsäljare som Amazon, akademiska institutioner med studentlicenser och volymlicenser.
Nu uppstår en annan fråga? Vill du bara överföra din Windows 10-licens eller hela Windows 10 OS komplett med alla appar och filer intakta? Om det bara är licensen, fortsätt läsa. Om det är förstnämnda, kolla in det här inlägget.
Låt oss börja.
Läs också: 14 sätt att DNS-servern svarar inte ”i Windows 10
Överför Windows 10-licens till ny dator
1. Vilken licens som kan överföras
Vi vet att Microsoft gillar att komplicera saker. De gillar också att sälja sina licenser via olika kanaler och medier och i olika smaker. Här är låg ner.
- Du kan bara överföra Windows 10-licensen en gång om den uppgraderades från en detaljhandelsversion av Windows 8.1 eller tidigare
- Windows-detaljhandelslicens köpt direkt från öppna marknadskanaler som e-handelssajter kan överföras så många gånger du vill, för du betalade ett premiumpris för det
- OEM Windows 10-licenser, de som är förinstallerade på din bärbara dator när du köpte den, kan inte överföras
- Om du använde Enkel uppgradering kan du överföra Windows 10-licens med Digital Licensing
Jag sa att det var komplicerat.
2. Ta bort Windows 10-licens
Det första steget är att ta bort din Windows 10-licens från den aktuella datorn. För att göra det, tryck på Windows-tangenten + X-tangenterna på tangentbordet för att visa en dold meny och klicka på Kommandotolken eller PowerShell med Admin skriven inom parentes.
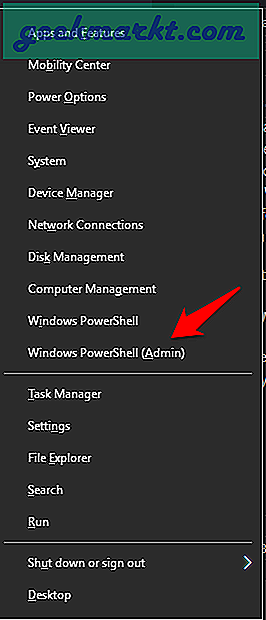
Skriv nu kommandot nedan och tryck på enter. Detta tar bort Windows 10-licensen (produktnyckel) från din dator. Se till att du har skrivit produkten eller licensnyckeln någonstans säker innan du gör detta steg.
slmgr.vbs / upk
Om du inte har tillgång till licensnyckeln skriver du en av nedanstående kommandon för att hitta den.
(Get-WmiObject -fråga "välj * från SoftwareLicensingService"). OA3xOriginalProductKey
ELLER
wmic path softwarelicensingservice get OA3xOriginalProductKey
Observera att dessa kommandon kanske fungerar inte på alla datorer men de är värda ett försök. Du hittar också din licens eller produktnyckel i välkomstmeddelandet eller klistermärket på baksidan av Windows installations-CD som du köpte. När du har nycklarna använder du kommandot ovan för att ta bort Windows-licensen från din dator.
Läs också: 9 bästa Windows 10-sekretessverktyg
3. Installera Windows 10
Den här metoden fungerar både på hårddisken och SSD så att du inte behöver oroa dig för den delen åtminstone. Vi kommer att göra en ny och ren Windows 10-installation här, men du kan också använda den här metoden för att uppgradera din Windows-version till version 10 också.
För att börja måste du ladda ner Media Creation Tool först. Besök den officiella Microsoft-webbsidan för att ladda ner den istället för att använda en tredje parts webbplats för att vara säker. Du kan antingen skapa ett installationsmedium på en penna enhet eller DVD eller skapa en ISO-bild eller så kan du använda den för att uppgradera en befintlig version av oregistrerad Windows 10 på en PC också. Vi rekommenderar inte användare att fortsätta med en oregistrerad eller sprucken version av Windows. Du kommer inte att få viktiga Windows-uppdateringar som fixar många buggar och sårbarheter som ofta finns att stjäla dina data.
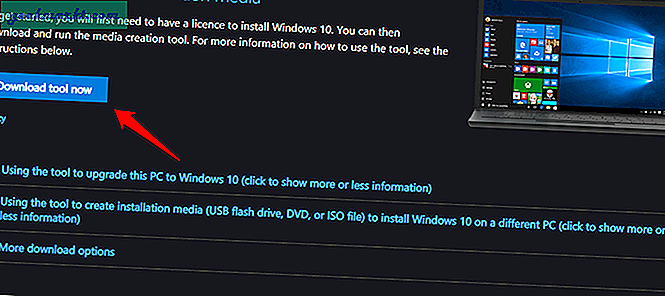
Jag kommer att använda en penna enhet här för enkelhets skull men du kan gå med vilken som helst. Du behöver minst en 16 GB tom penna enhet men Microsoft föreslår bara 8 GB. Detta beror på att mitt installationsmedium var över 8 GB och lyckligtvis använde jag en större penna under min egen installation. Kör den nedladdade installationsfilen för media och acceptera licensvillkoren nu.
Saker kommer att röra sig långsamt så var tålmodig. Välj Skapa installationsmedia på nästa skärm. Om du gör det på en dator som redan har en version av Windows och du måste uppgradera den till Windows 10, välj Uppgradera den här datorn nu.
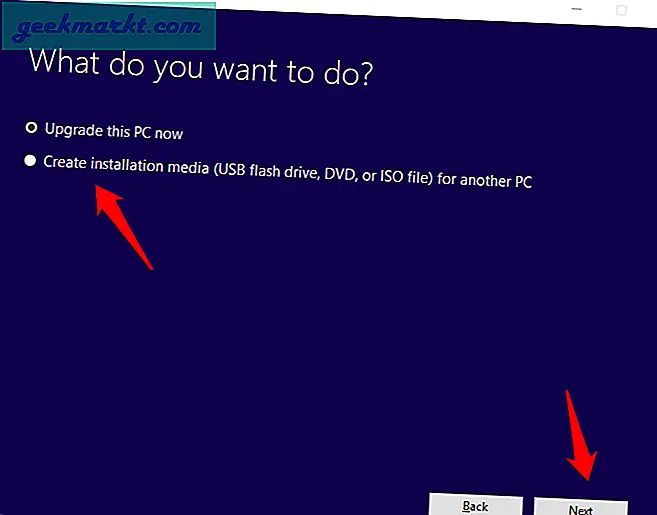
På nästa skärm kommer ditt standardspråk, Windows-versionen som ska vara 10 och arkitekturen redan valt åt dig baserat på den dator du använder, men du kan avmarkera de rekommenderade alternativen för att välja en annan inställning manuellt. Se till att du känner till dessa detaljer säkert om du går den manuella vägen.
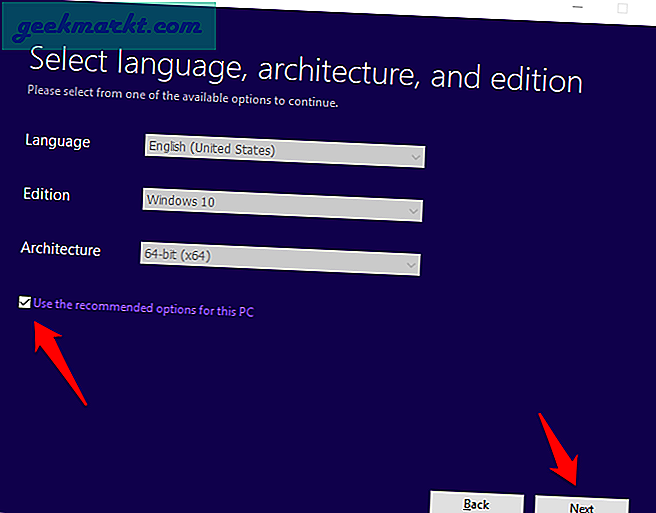
Du väljer nu antingen USB-enhet eller ISO-fil. Jag går alltid med USB-enhet eftersom jag föredrar penna enheter. De är lätta att använda.
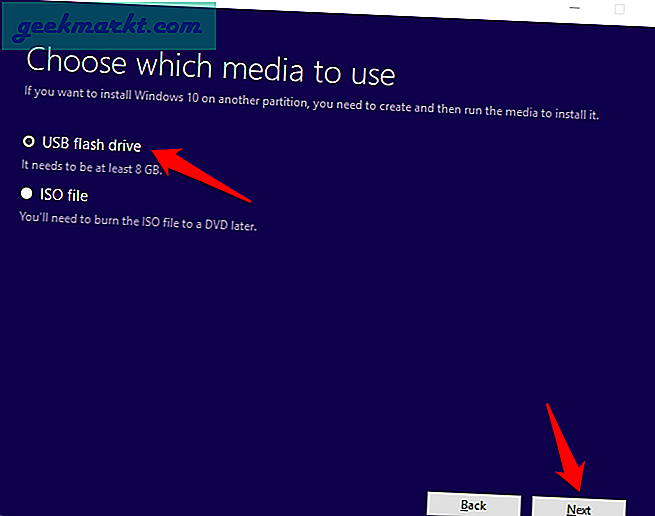
På nästa skärm väljer du din USB-enhets bokstav om den inte detekteras automatiskt eller om det är fler än två USB-enheter anslutna.
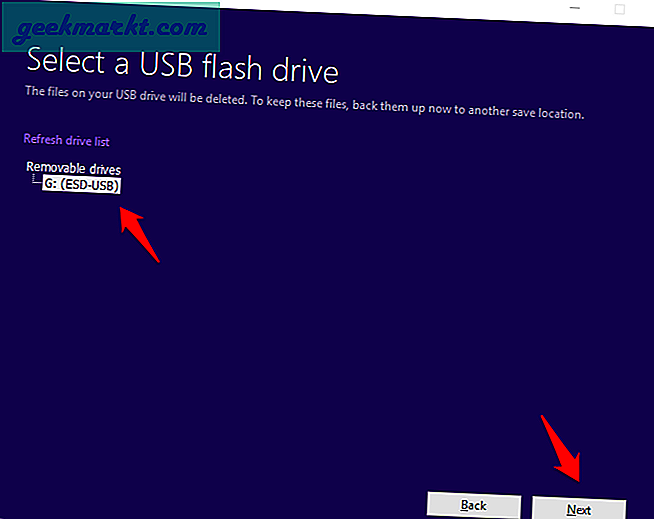
Klicka på Nästa och luta dig bara tillbaka och slappna av, kanske gör dig en kopp kaffe eftersom det kommer att ta lite tid. Se till att din dator är ansluten till en strömkälla. Du bör se en förloppsindikator.
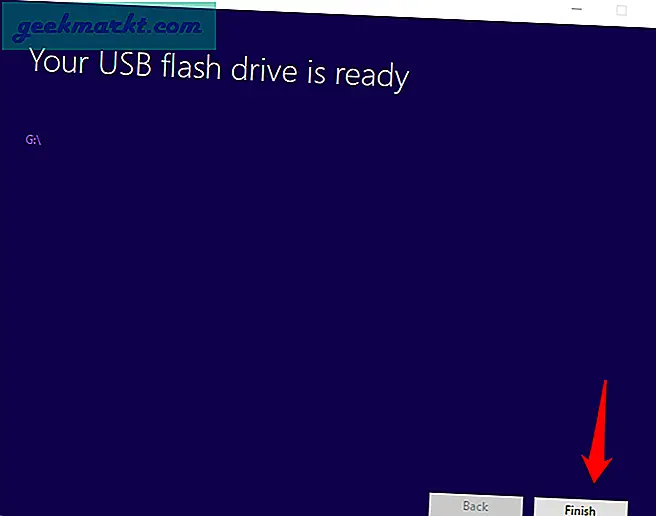
Vänta tills den når 100%. Som jag sa tidigare, även om Microsoft säger att du bara behöver en 8 GB penna, visar den 10,6 GB som används i mitt installationsmedium. Det är därför jag rekommenderar alla mina läsare att använda en 16 GB penna enhet eller CD istället.
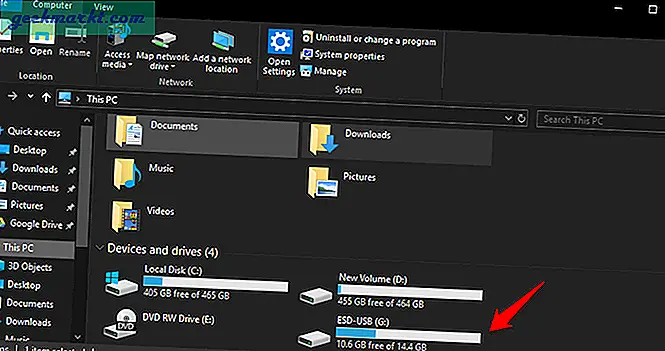
Nu startar du helt enkelt om datorn som du vill installera Windows 10 på men du startar om från pennanheten istället för hårddisken. Här är en djupgående guide om hur du startar från USB oavsett datorns märke och modell. Det är lättare än det ser ut.
När du har startat om din dator från USB eller CD om du har skapat installationsmediet på den, på den dator du vill installera Windows 10, kommer du att se den här skärmen.
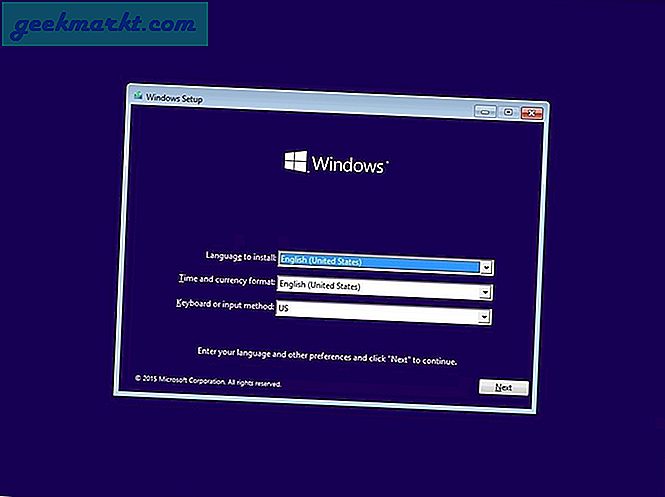
Välj installationsspråk, tidszon och tangentbordsinmatning baserat på din plats och inställningar. Klicka på Nästa.
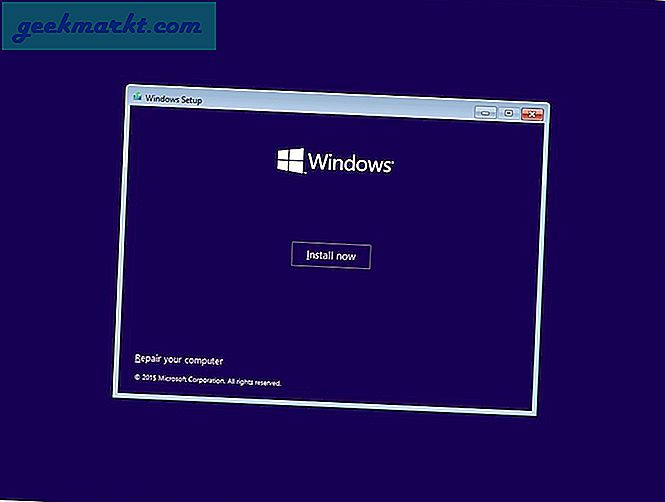
Klicka på Installera på den här skärmen för att starta installationsprocessen för Windows 10. Detta tar tid så igen, se till att du är ansluten till en strömkälla. Om din dator stängs av på grund av brist på ström under installationsprocessen kan det skada filerna och du vill inte ha det.
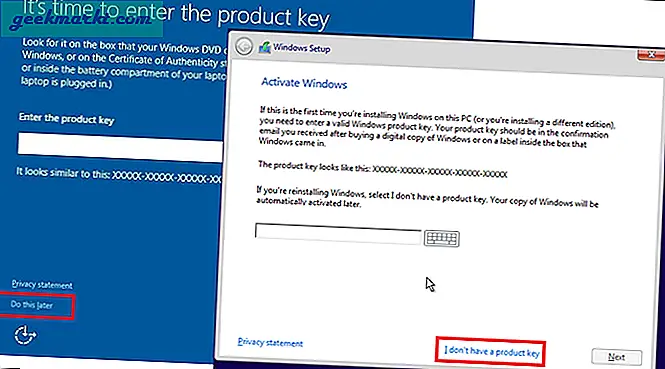
Det här är det ögonblick du har väntat på när du kommer in i Windows 10-licensen eller produktnyckeln till det nya systemet. När installationen är klar kommer du att bli ombedd att ange nyckeln. Gör det.
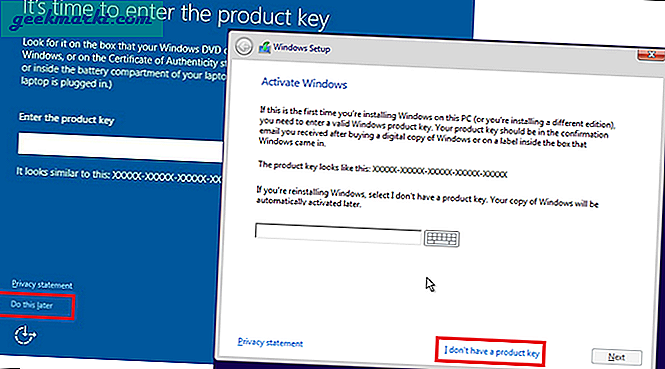
Du kan behöva välja Windows-utgåvan i detta skede. Har du en Windows Home- eller Pro-licens. Se till att du väljer rätt utgåva för att fortsätta installationsprocessen, annars misslyckas aktiveringen och du måste börja om.
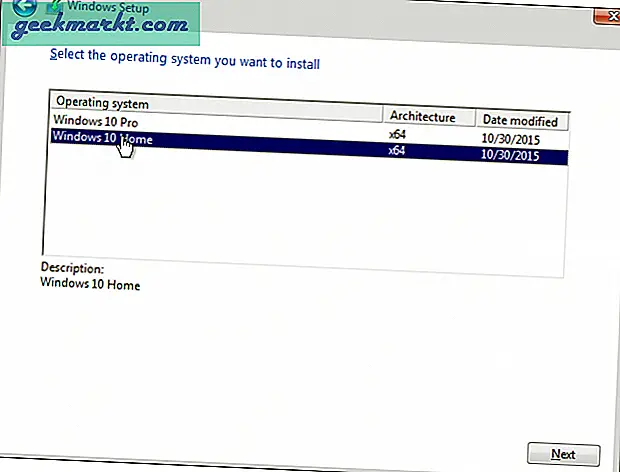
Detta leder dig till inställningsskärmen där filerna börjar överföras. Du måste acceptera licensvillkoren för att fortsätta.
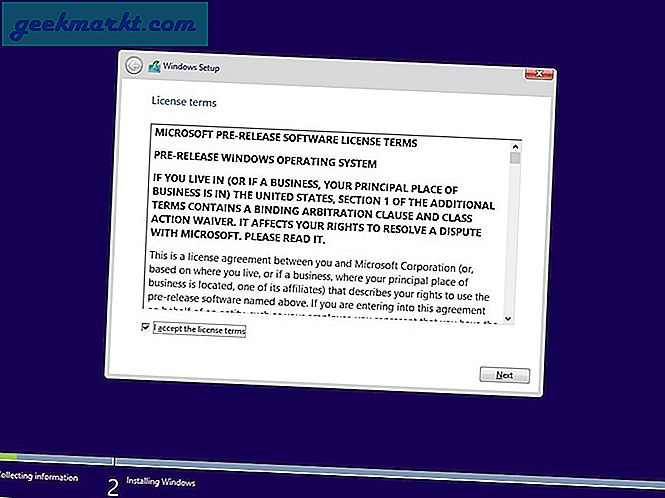
Nu kommer en annan viktig del. Du kommer att se två alternativ här. Uppgradera eller anpassa. Om du gör en ny installation av Windows 10 på en ny dator väljer du Anpassad. Om du uppgraderar från en tidigare version av Windows (8.1 eller tidigare) väljer du Uppgradera här som håller de tidigare filerna och apparna intakta.
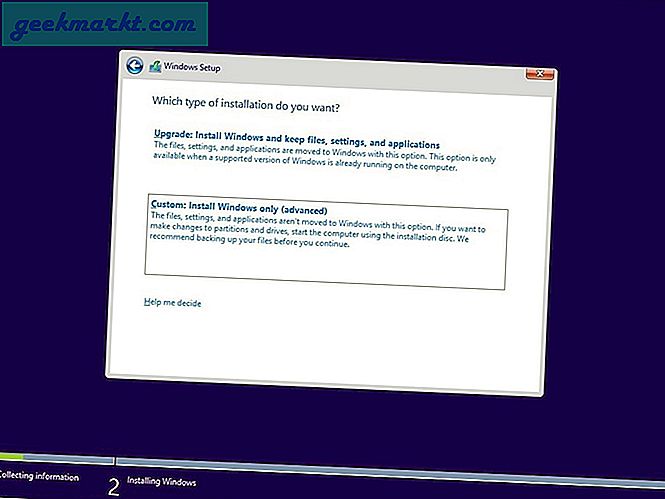
Har du mer än en partition på hårddisken? Om ja, kommer du att bli ombedd att välja en partition för att installera Windows 10. De flesta väljer C Drive men det är inte obligatoriskt och du kan välja vilken som helst. Välj inte pennanheten! Observera att det finns många gratis verktyg tillgängliga på marknaden som hjälper dig att hantera eller till och med ändra enhetspartitioner och tilldela dem olika utrymme enkelt.
Välj en enhet som inte har tilldelat utrymme på den som kommer att tilldelas Windows 10 installationsfiler nu.
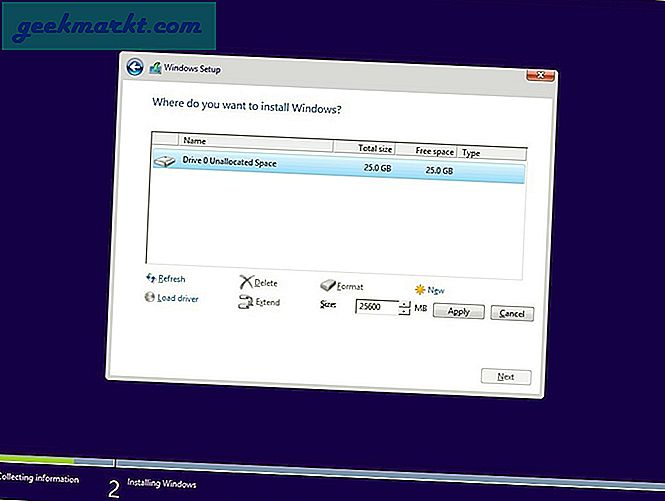
Klicka bara på Apply och OK och fortsätt framåt. Installationen tar tid varefter datorn startar om och du bör se din Windows 10 aktiverad på den nya datorn nu.
Överför Windows 10-licens
Nu är du bekant med hela processen. Du kan ta bort Windows 10-licensen från en gammal dator, installera Windows 10 på en ny dator eller till och med uppgradera från en tidigare version av Windows 10 och slutligen överföra Windows 10-licensen från den gamla maskinen till den nya maskinen.