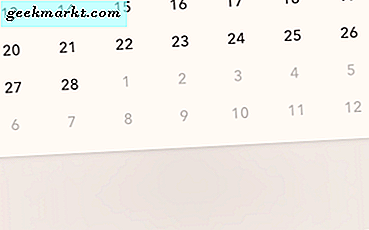Det är alltid tufft att ha inkognitoläge i dina webbläsare när du har barn i närheten. Antingen byter du till föräldrakontroll men inte alla webbläsare och operativsystem stöder föräldrakontroll. Därför är ditt enda alternativ att helt blockera inkognitoläget. Så här är hur du inaktiverar inkognitoläge i Windows, Ubuntu, macOS och Android.
Metoden för att inaktivera inkognitoläge är mer OS-specifikt snarare än webbläsarspecifikt. Vi skulle börja med Windows och bara om du använder Ubuntu, hoppa till den här delen och för macOS, gå över till den här delen. Alla dessa metoder kräver att du har rot eller Administratörsåtkomst.
Läs också: Hur man blockerar NSFW-innehåll på Android & Windows.
Hur du inaktiverar inkognitoläge
1. Windows
För Windows överväger vi två populära webbläsare: Mozilla Firefox och Google Chrome. I Windows är det enklaste sättet att inaktivera inkognitoläget via Windows kommandorad. För det, starta kommandotolken med administratörsbehörighet

För att inaktivera inkognitoläge i Chrome-webbläsaren, skriv följande kommando i cmd och tryck Enter.
REG ADD HKLM \ SOFTWARE \ Policies \ Google \ Chrome / v IncognitoModeAvailability / t REG_DWORD / d 1

För Mozilla Firefox, använd följande kommando istället.
REG ADD HKLM \ SOFTWARE \ Policies \ Mozilla \ Firefox / v DisablePrivateBrowsing / t REG_DWORD / d 1

Starta om webbläsaren och vid nästa lansering kommer Incognito-läget att inaktiveras för dig. För att aktivera inkognitoläget igen, använd följande kommando för Google Chrome respektive Mozilla Firefox.
Google Chrome:
REG RADERA HKLM \ SOFTWARE \ Policies \ Google \ Chrome / v IncognitoModeAvailability / f
Mozilla Firefox:
REG DELETE HKLM \ SOFTWARE \ Policies \ Mozilla \ Firefox / v DisablePrivateBrowsing / f
2. Ubuntu
För Ubuntu överväger vi de 2 mest populära webbläsarna: Mozilla Firefox och Google Chrome. Det snabbaste sättet att inaktivera privat / inkognitoläge på Ubuntu är via terminalen. Vi börjar med Google Chrome.
Google Chrome:
Öppna terminalen och navigera till följande mapp “/ etc / opt /” med kommandot nedan.
cd / etc / opt /

Vi måste skapa flera kataloger här, så använd följande kommando för att skapa och navigera till den nyskapade katalogen.
sudo mkdir -p chrome / policies / managed && cd / etc / chrome / policies / managed
För Chromium är katalogplatsen som ska skapas "/ etc / chromium / policies / managed"

Läsa: Ett enkelt knep för att kringgå Google reCaptcha i Chrome's Incognito
Därefter måste vi skapa en JSON-policyfil och lägga till några rader för att inaktivera inkognitoläge. Använd följande kommando för att göra det.
vi chrome_policy.json

Ange följande rader inuti vi-redigeraren.
{"IncognitoModeAvailability": 1} När du har gjort det trycker du på “:” följt av ”wq” för att spara ändringarna i filen.

Starta Google Chrome nu och alternativet inkognitoläge inaktiveras. För att aktivera den igen, ändra texten i JSON-filen enligt följande.
{"IncognitoModeAvailability": 0} Mozilla Firefox:
Metoden för att inaktivera privatläge i Mozilla Firefox liknar den som nämns ovan med några ändringar i text- och katalogplatsen. Navigera först till “/ usr / lib / firefox / distribution” med följande kommando.
cd / usr / lib / firefox / distribution

På den här platsen måste vi skapa en JSON-fil och lägga till några rader till den. För att göra det, kör följande kommando.
sudo vi policies.json
Lägg nu till följande kodrader i filen.
Filnamnet måste vara exakt policies.json.
{"policies": {"DisablePrivateBrowsing": true}}När du har angett raderna trycker du på “:” och wq för att spara och avsluta JSON-filen.

Starta om Firefox och du kan fortfarande se alternativet för privata fönster. Om du försöker starta det privata läget hälsas du dock med följande fel.

Härifrån kommer det du söker i det här fönstret att spelas in i webbläsarhistoriken. För att aktivera privat surfning igen, ta bort kodraderna som vi lagt till ovan från policyn.json-filen.
3. macOS
För macOS är det ganska enkelt att inaktivera inkognitoläge om du har att göra med Google Chrome men ganska knepigt med den inbyggda Safari-appen. Låt oss först se hur man gör det i Google Chrome.
Google Chrome:
För att inaktivera inkognitoläget måste vi köra ett kommando och för det behöver vi terminalen. För att starta terminalen, tryck kommando + mellanslag för att starta Spotlight-sökning. Skriv “Terminal”I sökfältet och dubbelklicka sedan på det första sökresultatet.

Skriv följande kommando på terminalen. Detta kommando ändrar systempolicyn och inaktiverar inkognitoläge.
standardinställningar skriver com.google.chrome IncognitoModeAvailability -integer 1

Starta om Google Chrome och skriv att du ser att alternativet att starta inkognitoläge är osynligt.

Safari:
För att inaktivera privat surfningsläge för Safari är den enda metoden att ändra gränssnittet för Safari som innebär att du redigerar "nib" -filen. För det skulle vi behöva ladda ner XCode och en nib-filredigerare från GitHub. Denna ändring är oåterkallelig om du inte tar en säkerhetskopia av filen “MainMenu.nib”.
Det finns stora chanser att du kan bryta koden för Safari och därför skulle jag inte rekommendera att gå ner på den här raden. Det bästa du kan göra är att aktivera Föräldrakontroll på Safari som i sig blockerar vuxna webbplatser.
4. Android
I Android behöver du ett betalt verktyg som heter Incoquito ($ 1) för att blockera inkognitoläge i Google Chrome eller andra Chromium-baserade webbläsare. Vi har en dedikerad artikel om hur du inaktiverar inkognitoläge i Google Chrome för Androidkan du läsa den för en detaljerad guide om ämnet.
Avslutande ord
Dessa metoder fungerar bäst för att blockera Incognito över ett lokalt nätverk eller på samma dator. För att lära dig mer om webbplatsbaserad blockering och DNS, kolla in våra artiklar om hur man blockerar en webbplats eller hur man byter till en offentlig DNS-server.
För eventuella frågor eller frågor, låt mig veta i kommentarerna nedan så kommer jag tillbaka till dig.
Läs också: Så här inaktiverar du inkognitoläge i Google Chrome för Android