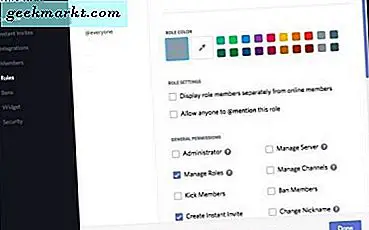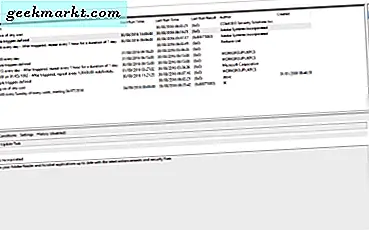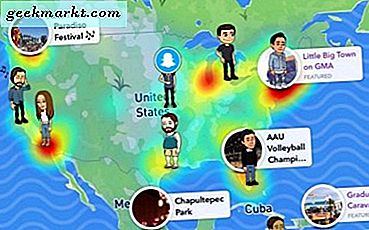Långt tillbaka skrev jag en artikel om hur man öppnar särskilda webbsökningar i inkognitoläge. Det använde RegEx vilket fick mig att undra vad om du kunde göra detsamma med "Hitta på sidan". Till exempel, mestadels när jag undersöker en artikel, stöter jag på forskningspapper som vanligtvis är långa och stora. Så om jag bara vill läsa förhållandet mellan grafen och litiumjon, behöver jag rader eller stycken som innehåller båda dessa ord. Men om du gör en vanlig sökning på Google Chrome och skriver "Graphene litium-ion", skulle det leta efter ett exakt ord och inte ge några resultat.
Så om jag kunde använda reguljära uttryck kunde jag förfina min sökning till grafen eller litiumjon. Dessutom kunde jag söka efter stycken som innehåller dessa ord. Visar sig, Google Chrome har en inbyggd metod och du har också ett par tillägg som kan hjälpa. Så här är hur man kan hitta avancerad sökning i Google Chrome.
Hur man gör avancerad sökning i Google Chrome
Om du inte känner till inspekteringselementet och HTML-koden rekommenderar jag att du hoppar till det här avsnittet.
1. Inbyggd metod
Det normala alternativet "Sök på sida" stöder inte reguljära uttryck eller sökoperatörer. Men sökalternativet i "Inspektera element" stöder vanliga uttryck men det finns en varning. Inspekteringselementet söker inte på webbsidan utan söker i stället HTML-källkoden. Därför skulle sökresultaten peka på källkoden snarare än på webbsidan. Så du måste läsa upp innehållet från källkoden.
För att komma till det, högerklicka och klicka på "Inspektera". Alternativt kan du också trycka på Ctrl + Skift + I (⌘ + Skift + C på Mac) för att komma till Inspektera elementet.
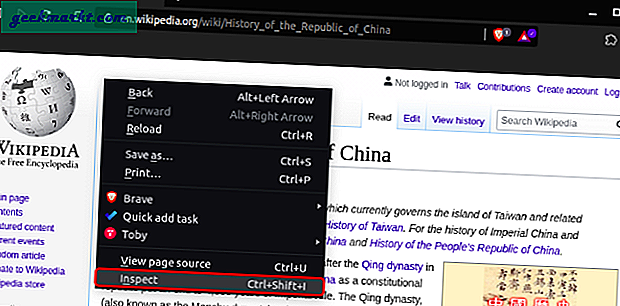
Tryck sedan på Ctrl + Skift + F (⌘ + Skift + F på Mac) för att komma till det avancerade sökfältet. Alternativt kan du också klicka på de tre knapparna längst upp till höger och klicka på "Sök".
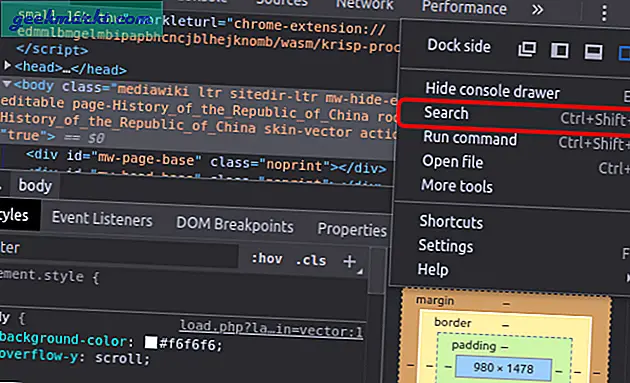
För att aktivera reguljär uttrycksbaserad sökning, klicka på “. *” -Knappen.
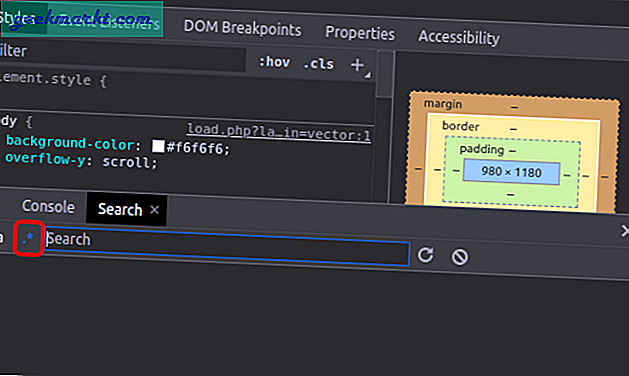
Nu stöder sökfältet Sök sökord med reguljära uttryck. Till exempel är jag på denna Wiki-sida för elfordon. Nu, denna sida hela utvecklingen av elmotorer, batteriteknik, självkörning, etc. Men jag är bara intresserad av förhållandet mellan elfordon och litiumjonbatterier. Så jag vill ha de styckena som innehåller båda dessa ord. Så i sökfältet skriver jag in "elektriska fordon. * Litiumjon". Detta kommer att ge mig sökresultat där meningen börjar med elektriska fordon och har stycket minst 1 instans av litiumjon.
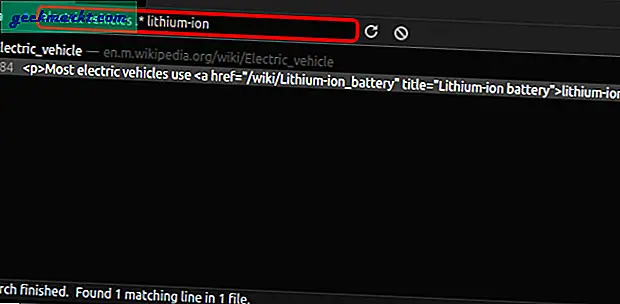
Så, nu inom utgången, om du svävar över resultatet kommer den att källa upp källkoden. Och detta är det problem jag nämnde i första stycket. Sökresultatet markerar inte texten på webbsidan utan markerar källkoden.
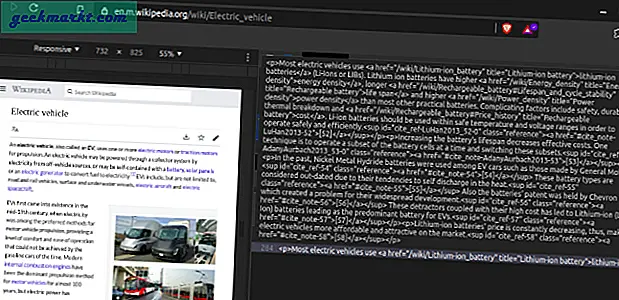
Ett annat problem med denna metod är att inspektionselementdata också innehåller HTML-taggar och andra CSS-attribut. Den här metoden är extremt användbar om du arbetar mycket med webbplatsens källkod. Detta skulle vara väldigt användbart när du måste felsöka problem i CSS-koden eller HTML.
2. Chrome-tillägg
Det enklaste sättet att göra en avancerad sökning är att använda Chrome Extensions. Chrome RegEx Search är ett tillägg som låter dig använda en baserad sökning med reguljärt uttryck på vilken webbsida som helst. Allt du behöver göra är att ladda ner och installera tillägget och det finns tillgängligt på alla webbsidor. För att utlösa det, tryck bara på Ctrl + Skift + F på vilken webbsida som helst och du kommer att få Chrome Regex-sökning. Sökfältet stöder standarduttryck som standard och fungerar direkt. Tillägget har dock "skiftlägeskänslig" sökning aktiverad som standard. Du kan klicka på “i” -knappen och inaktivera den.
Ladda ner Chrome Regex Search
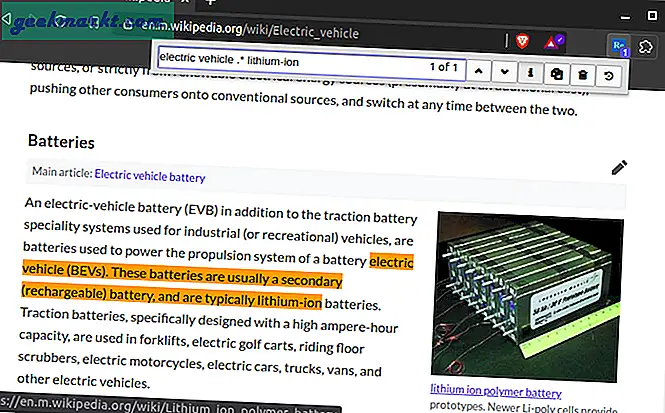
Avslutande ord
Det här är ett par sätt att möjliggöra sökning med reguljärt uttryck i Google Chrome. För att hjälpa dig med reguljära uttryck, här är en webbplats för alla Regex-fuskark.
Läs också: Så här inaktiverar du inkognitoläge i Windows, Ubuntu och macOS