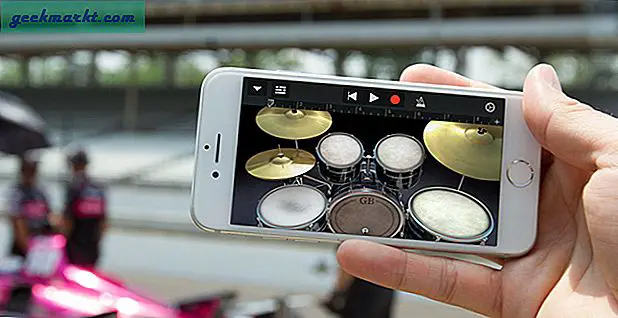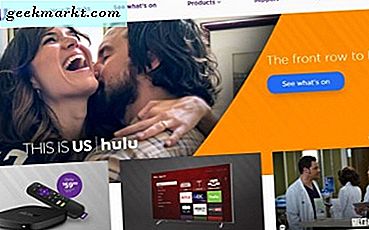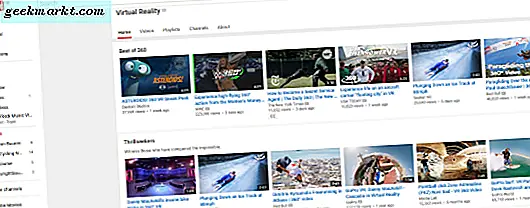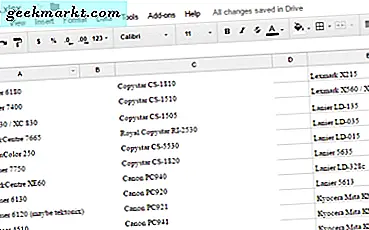
Kombinera celldata är något som alla seriösa kalkylark användare behöver veta hur man gör, och Google Sheets är inget undantag. Datakällor kräver nästan alltid att redigering och städning är till nytta, och detta kräver ofta att man kombinerar eller sammanfogar celler. Om du till exempel har ett kalkylblad där förnamn och efternamn finns i olika kolumner kanske du vill ha en kolumn som har varje persons fullständiga namn. Du kan sammanfatta de första två kolumnerna för att kombinera informationen i en tredje kolumn. Allt du behöver för att kombinera celler är två (eller flera) celler som innehåller data och en destinationscell där de sammanförda data ska visas. I den här artikeln kommer vi att gå över processen för att kombinera celler i Google Sheets.
Observera att kombinera celler och sammansmältande celler, även om de låter väldigt liknande på vanlig engelska, är faktiskt två helt olika operationer i Google Sheets och andra kalkylblad. Denna artikel diskuterar att kombinera celler; vi går över sammanslagna celler i en annan artikel.
Kombinera celler i Google Sheets
Det första du behöver tänka på är om du kombinerar strängdata, numeriska data eller en kombination av de två, och vad du vill att din sammanförda data ska se ut. Till exempel kan du ha "John" i en cell, "Smith" i en andra cell, och önska en produktion av "John Smith". Å andra sidan kan du ha ett värde på 100 i en cell, 300 i en annan cell och du vill ha en utgång på 400. Eller det är möjligt att du har "John" i en cell, 200 i en annan cell och du vill ha önskad utgång för att vara "John200" eller "John 200". Det finns olika formler att använda för att nå dessa olika typer av resultat.
Huvudformeln att använda för att kombinera numeriska data och lägga till dem är SUM. För att använda SUM:
- Öppna ditt Google-ark.
- Hitta de celler du vill kombinera och notera deras koordinater - i det här exemplet, A1 och A2.
- I cellen där du vill visa den kombinerade data, skriv '= summa (A1, A2)'. Du kan också använda ett intervall i summformeln, dvs '= summa (A1: A2)'.
Nu bör du se summan av A1 och A2 i destinationscellen. Så om A1 innehöll 100 och A2 innehöll 50, bör destinationscellen innehålla 150. Observera att du kan be SUM att ge dig totalt över ett intervall som innehåller strängdata, men strängdata kommer att ignoreras. Om cell A2 i detta exempel innehöll "50" snarare än 50 skulle totalen vara 100, inte 150.

Det finns två formler som du kan använda för att kombinera strängdata. CONCAT är det enklaste sättet att kombinera två celler tillsammans. Observera att CONCAT kan ta endast två argument. Att använda CONCAT:
- Öppna ditt Google-ark.
- Hitta de celler du vill kombinera och notera deras koordinater - i det här exemplet, A1 och A2.
- I cellen där du vill visa den kombinerade data, skriv '= concat (A1, A2)'.
Du bör nu se kombinationen av A1 och A2 i destinationscellen. Om A1 innehöll "raket" och A2 innehöll "ninja", bör destinationscellen innehålla "rocketninja".

Men vad händer om du vill att destinationscellen ska innehålla "raketninja", eller om du har flera celler vars text du vill kombinera? I så fall måste du använda det kraftfulla CONCATENATE-kommandot. Att använda CONCATENATE:
- Öppna ditt Google-ark.
- Hitta de celler du vill kombinera och notera deras koordinater - i det här exemplet, A1 och A2.
- I cellen där du vill visa den kombinerade data, skriv '= concatenate (A1, "" A2)'.
Du bör nu se kombinationen av A1, ett mellanslag och A2 i destinationscellen. Om A1 innehöll "raket" och A2 innehöll "ninja", bör destinationscellen innehålla "raketninja". Observera att du kan ange så många celler, strängkonstanter eller intervaller i CONCATENATE som du önskar; '= concatenate (A1, "" A2, "detta är ett dumt exempel", A1: B2999) "är en helt giltig formel.

Du bör vara medveten om att CONCAT och CONCATENATE fungerar perfekt med numeriska data, men det kommer att behandla den data som en sträng, inte som ett tal. CONCAT (100, 200) och CONCAT ("100", "200") kommer båda att matas ut "100200", inte 300 eller "300".
Om du vill lära dig mer om Google Sheets för att bygga din förmåga att hantera detta kraftfulla gratis kalkylarkverktyg, har TechJunkie många fler handledning för att du ska kunna se. Kolla in dem och meddela vad du tycker. Om du vill se något särskilt, maila oss och meddela oss!