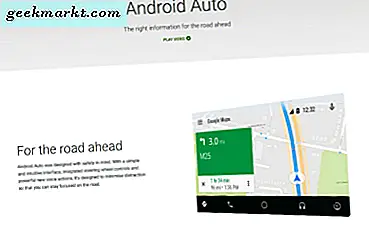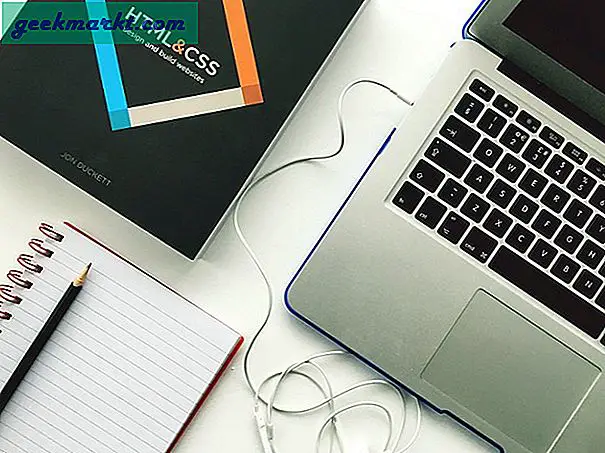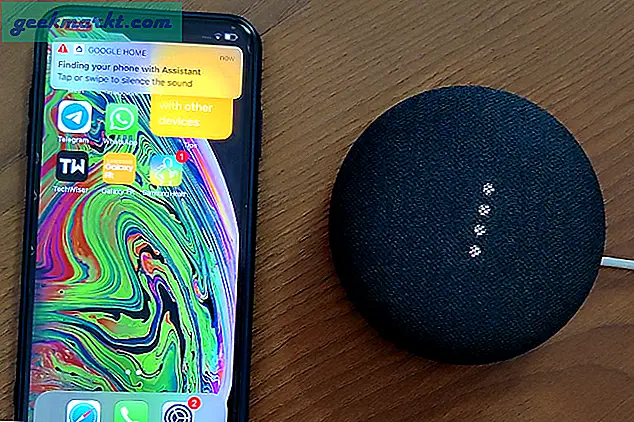Det finns ingen brist på Android till Android skärmdelning appar, men om du vill få fullständig kontroll över någons smartphone är alternativen ganska begränsade. Ange Anydesk; en enkel Android-app som inte bara låter dig fjärrstyra andra Android-enheter från din egen smartphone utan också låter dig skriva på den avlägsna Android-enheten. Så du kan ändra inställningar, installera en app och i stort sett göra vad som helst på fjärran Android-enheten.
Varför AnyDesk?
Medan du också kan välja TeamViewer för att komma åt Android-telefon från en annan Android. Det finns dock ett par problem med TeamViewer.
- TeamViewer ger inte pekåtkomst på några nya Android-enheter som Pixel 3 och Redmi 8A Dual
- TeamViewer kräver att du laddar ner olika appar och moduler som gör processen förvirrande
- Den obevakade åtkomstfunktionen på TeamViewer betalas.
Med det sagt, låt oss gå till processen.
Steg 1: Fjärrenhet
Först och främst måste du installera AnyDesk på båda enheterna. Enheten vi vill styra är fjärrenheten och den enhet som styr den kallas värden / din enhet. De svarta skärmdumparna är för fjärrenheten medan den vita skärmdumpen är för värden / din enhet.
Vi antar att fjärrenheten är hos dina vänner / familj. Så först bör du be dina vänner eller familj att installera AnyDesk Remote Control-appen på deras Android.

När appen är installerad öppnar du den så visas en popup som ber om att installera “AnyDesk Control-plugin“. Vi behöver det här pluginet för att ge fjärråtkomst till Android-enheten. Klicka därför på “OK“. Klicka sedan på “Installera”För att installera plugin.

Efter installation av plugin, gå tillbaka till AnyDesk-appen. Återigen har du en popup som ber om tillgänglighetsbehörigheter till AnyDesk-plugin. Tillgänglighetsbehörigheter behövs för att kontrollera skärmåtgärden. Knacka på "OK”Och det öppnar sidan för tillgänglighetsinställningar på din Android, klicka här på“AnyDesk Control Service AD1“.

Klicka sedan på växeln bredvid “Använd tjänsten”För att ge tillgänglighetsbehörighet. Du får en popup som ger en kortfattad information om behörigheterna till appen. Knacka på "Tillåta" att fortsätta.

Efter att ha tillhandahållit behörigheter för tillgänglighet, gå tillbaka till AnyDesk-appen. Du får en 6-siffrig adress som du måste dela med den andra personen för att kunna ansluta till din enhet. För att göra det, tryck på de tre punkterna eller köttbollikonen bredvid den 6-siffriga adressen och tryck på “Kopiera adressen“.

Därefter kan du bara klistra in och dela den 6-siffriga adressen genom någon av meddelandeprogram.
Läsa:Hur du använder din telefon som ritplatta för PC
Steg 2: Din enhet
Installera nu AnyDesk-appen på din egen Android-enhet.

När du öppnar appen, liknar den fjärrenheten, blir du ombedd att installera AnyDesk-styrplugin. Men eftersom vi inte vill styra vår egen enhet behöver vi inte detta plugin. Klicka därför på ”Avbryt“. Nästa, ange den sexsiffriga adressen från din väns enhet i textrutan strax under fjärradressetiketten och tryck på "Pil" -ikonen att ansluta.

Därefter får du på den andra Android-enheten flera meddelanden för att tillåta anslutningen. Tryck först på “Starta nu”. Vid nästa popup trycker du på båda kryssrutorna och trycker på “ACCEPT”. Slutligen trycker du på “ACCEPT” för att starta fjärrdelningen.
Fjärrenhet:

Nu på din enhet kan du se skärmen för din förälder eller vänner. AnyDesk tillhandahåller en pajstartare på höger sida. Om du inte vet är en pajstartare något som utvidgar alternativen när du trycker på och håller ned den. Med startprogrammet kan du växla ingången från beröring till mus, tangentbord etc. Du kan också koppla bort anslutningen från samma pajstartare.

Ytterligare egenskaper
När en anslutning initieras kräver AnyDesk att du behåller appen. Om du inte gör det misslyckas anslutningen. Men om du vill kringgå denna begränsning tillhandahåller AnyDesk också "obevakad åtkomst". Strax under "Din adress" har du en liten länk som säger "Ställ in lösenord för obevakad åtkomst". Tryck på den och ställ in ett lösenord.
Hädanefter kan Android-enheter med lösenordet ansluta och styra din enhet utan din uppmärksamhet. Detta kan också vara tufft och därför rekommenderar jag att du bara delar lösenordet med kända. Eller stäng bara av det här alternativet när arbetet är klart.

Avslutande ord
Appar som AnyDesk och TeamViewer QuickSupport har också lett till många mobilbedrägerier. Därför föreslår jag att du avinstallerar appen från dina vänner eller föräldrars enhet när jobbet är klart. För fler frågor eller frågor, låt mig veta i kommentarerna nedan.
Läs också:6 sätt att använda din Android som andra bildskärm för din dator