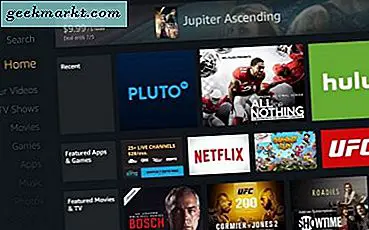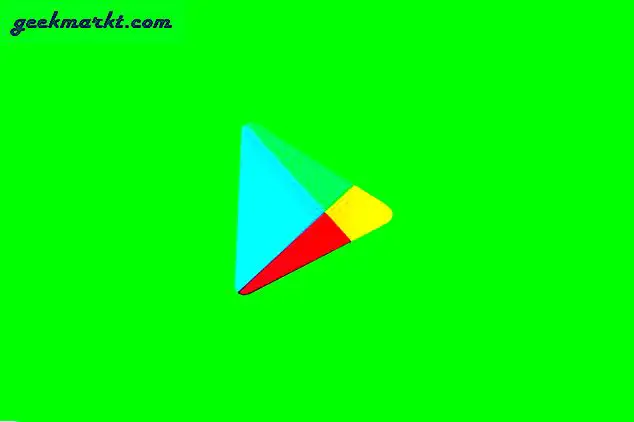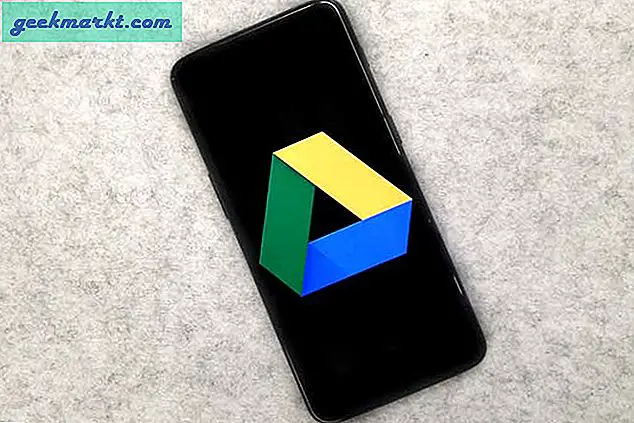Om du har använt Linux ett tag vet du att Bluetooth och Linux inte går hand i hand. Oavsett orsaken är det alltid ett problem att ansluta Bluetooth-enheter till ditt Linux-system. Nyligen, sedan min uppgradera till Ubuntu 20.04, Jag har märkt att Bluetooth-enheter inte bara ansluter automatiskt till mitt system. Jag grävde på det mycket och här är sätt att fixa "Bluetooth-enhet ansluter inte automatiskt i Ubuntu".
Åtgärda "Bluetooth-enhet kopplas inte automatiskt" i Ubuntu
Det finns ingen enda lösning på detta problem och ditt problem kan skilja sig från mitt. Till exempel ansluter mina Bluetooth-hörlurar automatiskt till mitt Ubuntu-system så snart jag slår på det. Men nästa sekund kopplas den från igen och jag måste ansluta den varje gång manuellt.
Så oavsett Bluetooth-enhet, här är en steg-för-steg-fix och kommentera och låt mig veta vilken av dem som fungerar för dig.
Steg 1. AutoEnable
Först måste du se till att du har en fungerande Bluetooth-modul och att den är påslagen. En gång har vi det ur vägen, vi måste kontrollera om AutoEnable är aktiverat. Automatisk aktivering säkerställer att Bluetooth-modulen är påslagen efter varje omstart. Dessutom, om du ansluter en Bluetooth USB-enhet eller -modul, säkerställer AutoEnable att den kan starta utan omstart.
För att säkerställa att AutoEnable är aktiverat måste vi gräva i Bluetooth-konfigurationsfilen. Använd följande kommando för att göra det.
sudo nano /etc/bluetooth/main.conf
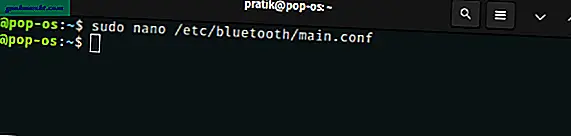
Gå till botten i Bluetooth-konfigurationsfilen. Om du ser en rad som anger “AutoEnable = true”, allt är bra. Om du inte gör det är AutoEnable avstängt. Därför måste vi lägga till följande rad i slutet av filen.
AutoEnable = true
Det här steget är inte så viktigt för en Bluetooth-ljudenhet men kan åtgärda ett problem med automatisk anslutning av mus, webbkamera eller tangentbord.
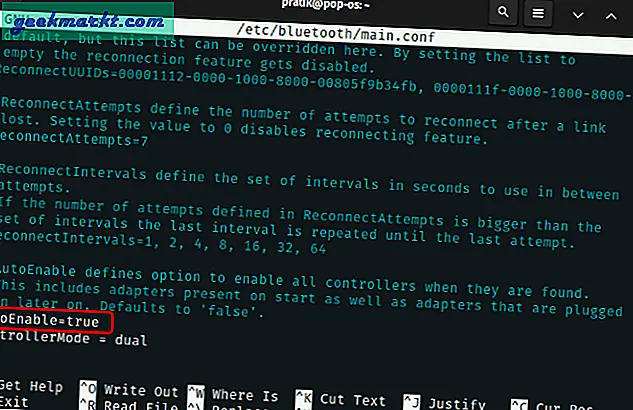
Läsa:Så här fixar du AirPods som inte fungerar på Ubuntu
Steg 2. Lita på enheten
Om ovanstående metod inte löste problemet kan en anledning vara att Bluetooth-enheten inte är betrodd av Ubuntu. Detta orsakar ett autentiseringsfel när enheten försöker ansluta automatiskt. För att säkerställa att din Bluetooth-enhet är betrodd måste vi lägga till den i den betrodda listan.
För att göra det skulle vi främst behöva Bluetooth-enhetens MAC-adress. För att få MAC-adressen måste du ansluta din Bluetooth-enhet till ditt system eller åtminstone göra den synlig. Gå sedan över till det övre fältet och klicka på batteriikonen. Klicka på på den utökade rullgardinsmenyn Blåtand ikonen och sedan Bluetooth-inställningar.
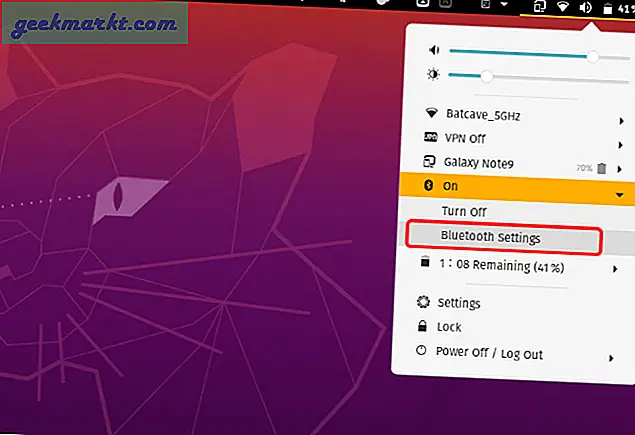
Leta efter ditt Bluetooth-enhetsnamn under Bluetooth-inställningar och klicka på det. Från popup-menyn får du enhetens MAC-adress.
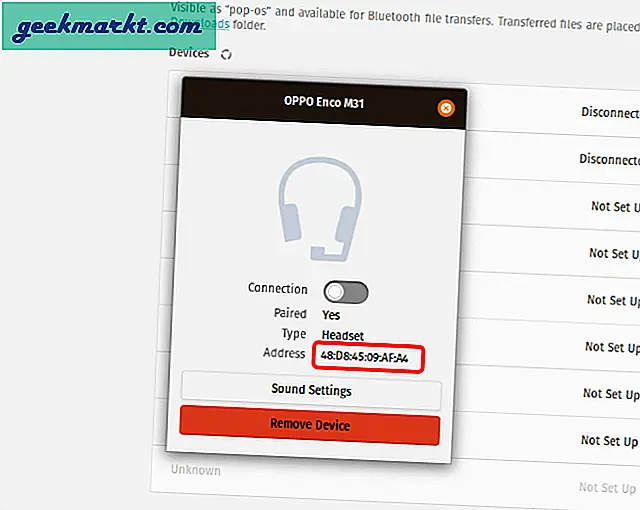
När vi har fått enhetens MAC-adress, tryck på "Alt + Ctrl + T" för att öppna terminalen. Skriv följande kommando på terminalen och tryck på Enter.
bluetoothctl litar på mac_address
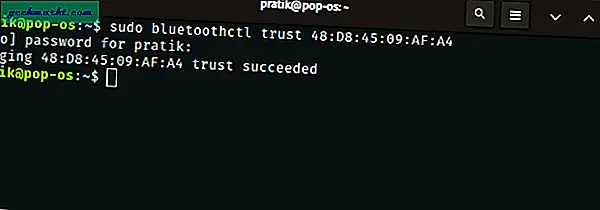
För att verifiera att enheten läggs till i den betrodda listan, tryck på följande kommando.
sudo bluetoothctl info mac_address
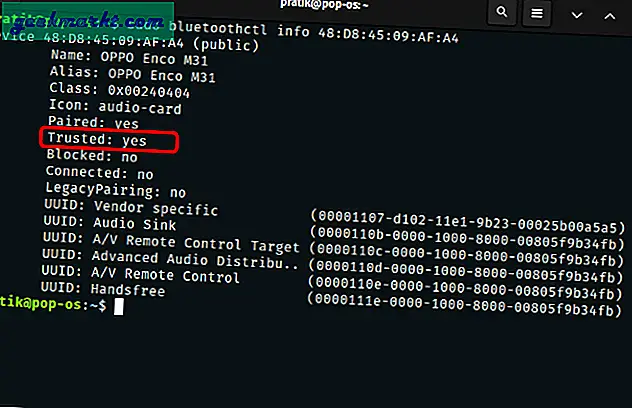
Försök nu starta om din Bluetooth-tjänst, enheten ska automatiskt ansluta nu.
Steg 3. Koppla ihop Bluetooth-enheten igen
Om saker inte fungerar kan du försöka ta bort Bluetooth-enheten och para ihop den igen. Ibland kan Ubuntu misstänka Bluetooth-enhetstypen eller -klassen. Till exempel kan det ta hörlurarnas klass som ett Bluetooth-tangentbord. Det här problemet kan åtgärdas genom att para ihop igen. Du kan göra det genom GUI genom att ta bort enheten, men om du är en tangentbord-ninja som jag, nedan är kommandot.
bluetoothctl ta bort mac_address
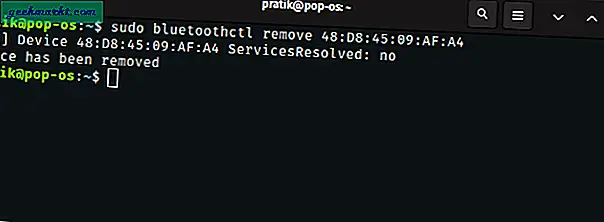
Sätt hörlurarna i parningsläge och kör följande kommando
Bluetoothctl anslut mac_address
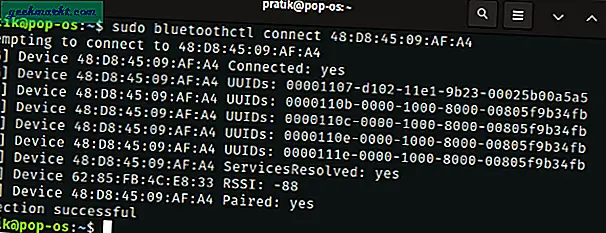
När du är klar startar du om Bluetooth och ser om enheten automatiskt ansluter.
Steg 4. Installera om Bluetooth
Detta är den sista utväg om saker inte fungerar. En ominstallation kan lösa problem med Bluetooth och andra drivrutiner. BlueZ är den officiella Linux Bluetooth-stacken. För att installera om Bluetooth måste vi installera om BlueZ-paketet. Använd följande kommando för att göra det.
sudo apt installera om bluez
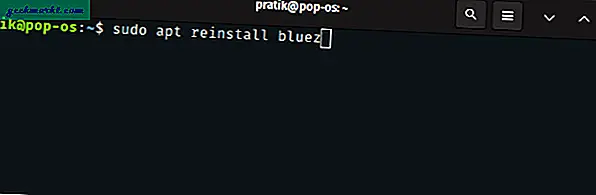
Läsa: Hur man avinstallerar ett program i Ubuntu
När du har installerat om Bluez igen, aktivera och starta Bluetooth-tjänsten med följande kommando.
sudo systemctl aktivera bluetooth.service sudo systemctl starta bluetooth.service
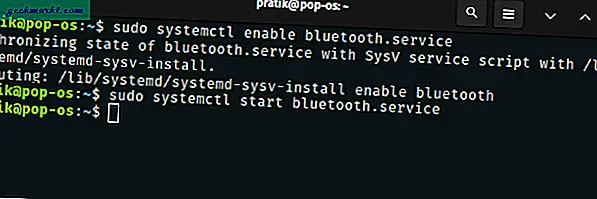
Nu kan det hjälpa dig att fixa automatisk återanslutning av Bluetooth-enheten. Om det inte går vidare till nästa steg.
Steg 5. Skript
Om ovanstående steg inte fungerade, är vi i samma skor. Medan jag skulle ge upp den här artikeln helt, snubblade jag på ett Python-skript på GitHub som heter bluetooth-autoconnect. Det är ett python-skript som automatiskt ansluts till alla ihopparade och pålitliga Bluetooth-enheter. Skriptet är dock inte tillgängligt för installation direkt på Flatpak eller Apt-arkivet. Därför måste vi ladda ner och konfigurera tjänsten manuellt.
Först och främst, ladda ner zip-filen från GitHub eller använd följande kommando för att klona förvaret till din hemkatalog.
git-klon https://github.com/jrouleau/bluetooth-autoconnect.git
Nu när vi har laddat ner förvaret måste vi flytta tjänsten och skript till respektive plats innan vi startar tjänsten. I mitt fall använder jag systemd-arkitektur, varför de nämnda fildestinationerna skulle vara tillämpliga på distros som ArchLinux, Ubuntu, Debian, etc. Om du använder distributionssystem som inte är system, vänligen googla dina servicekataloger.
sudo cp bluetooth-autoconnect / bluetooth-autoconnect.service / etc / systemd / system / sudo cp '/ home / pratik / bluetooth-autoconnect / bluetooth-autoconnect' / usr / bin /
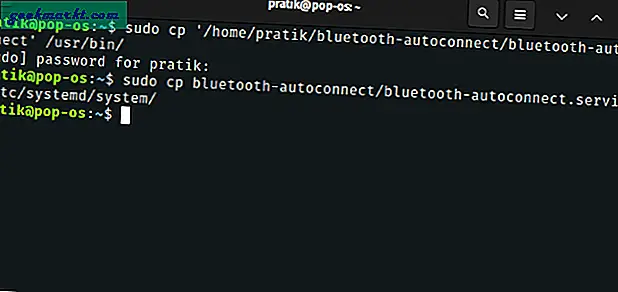
En gång har vi lyckats kopiera tjänsten till respektive katalog, låt oss aktivera och starta tjänsten. Använd följande kommando för att göra det.
sudo systemctl aktivera bluetooth-autoconnect.service sudo systemctl start bluetooth-autoconnect.service
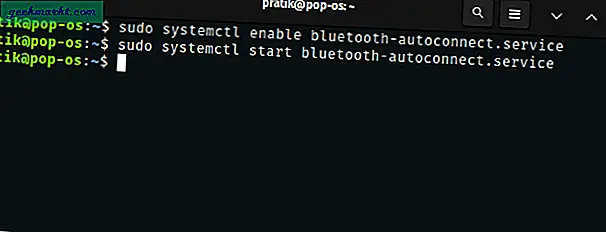
Nu när vi har startat tjänsten försöker den återansluta till alla ihopparade och pålitliga Bluetooth-enheter. Det enda tillvägagångssättet med den här metoden är att du inte kan para ihop din Bluetooth-enhet med andra system utan att stänga av din Linuxmaskins Bluetooth. Eftersom enheten alltid skulle försöka ansluta till din Bluetooth-enhet.
Besök Bluetooth-autoconnect GitHub
Avslutande ord
Den här artikeln tog mig igenom dussintals forum och artiklar på webben. Jag försökte udev-skript till PulseAudio till Bluez Manager men ingen av dem kunde göra autokopplingsjobbet. Därför utelämnade jag dem från den här artikeln. På min resa med Linux-system, förutom bristen på bra professionella appar, har Bluetooth varit det näst största problemet. Jag kunde aldrig komma fram till slutsatsen att oavsett om det är tillverkarens drivrutinsproblem eller något som Linux inte har fått reda på ännu.
Låt mig veta din erfarenhet nere i kommentarerna så kan vi ta fram en lösning tillsammans.
Läs också: 7 bästa Equalizer-appar för Android för alla musikälskare