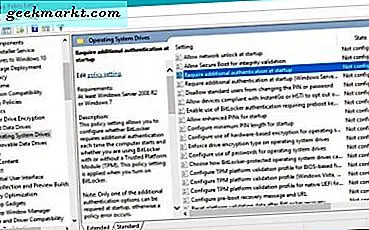En flimrande skärm kan utan tvekan vara en källa till frustration. Du arbetar på något när du märker att skärmen flimrar utan någon uppenbar anledning. Faktum är att det kan vara ett antal faktorer här. Oftare är det en oseriös app eller drivrutin som ansvarar för problemet. Problemet är, hur hittar du det?
I vissa sällsynta fall kan det också vara resultatet av ett virus eller en skadlig kod som försöker få tillgång till din dator. Det är alltid ett dåligt tecken men kan lösas genom att göra en fullständig genomsökning med ditt antivirusprogram och Malwarebytes. Låt oss i båda fallen titta på några lösningar som hjälper dig att lösa problemet.
Läs också: Spice Things Up With These Dynamic Wallpaper Apps för Windows 10
1. Det flimrande testet
Målet med detta test är att ta reda på källan till det flimrande. Beror det på en app som du nyligen installerade eller en drivrutin som har gått inaktuellt? Tryck på Ctrl + Skift + Esc för att öppna Aktivitetshanteraren. Du kan också trycka på Ctrl + X för att öppna en dold meny och välja Aktivitetshanteraren därifrån.
Här är vad Microsoft skrev. Om Aktivitetshanteraren också flimrar är det ett problem med dina drivrutiner. Om Aktivitetshanteraren inte flimrar medan du ser skärmen bakom flimrande är det något fel med en av de installerade apparna.
2. Felsök drivrutiner
Vi kommer att fokusera på det första scenariot där Aktivitetshanteraren också flimrar tillsammans med resten av skärmen. För att fixa det, öppna Enhetshanteraren genom att söka efter den i Windows Start-meny. Dubbelklicka på Display-adaptrar för att öppna den och högerklicka på grafikkortet för att välja Egenskaper.
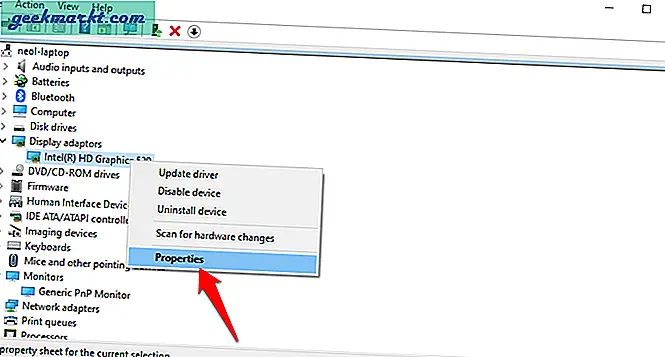
Det finns två alternativ under fliken Drivrutin. Om alternativet Återställ drivrutin är tillgängligt försöker vi först eftersom den senaste versionen av drivrutinen kan bryta saker, vilket resulterar i det flimrande skärmproblemet.
Om alternativet är nedtonat försöker du uppdatera drivrutinsalternativet eftersom en nyare version av drivrutinen kan åtgärda det fel som orsakar problemet.
Vid den här tiden rekommenderar jag också att du uppdaterar drivrutiner under rubriken Monitor.
Läs också: Bästa gratis kalibreringsprogramvara för skärm Windows 10
3. Felsökningsappar
Om du fortsätter, om Aktivitetshanteraren inte flimrar som resten av skärmen, är det möjligt att det finns en inkompatibel app. Till exempel rapporterade få användare att den senaste uppdateringen av både Windows 10 och Chrome orsakar det flimrande problemet på Chrome.
Jag installerar de flesta av mina appar från Windows Store och det sparar dagen vid sådana tillfällen. Gör det enkelt att uppdatera alla appar.
Öppna Windows Store och klicka på menyikonen för att gå till Nedladdningar och uppdateringar.
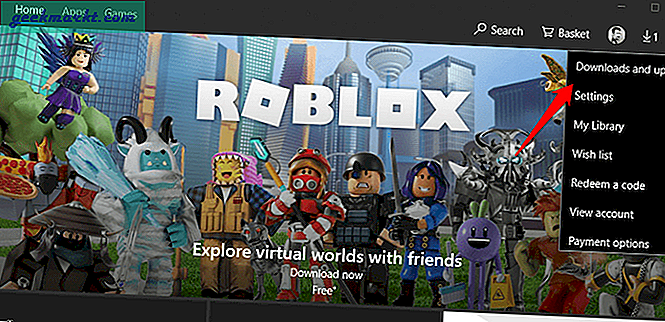
Klicka på Hämta uppdateringar och uppdatera alla appar som är installerade på din dator. Om du har några appar som du installerade direkt från tillverkarens webbplats har du två alternativ. Öppna appen antingen och leta efter uppdateringar där eller gå till tillverkarens webbplats för att kontrollera den aktuella versionen. Hur som helst, uppdatera dessa appar också.
Observera att du alltid ska köra den senaste versionen även om du inte har några problem eller fel. Det beror på att dessa uppdateringar inte bara innehåller funktioner utan också fel- och sårbarhetsfixar.
Avinstallera App
Om uppdateringen av appen inte löste problemet med den flimrande skärmen på din Windows 10-dator måste du hitta och avinstallera den inkompatibla appen. Tryck på Windows-tangenten + I för att öppna Inställningar och klicka på Appar.
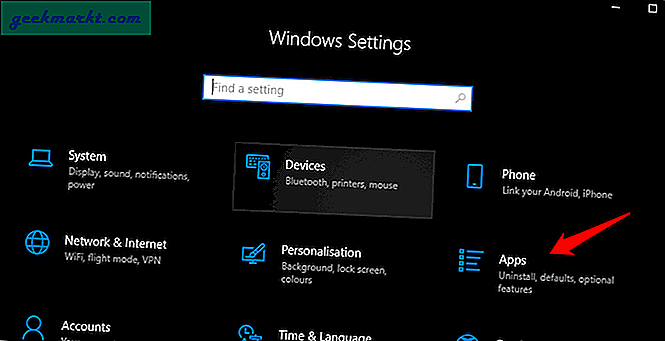
Bläddra lite för att hitta en lista över alla appar som du för närvarande har installerat på datorn. Du kan filtrera listan efter flera parametrar inklusive installationsdatum. På så sätt vet du den senaste appen som du installerade innan skärmen började flimra.
Klicka en gång på den senaste appen och välj Avancerade alternativ.
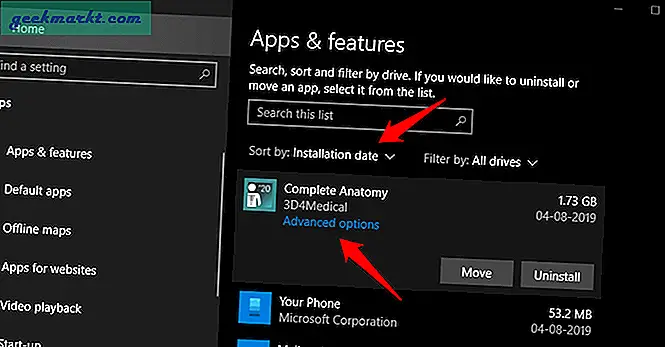
Beroende på appen ser du 3 alternativ. Den första är Avsluta som dödar appen och alla processer som är associerade med den. Om det inte hjälper kan du prova det andra alternativet. Återställ kommer att installera om appen och ersätta alla korrupta filer. Dina dokument och data kommer inte att beröras. Slutligen kan du avinstallera appen för att bli av med den.
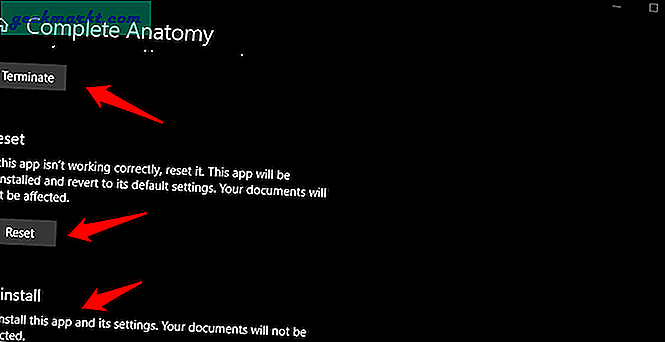
4. Nytt användarkonto
Flera användare hittade en alternativ lösning genom att skapa ett nytt användarkonto i Windows 10. Det är en tillräckligt enkel process. Öppna Inställningar igen och klicka på Konton.
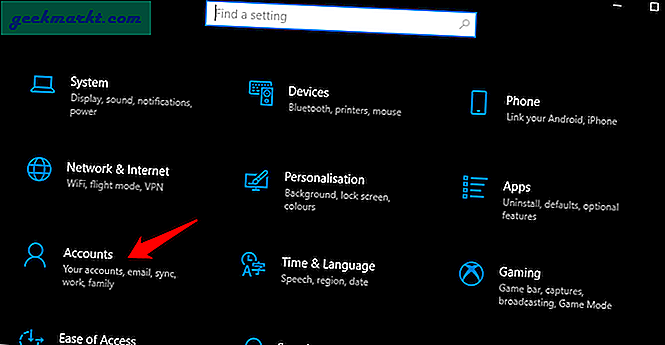
Klicka på Lägg till någon annan till den här datorn under Familj & andra användare.
Följ instruktionerna på skärmen för att skapa ett nytt användarkonto. När du är klar, kom tillbaka till ovanstående skärm och klicka på det nyskapade användarkontot för att ge det Admin-rättigheter från rullgardinsmenyn på nästa skärm.
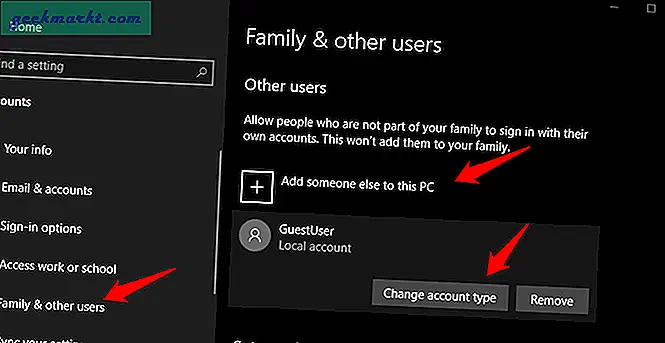
Tryck på Windows-tangenten på tangentbordet för att starta Start-menyn och klicka på din profilbild för att växla till det nyskapade användarkontot.
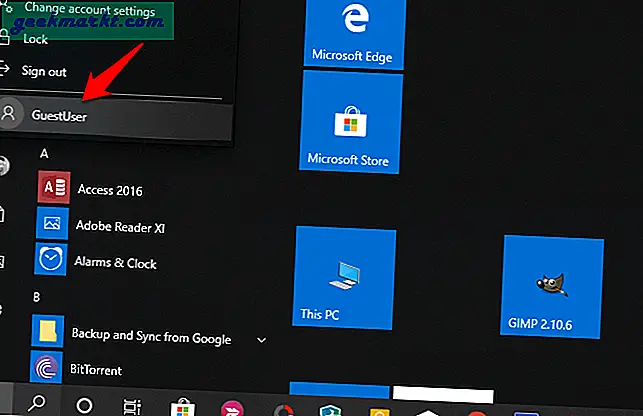
Ser du fortfarande att din skärm flimrar på Windows-datorn?
5. Kända motstridiga appar
Det finns några appar som är kända för att orsaka det flimrande skärmproblemet. En av dem är Norton-antivirusprogrammet. Dev-teamet arbetar med en fix, men de har släppt en tillfällig fix som du kan ladda ner och installera här. De har också delat en steg-för-steg-guide om hur man gör det. Stegen tar tid eftersom det inte är en enkel klick-och-glöm-lösning.
IDT Audio-appen är också känd för att bryta saker som får skärmen att dimma och flimra. Om du har det, avinstallera det. Vissa användare har också rapporterat samma problem med Apples iCloud-app.
6. Hårdvaruacceleration
Det betyder att din bildskärm inte kan hantera den höga effekten på datorns grafikkort. För att lösa problemet måste du stänga av hårdvaruacceleration. Observera att Chrome-webbläsaren också har ett hårdvaruaccelereringsalternativ. Om du märker att skärmen flimrar enbart i Chrome-webbläsaren, gå till webbläsarinställningarna och under Avancerat, stäng av alternativet för hårdvaruacceleration där.
För Windows 10 högerklickar du på skrivbordet för att välja Skärminställningar> Avancerade visningsinställningar> Grafiska egenskaper> Felsökningsflik. Om knappen Ändra inställning är nedtonad kan du inte göra någonting. Om inte, klicka på den för att öppna felsökaren för skärmadapter där du flyttar pekaren längst till vänster för att stänga av hårdvaruacceleration. Jag har inte det alternativet på min dator eftersom jag använder Intel.
Om du av någon anledning inte kan följa stegen ovan kan du försöka redigera registerposten. Tryck på Windows-tangenten + R för att öppna körningsprompten och skriv regedit innan du trycker på Enter. Navigera nu till mappstrukturen nedan.
HKEY_CURRENT_USER \ SOFTWARE \ Microsoft \ Avalon.Graphics \
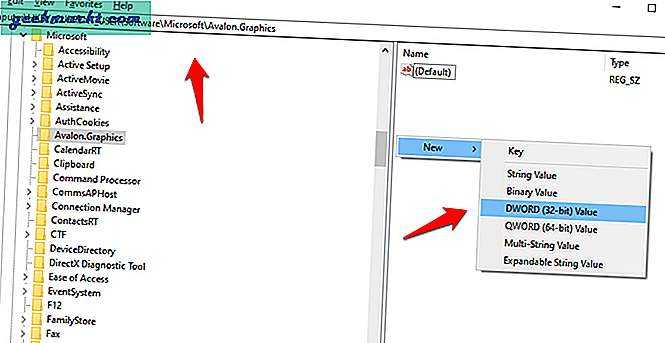
Kontrollera om DisableHWAcceleration-filen finns och om inte, skapa en ny DWORD-fil (32-bitars) och dubbelklicka för att öppna den. Ange 1 som Hexadecimalt värde under Base och spara. Värdet 1 stänger av alternativet och värdet 0 slår på det. När du skapar filen är värdet som standard satt till 0.
Flimrande skärmproblem i Windows 10
En av ovanstående lösningar bör lösa problemet för gott. Om du har hittat ett annat sätt att lösa det, låt oss veta i kommentarerna nedan så lägger vi till det i listan med vederbörlig kredit.