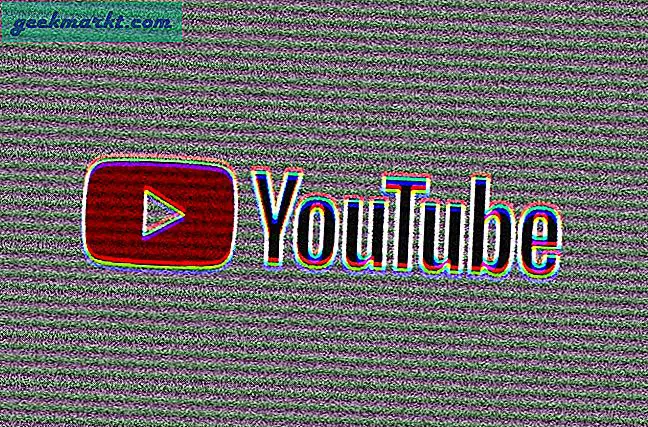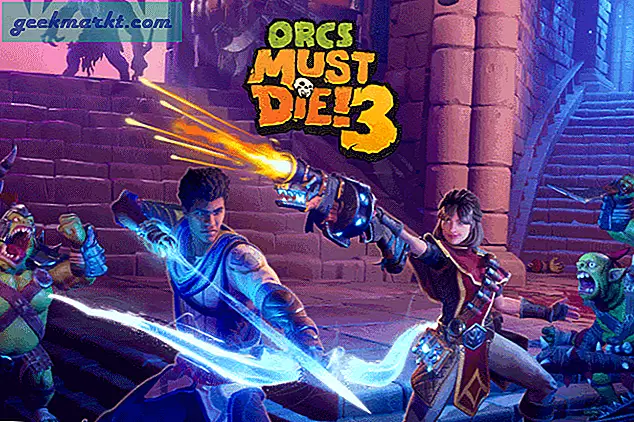Det finns många sätt att köra Linux på en Windows-dator. Du kan använda Wubi för att dubbla startfönster och Linux, ELLER skapa en separat partition på din hårddisk och sedan installera Linux på den, ELLER helt enkelt köra Linux från en live-cd / flash-enhet, etc.
Om du nu är en nybörjare som försöker Linux för första gången, är det enklaste sättet att använda en virtuell maskin. Men även detta kan vara svårt om du aldrig har använt en virtuell maskin förut.
Så här är en steg-för-steg-handledning (med skärmdumpar) om hur du installerar VirtualBox och konfigurerar den för att köra Ubuntu (eller något annat operativsystem som Android) på den.
Vad är en virtuell maskin?
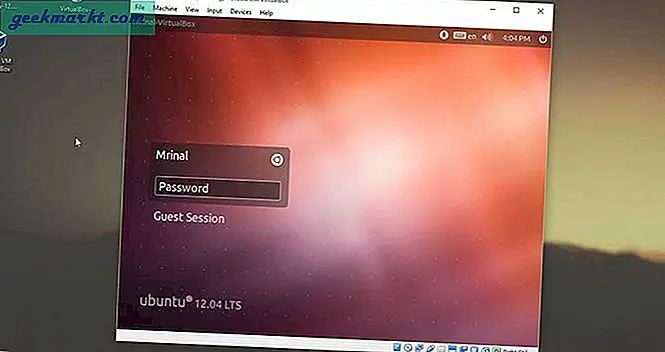
I lekmän är en virtuell maskin en programvara som låter dig köra ett extra operativsystem i ett vanligt operativsystem. Och detta nyskapade operativsystem har sitt eget RAM-minne, lagring, nätverkskort, etc, som det delar från moderdatorn.
Säg att du vill testa nyare utvecklarversion av Windows men inte vill partitionera din hårddisk. Eller så vill du använda Instagram men inte ha en Android, och med en virtuell maskin kan du köra Android OS direkt på din Windows-dator.
Sammantaget kan du med en virtuell maskin köra andra operativsystem som ett program.
Vad behöver du?
Innan vi börjar, se till att du har kontrollerat följande.
#1 En dator med en anständig kraft: Eftersom vi kör två operativsystem samtidigt är det bättre om du provar det på en dator med anständigt inbyggt. Gruvan fungerar bra i en 4-årig Dell-bärbar dator med 4 GB RAM och i3-processor.
#2 Anständig internetanslutning: vi måste ladda ner två filer - en programvara för virtuell maskin och .iso-bild av operativsystemet du vill köra inuti den.
Vilken virtuell maskin att välja?
Det finns många virtuella maskiner som - VMware, VirtualBox eller Parallels.
Var och en har sina egna fördelar och nackdelar, men i denna handledning kommer vi att använda VirtualBox. Varför? Tja, det är gratis och öppen källkod, har ett användarvänligt gränssnitt och fungerar på alla plattformar, dvs Windows, MAC och Linux
Kör Linux på Windows med Virtual Box
Del 1: Nedladdningar
Innan vi fortsätter med installations- och konfigurationsdelen måste du först ladda ner följande två filer från internet.
# 1 Ladda ner VirtualBox (110 MB för Windows) från deras officiella webbplats.
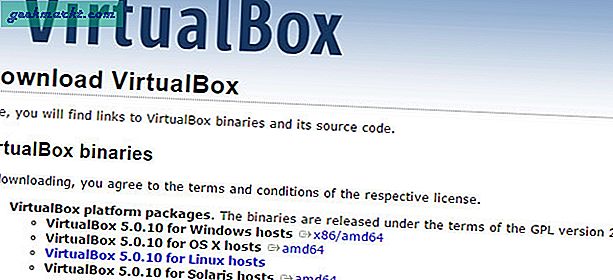
# 2 Därefter måste du ladda ner en bildfil (.iso) av det operativsystem du vill köra inuti en virtuell dator. I denna handledning laddar vi ner Ubuntu från dess officiella webbplats. Om du inte är säker på vilken version av Ubuntu du ska ladda ner, gå med 14.04 LTS (1 GB). Det är mer stabilt.
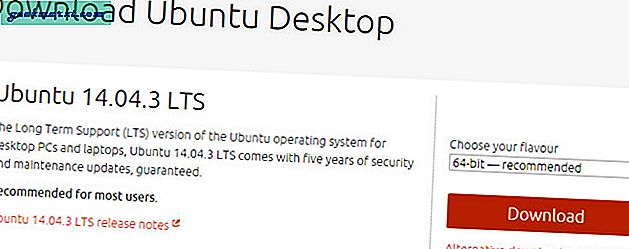
Du kan också använda andra operativsystem också. Stegen är desamma. Och när du har båda nedladdningen, placera dem på skrivbordet och följ instruktionerna nedan.
Del 2: Installation
# 1 Installerar VirtualBox
Högerklicka på VirtualBox-installationen och kör den som administratör. Och installera sedan paketet precis som du installerar något annat program.
Eftersom det är ett program med öppen källkod behöver du inte oroa dig för att installera något ask-verktygsfält. Jag föreslår att du följer de rekommenderade inställningarna.
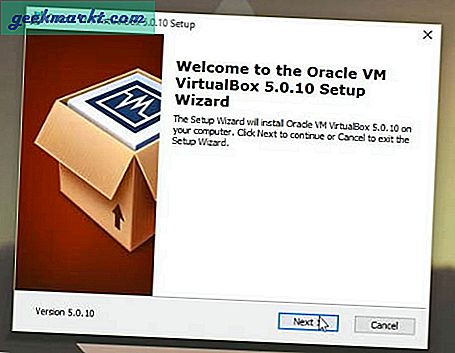
Du kommer att se en varning som ”ditt nätverk kan komma ner ett ögonblick”. Detta beror på att VM installerar en separat nätverksadapter för sig själv. Oroa dig inte för det och klicka på nästa. När du är klar klickar du på Slutför.
# 2 Konfigurera VirtualBox
Vi måste se till att behållaren (VirtualBox) är klar innan vi häller i något.
Så starta VirtualBox från genvägen eller startmenyn. Ett nytt fönster öppnas, klicka här Ny. Skriv namnet på ditt operativsystem som du ska installera under namnfältet.
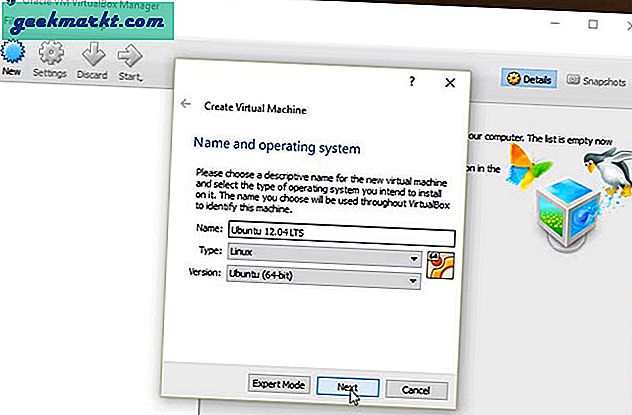
Du kan ge vilket namn du vill, men att skriva OS-namn hjälper dig att komma ihåg det i framtiden. Välj rätt fält för ditt operativsystem från typen och versionen. När du är klar klickar du på nästa.
I nästa fönster måste du ange hur mycket RAM du vill tilldela VM.
Om du erbjuder för lite kommer din VirtualBox inte att fungera ordentligt och om du ger bort för mycket kommer ditt huvudsakliga operativsystem att underprestera. För bästa resultat ger 25-50%. Till exempel, om du har 4 GB RAM, ge 1-2 GB RAM till VM. Och klicka sedan på nästa.
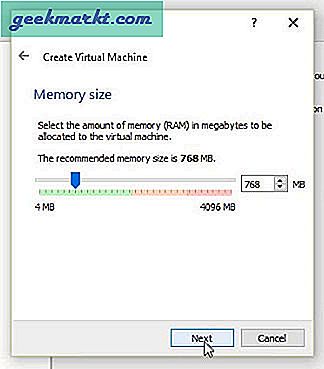
Nu eftersom vi använder VirtualBox för första gången måste vi tilldela det lite hårddiskutrymme. Nästa gång, om du installerar ett annat operativsystem på VirtualBox, kan du använda detta befintliga utrymme. Men för tillfället väljer duskapa en ny virtuell hårddiskOch klicka på nästa.
För typ, välj det första alternativet, dvs. ”VirtualBox disk image” och klicka på nästa.
Nu för lagring på ny HD har du två alternativ - dynamisk och fast tilldelning.
Dynamisk fördelning ökar automatiskt hårddiskutrymmet om det behövs. Men ibland ger det också fel som "du får slut på utrymme" även om HD kommer att förlänga sig själv om det behövs. Så det är alltid bättre att ge din bild en fast storlek.
Nästa steg är uppenbart, du måste allokera utrymme från din HD till VM-maskinen. För de flesta saker är 8 GB OK, men för att vara på en säker sida, stöta upp till 16 GB eller ännu mer om du tror det. När du är klar klickar du på skapa, det tar några minuter att göra ändringar.
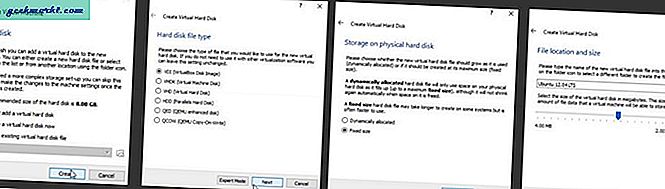
klicka på bilden för stor förhandsgranskning
Och det är allt. Nu är ditt fartyg (VirtualBox) klart. Nästa steg är att hälla vätskan (Ubuntu) på den.
# 3 Installerar Ubuntu
Se till att din nyskapade partition är vald och gå sedan till inställning> lagring. Här måste du ange katalogen för Ubuntu-bildfilen.
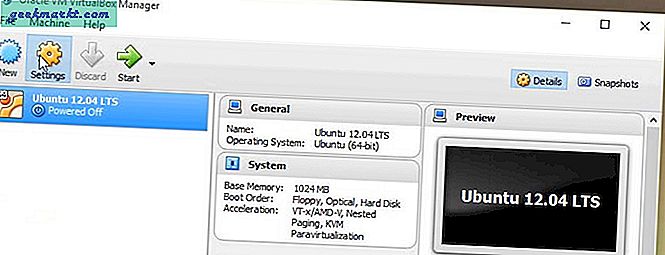
För att klicka på det lilla plustecknet i mappen och lägg till platsen för iso-bilden. När du är klar klickar du på OK och stänger fönstret.
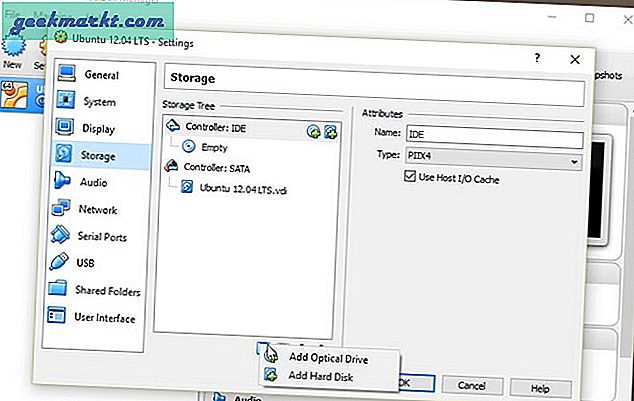
Gå nu tillbaka till huvudfönstret och klicka på start. Denna startknapp motsvarar strömknappen på din dator.
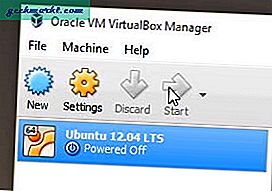
Ett nytt fönster öppnas med en svart skärm och en massa text med startanimering. Detta innebär att VirtualBox startar ditt operativsystem från bildfilen.
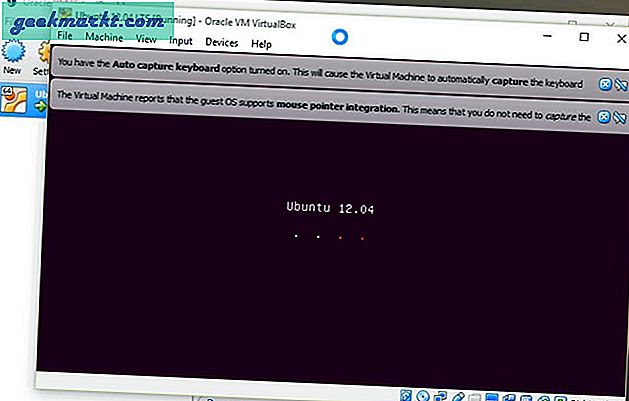
Därefter ser du installationsskärmen för Ubuntu. Nu måste du installera Ubuntu på din dator. Om du någonsin installerat ett annat operativsystem tidigare, bör detta se bekant ut. I grund och botten måste du välja språk, ange datum / tid / plats och klicka på Fortsätt.

Du behöver bara göra detta en gång, från nästa gång och framåt ser du inloggningsskärmen precis som din vanliga Windows-installation.
Se till att din dator är laddad. Men det är inte nödvändigt att ansluta till internet och du kan hoppa över uppdateringar för tillfället.
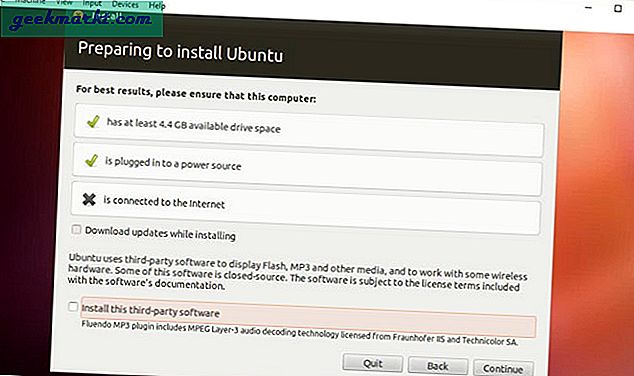
Välj sedan HD-partitionen där du vill installera ubuntu. Eftersom vi redan har skapat en partition i början av handledningen väljer du det och klickar på installera nu.
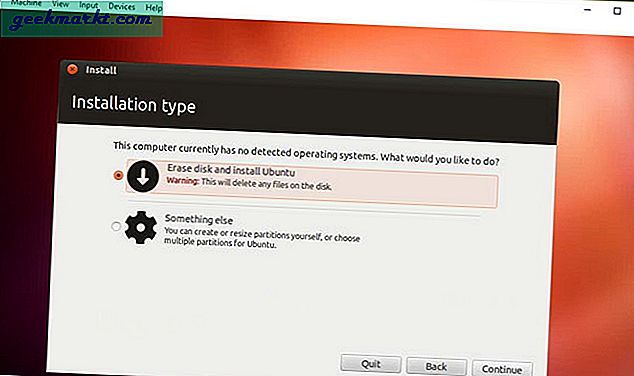
Välj sedan din tidszon och klicka på nästa.
Nu är det sista steget. Ge ett namn till din dator och ange användarnamn och lösenord. Du behöver den här referensen nästa gång du loggar in på Ubuntu.
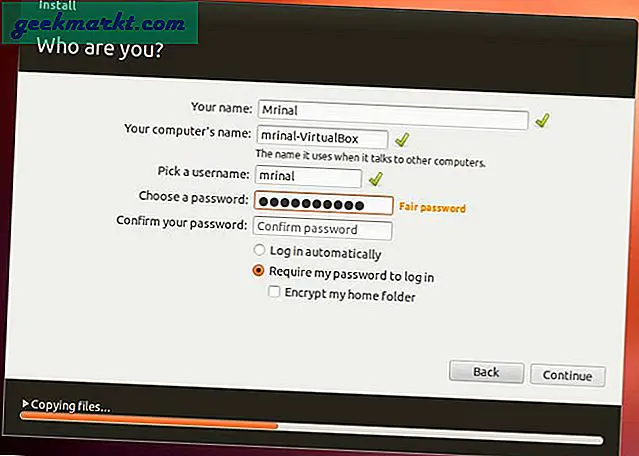
Och slå fortsätt. Det börjar installera filen på din enhet. Detta tar några minuter.
När du är klar kommer du att bli ombedd att starta om ditt operativsystem (dvs. Ubuntu) och ditt operativsystem är nu installerat på VM Ware
Del 3: Felsökning
Så du har installerat ubuntu framgångsrikt på din VirtualBox. Det finns dock få justeringar du behöver för att se till att du använder ubuntu precis som ett normalt operativsystem.
Problem 1: När du startar om din ubuntu ser du fortfarande startskärmen och inte inloggningsskärmen. Detta beror på att VirtualBox fortfarande startar från bildfilen och inte från hårddiskarna.
Lösning: För att ändra det, gå till inställningar> system> se till att startordningen är inställd på endast hårddisk genom att markera alla andra alternativ. Nu när du startar din enhet ser du Ubuntu-inloggningsskärmen.
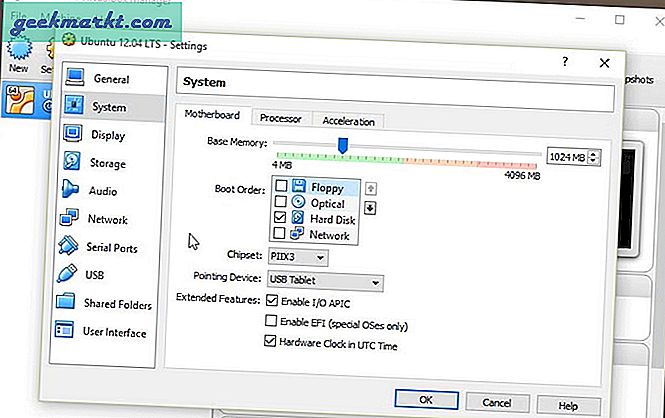
Problem 2: Ubuntu-fönstret ändras inte.
Lösning: För att åtgärda detta, gå till enheten och klicka på infoga gästläge tillägg cd-bild> en ny dialogruta dyker upp.
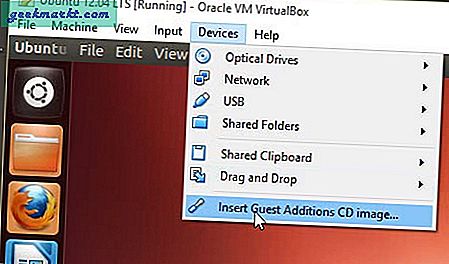
Klicka på kör.
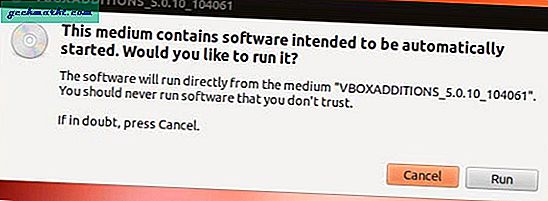
Då öppnar terminalen igen bekräfta genom att ange ditt lösenord. Det kommer att gå i några minuter och när det är erbjudandet, helt terminal och startar om ubuntu.
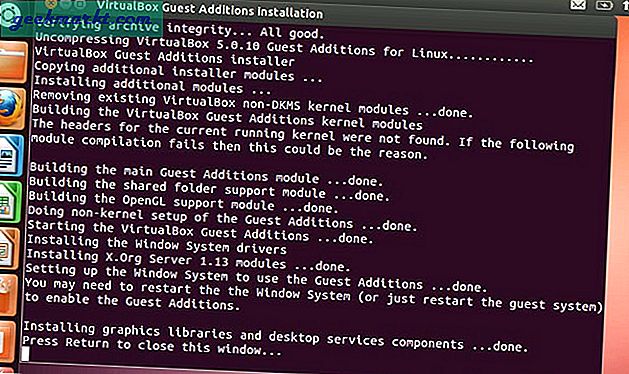
Nu kommer du att kunna använda Ubuntu på en virtuell maskin som du normalt skulle göra.
För de flesta saker fungerar det bra. Du kan använda datorns tangentbord och mus för att navigera inuti VirtualBox, den har till och med sin nätverksadapter så att du också kan använda internet.
Sammantaget kommer du att kunna göra alla efterfrågade saker som du normalt skulle göra, förutom hög grafikintensiva saker som att spela spel eller tung multitasking
Hoppas det här hjälper.