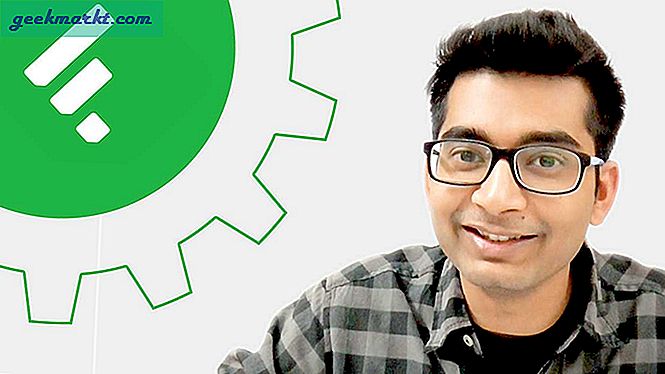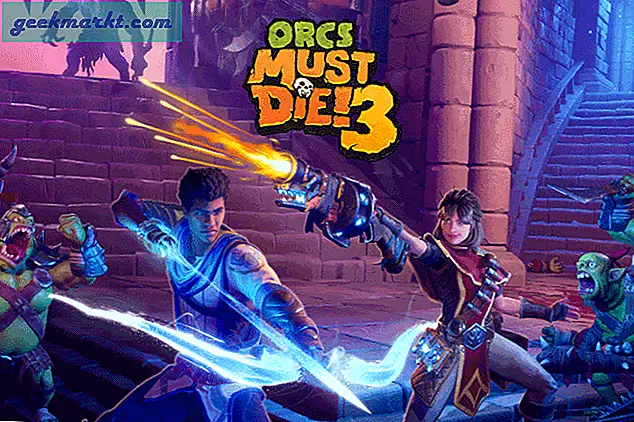Instagram är i nivå med de flesta appar med Live-funktionen där du kan interagera med dina fans och vänner. Du kan dock inte gå live på PC och inte heller casta ditt skrivbord på Instagram Live vilket är en enorm låt ned. Så om du är en skapare som jag, som älskar att visa andra genomgångar av sina projekt på Premiere Pro, eller till och med göra en live-giveaway för Instagram, måste du nöja dig med provisoriska inställningar. Men oroa dig inte, här är ett enkelt sätt att casta ditt skrivbord på Instagram Live enkelt. Prova det nu!
LäsaHur man döljer hashtags från Instagram-inlägg och berättelser
Så här går du live på Instagram från PC
För att strömma Instagram live från en PC eller Mac följer vi fyra enkla steg.
- Ladda ner Yellow Duck och logga in med ditt Instagram-konto
- Hämta Instagram-strömnyckeln och RTMP-URL
- Ladda ner och konfigurera OBS
- Kopiera strömnyckeln och RTMP-URL till OBS
Steg 1: Logga in på Instagram med Yellow Duck
För att strömma till Instagram från din dator måste du ladda ner en programvara som heter Yellow duck. Detta ger dig de nödvändiga nycklarna för att leva. Installera Yellow Duck för Mac eller Windows och öppna den. Programvaran kan ta några minuter att installera extra paket. När det är klart, tryck på start nu för att börja. Mata nu in dina Instagram-inloggningsuppgifter med ditt användarnamn, e-postadress eller ditt telefonnummer och ange ditt lösenord. Den använder Instagram API, så att dina uppgifter är säkra.
Om du vill aktivera kommentarfunktionen klickar du på kryssrutan. Du kan också markera alternativet för att spara Instagram live i berättelser så att du kan dela det senare. Observera att dessa inställningar inte kan ändras när du startar strömmen.
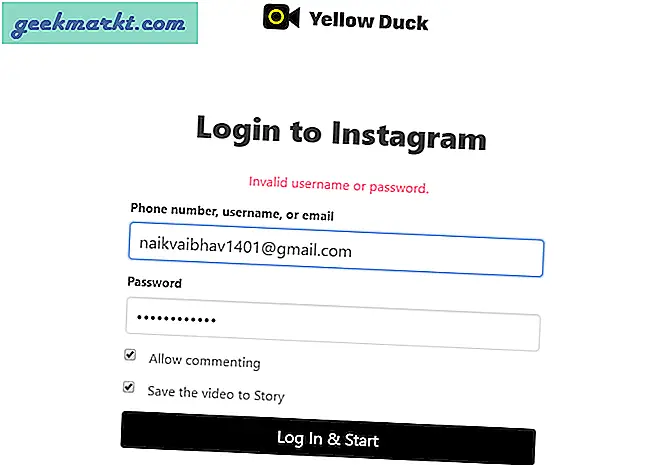
Steg 2: Hämta Instagram-strömnyckeln och RTMP-URL
När du väl har loggat in och startar tar det några ögonblick att ladda. Nu kommer den viktigaste informationen, som är din RTMP URL och Stream Key, att visas. Jag rekommenderar att du kopierar både webbadressen och nyckeln i anteckningsblocket. Vi använder båda dessa för att kopiera till vår sändningsprogramvara, som jag ska prata om i nästa steg.
Båda dessa koder upphör att gälla efter några minuter. Så generera antingen dessa igen eller logga in när du har ställt in programvaran för sändning.
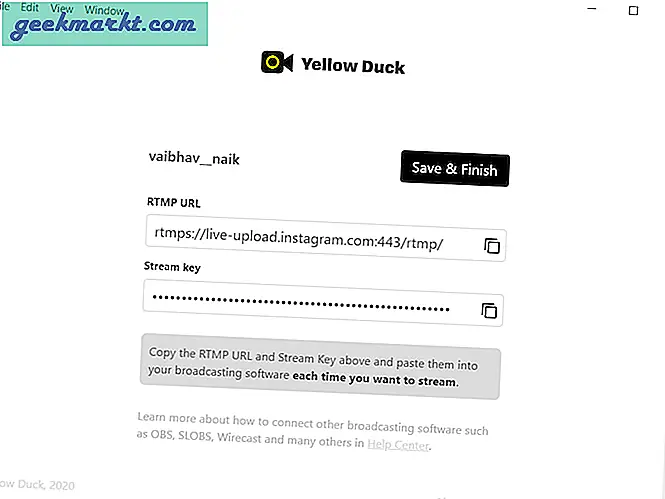
3. Installera och konfigurera OBS
Därefter måste du ladda ner alla streamingprogramvaror som stöder RTMP som OBS, SLOBS, Wirecast osv. I det här fallet laddar vi ned den populära kostnadsfria programvaran med öppen källkod - OBS. Det stöder inte bara Instagram utan du kan strömma YouTube, Twitter, Vimeo och många fler plattformar. Ladda ner OBS för Windows och Mac och följ installationsstegen och starta OBS Studio.
Om du använder den för första gången uppmanas du med en automatisk konfigurationsguide. Slå nej, eftersom vi manuellt kommer att konfigurera det för Instagram.
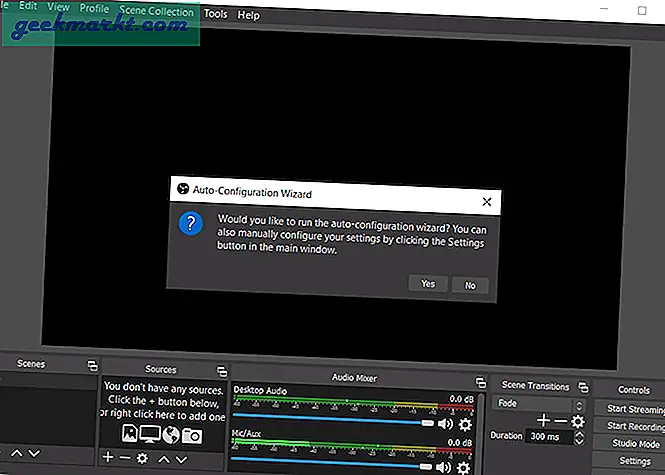
Därefter ska vi skapa en profil med alla inställningar för Instagram. Så om du också strömmar spel, bland annat YouTube, kan du skapa flera profiler så att du kan växla mellan inställningarna med ett klick.
För att ställa in en ny profil, tryck på profilen i verktygsfältet högst upp. Välj nytt, ge det ett namn, i vårt fall Instagram och tryck Ok.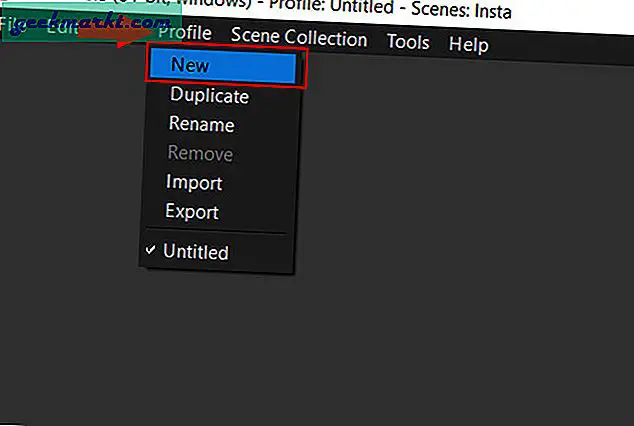
Låt oss nu göra videoinställningarna unika för den här profilen (Instagram). Du hittar inställningar längst ned till höger på skärmen. Klicka helt enkelt på alternativet som öppnar en ny inställningsflik. Från sidofältet trycker du på Video för att öppna videoinställningar.
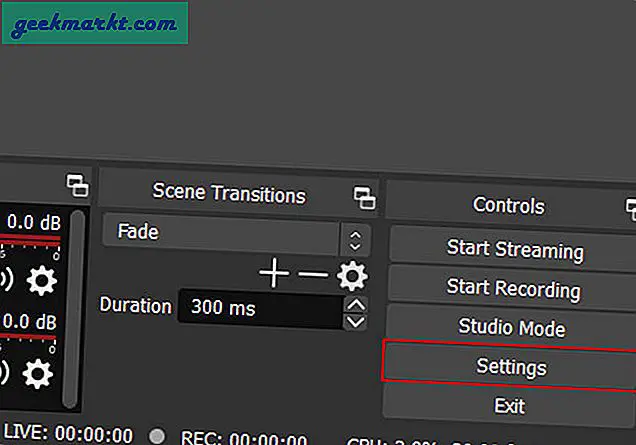
Eftersom standardprofilen är liggande (1920 × 1080) till skillnad från Instagram-berättelsen måste vi ändra upplösningen. För att göra det, tryck på det första alternativet, dvs basupplösning (duk). Ändra nu värdet från 1920 × 1080 till 1080 × 1920 och tryck ok.
Detta ändrar orienteringen på skärmen och du ser en Instagram-berättelse som layouten. Du behöver inte bråka med några andra inställningar.
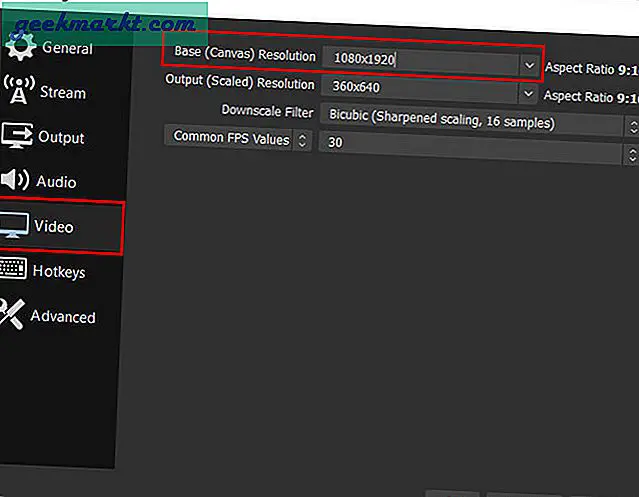
Nästa steg är att lägga till en scensamling. Scener i enkla ord är precis som lager i Photoshop. De är lager av video och ljud som gör kompositionen för varje scen unik. Du kan ha flera scener och källor (video / ljud). På så sätt kan du krydda sammansättningen av skrivbordet och webbkameran på skärmen.
Du kan skapa en scensamling från det översta verktygsfältet. Klicka på scensamlingen och välj ny. Ge det sedan ett namn, i vårt fall Instagram och tryck ok.
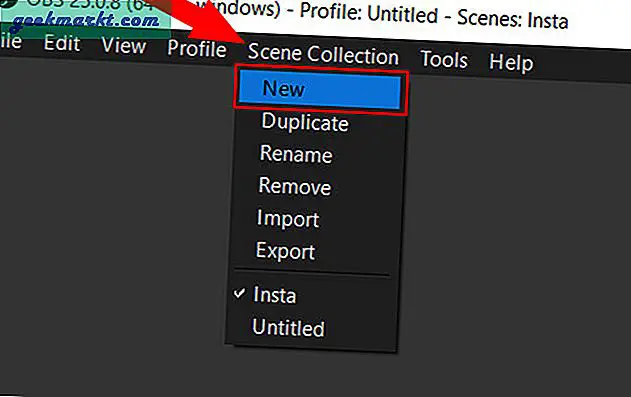
När du är klar är det dags att lägga till lite kött i receptet som är video- och ljudlager, därav den viktigaste delen.
I vårt fall är det viktigaste vi måste casta skrivbordet. För att göra det klickar du på tilläggstecknet längst ner och väljer skärmdump och ger det ett namn (skrivbord) och trycker på OK.
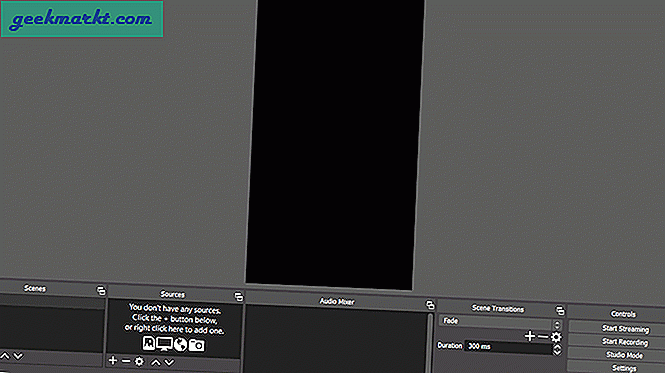
Jag är säker på att du också vill fånga din kamera eftersom den är utmärkt för användarbasinteraktion. För att aktivera webbkameran, tryck på Lägg till skylten igen och välj videoinspelningsenheten. Du kan välja en annan webbkamera om du har ett externt alternativ, annars kan bara slå okej, för att använda standardkammen.
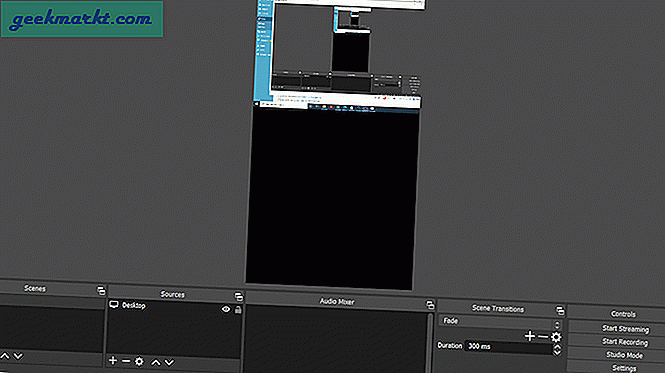
Mer än halvvägs på vår resa saknar det fortfarande den viktigaste interaktionsfunktionen, dvs. ljudet. Som jag jobbar arbetar vi i lagerstil precis som Photoshop, vi måste lägga till en ljudingång. Detta kan göras på samma sätt genom att klicka på tilläggstecknet längst ner och välja inspelning av ljudingång. Namnge denna ingång / mikrofon vad som helst bra med dig och tryck ok.
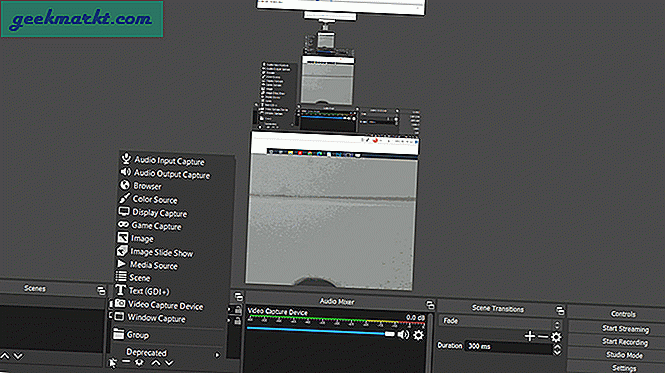
Innan du börjar strömma kan du dra båda ramarna, ändra storlek på dem, överlappa varandra och mycket mer. När du är nöjd med kompositionen, kontrollera ljudet från ljudmixern längst ner. Du kommer att märka hoppet i mikrofonnivåerna när du pratar. Det betyder att allt är på rätt spår och du är bra att börja strömmen.
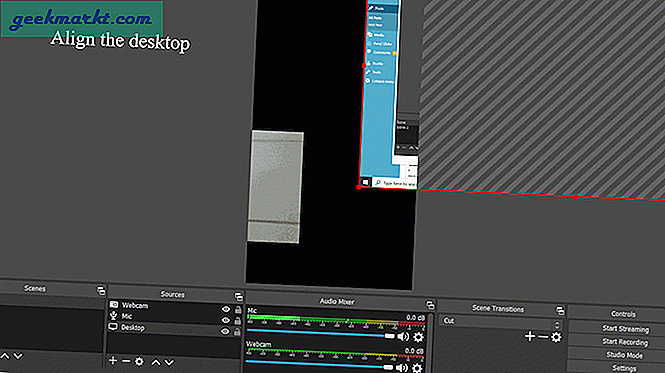
Steg 4. Kopiera och klistra in strömnyckeln och RTMP-URL till OBS
På gul anka
Ange Instagram-detaljer> Generera RTML URL & Stream Key
På OBS Studio
Öppna inställningar> tryck på ström> kopiera RTML URL (server) & Stream-nyckel från Yellow Duck> Ok
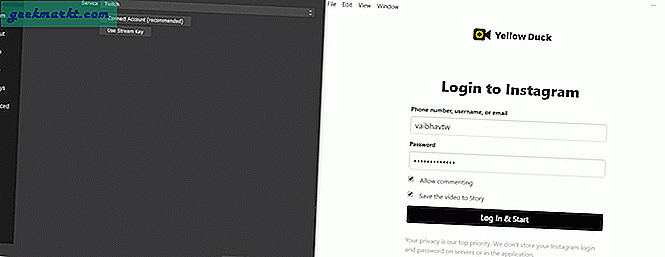
Det är allt. Allt du behöver göra är att trycka på börja strömma längst ned till höger. När du vill avsluta strömmen, tryck stoppa streaming i samma alternativ. När du har slutat streama här, välj spara och avsluta på Yellow Duck för att spara Instagram Live i dina berättelser.
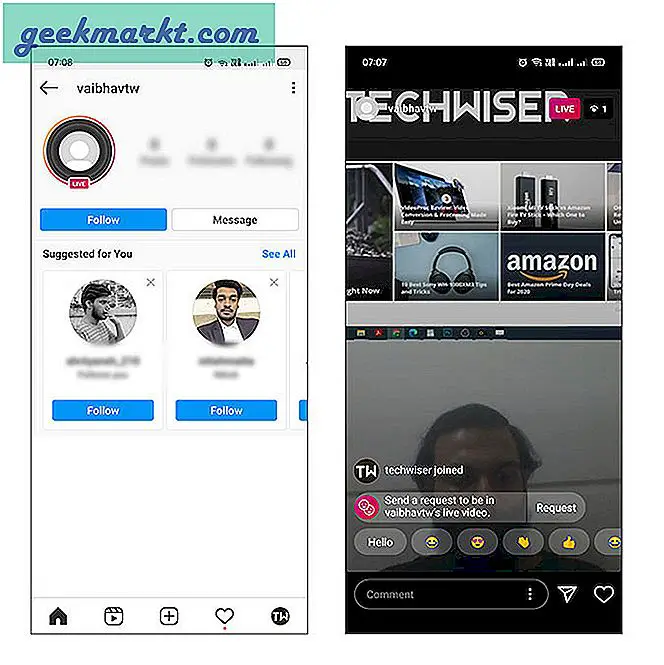
Känner till problem och lösningar
Svart skrivbordsskärm
Du kan stöta på en tom skärm när du försöker casta skrivbordet och fönstren. Det här problemet är ganska vanligt i system med mer än en grafikkort, där en GPU används för appar som kräver hög prestanda som spel medan andra kan användas för att hantera fönster och skrivbord för att spara ström. För att lösa detta måste vi få OBS att köras på samma GPU som skärmen. För att göra det, följ bara stegen nedan.
Högerklicka på skrivbordet> Skärminställningar> Bläddra ner till grafikinställningar> Bläddra> C: \ Programfiler \ obs-studio \ bin \ 64bit> Alternativ> Energisparläge
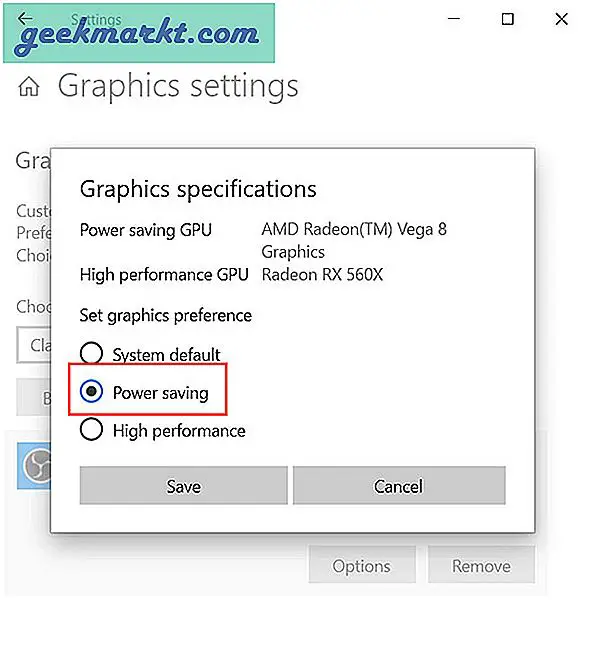
Oändliga skrivbord
Om du precis har börjat använda OBS Studio för första gången kan det här vara ett problem, men det är det faktiskt inte. Eftersom du använder OBS studio för att fånga bildskärmen, tar den i sin tur OBS Studio på skärmen. Detta resulterar i en oändlig slinga av speglar. Du kan ta hand om detta genom att antingen minimera skärmen, vilket löser problemet och du kan strömma normalt eller beskära vyn så att förhandsgranskningsområdet för skrivbordet inte är det du tar. Alternativt, om du arbetar med att fånga en webbläsare eller andra appar kan du också lägga till fönsterhämtning och strömma flera fönster samtidigt.
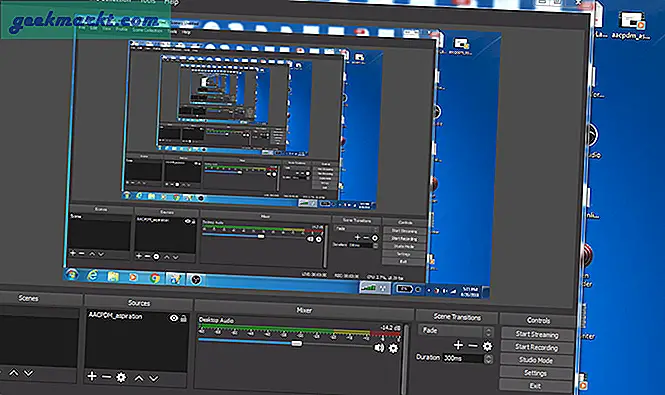
Avslutande kommentarer
Så det här var det enklaste sättet att kasta ditt skrivbord på Instagram. Följ bara stegen som den är så kan du strömma smidigt. Förutom det kanske vissa märker en infinity-skärm när du börjar strömma på OBS-studion. Det beror på att det speglar sig själv vilket ger det en oändlig spegelliknande effekt. Detta försvinner så snart du minimerar skärmen. Om du har några frågor lämnar du en kommentar nedan.
Läs ocksåBästa appar för Instagram Hashtags för iOS och Android