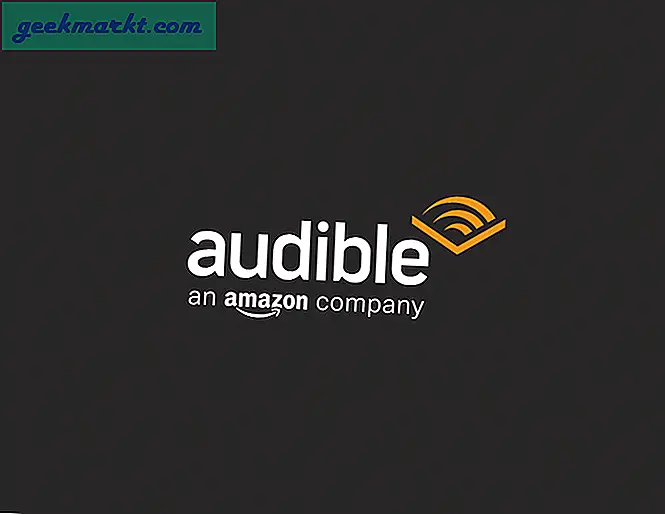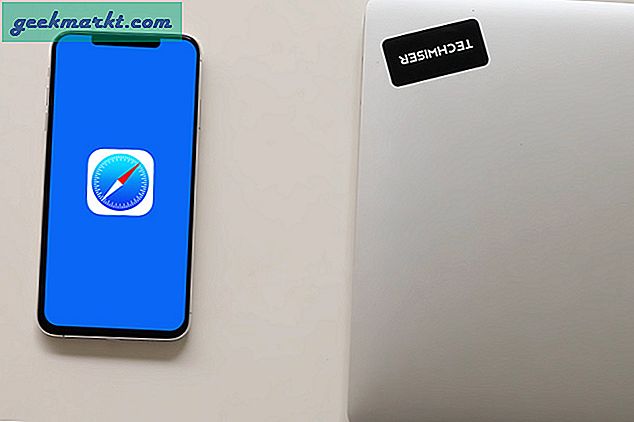Ända sedan Googles läsarstängning 2013 flyttade många (inklusive jag) till Feedly - en lovande kandidat för den tiden. Och sedan dess har det inte funnits någon blick tillbaka.
Feedly är den mest populära RSS-läsaren just nu, och jag gillar det mest på grund av två skäl. En, den är tillgänglig för alla plattformar, dvs webb, iOS, Android, Kindle etc och den synkroniseras mycket bra mellan dem. Och två, läsgränssnittet är rent, vilket är väldigt viktigt för fokusläsning.
Nu, om du är ny på Feedly, titta sedan på den här introduktionsvideon. Här har jag förklarat vad exakt är Feedly och hur man använder det på webben och mobilen.
Men om du använder Feedly ett tag, så här är några tips för att använda det effektivt.
Feedly Tips & Tricks
# 1 Look and Feel
Om du inte gillar Feedly-gränssnittet kan du enkelt ändra det. Klicka på kugghjulsikonen längst upp till höger på skärmen och välj - titel, tidskrifter, kort etc. Om du har 100-tal av flöden att gå igenom använder du läget ”endast titel”. Det är mycket lättare att skanna.

Det intressanta här är att du kan ställa in en annan layout för varje kategori och Feedly kommer ihåg dina preferenser. Till exempel ställa in endast titel för tekniska kategorier och tidskrift för produktivitetsbloggar. Det fungerar för både mobil och webbplattform.
# 2 Prenumerera på YouTube-kanaler eller Podcasts
Du kan också prenumerera på dina favorit YouTube-kanaler och podcast på Feedly. Och gissa vad, du kan titta på dina videor eller lyssna på poddsändningar direkt i appen. Du behöver inte gå till externa webbplatser. Det finns två sätt att göra det.
Det finns två sätt att göra det.
2.1 För att lägga till kanaler en efter en, gå till lägg till innehåll> och skriv in webbadressen till YouTube-kanalen eller podcasten.
2.2 För att importera hela YouTube-prenumerationen till Feedly, gå till YouTube-prenumerationshanteringssidan> rulla ner till sidan> exportera prenumerationen. Ladda ner den lilla XML-filen och importera den till Feedly från den här länken (läs mer i # 6).
Artighet: Yogesh Chayal
# 3 Läs hela artikeln
Nu är det upp till webbansvariga om de vill visa fullständigt innehåll i sina RSS-feeds eller bara en teaser. Men som läsare tycker jag att det är väldigt irriterande när jag måste besöka webbplatsen i en ny flik, bara för att läsa hela artikeln.
Men du kan fixa det genom att klicka på förhandsvisning alternativet högst upp (eller tryck på skift + v). Detta laddar hela artikeln i Feedly.

Om du har en WordPress-blogg och vill visa fullständigt innehåll för dina prenumeranter, gå till inställningar> läsning> och aktivera Full text för RSS-flöde. Jag var inte medveten om detta tidigare.

# 4 Spara en artikel på Feedly
Det finns ett par sätt att spara artikeln för senare läsning. Du kan lägga till den i din Feedly-läslista (gratis), eller så kan du prenumerera på deras proplan om du vill spara artiklar i din Pocket, Evernote, Instapaper etc.
Även om du använder IFTTT behöver du fortfarande ett pro-konto för att ansluta dessa två tjänster.
Av någon konstig anledning kan jag dock spara mina flöden till mitt fickkonto, även med en gratis plan. Det kan finnas två skäl till det. Det kan vara ett fel, eller så har de gjort det fickintegration fri. Låt oss hoppas att det är den andra.
# 5 Spara var som helst
Om du precis har gått med i Feedly är det vettigt att installera den här kromförlängningen. Det lägger till en Feedly-ikon i adressfältet, och när du klickar på det tar det dig till ditt Feedly-konto, där du snabbt kan prenumerera på den nya webbplatsen.
# 6 Importera / exportera flöden till Feedly
Anta att du vill importera alla dina flöden från annan RSS-läsare till Feedly eller tvärtom, så gör du det enkelt med OPML-filen. I grund och botten är det standard XML-fil som används för att utbyta flöden mellan olika RSS-läsare.

Men dessa import Export alternativen är typ av dolda. Så att importera från den andra RSS-läsaren och gå till den här länken. Eller om du vill flytta från Feedly kan du hämta OPML-filen härifrån.
# 7 Kortkommandon
Webbversionen av Feedly stöder en handfull kortkommandon. Och du kan hitta den fullständiga listan över den genom att trycka påSkift +?tangentbordsgenväg.
De jag använde mest är -
- Vänster / höger piltangent: för att växla mellan den öppna stolpen.
- v: visa originalartikel på ny flik
- s: spara för senare läsning
- Skift + a: markera allt som läst
# 8 Markera snabbt som läst
Som standard måste du klicka på markera som en läsalternativ när du är klar med läsningen. Det här är bra och fungerar för de flesta. Men om du vill göra det annorlunda finns det ett par andra sätt att göra det.
Om du vill markera artiklarna som läst, aktiverar du Markera automatiskt som läst från preferensen.
För att markera allt som läst, använd genvägen shift + a. Men om du vill tillämpa detta på den kategori du befinner dig i, använd genvägen shift + m.

Eller så kan du till och med begränsa det till artiklarna från en specifik webbplats. För att göra detta går du till Feedly-preferens> Bekräfta markera som läst> Ja. Nu kan du klicka på siffrorna bredvid webbplatsens titel så att den blir noll. Fungerar bara på webben.
# 9 Lägg till Twitter-flöde i Feedly
Twitter är ett utmärkt ställe att övervaka nya trender. Att vara på Twitter 24/7 dödar dock produktiviteten. Så finns det ett sätt att integrera Twitter med Feedly?
Eftersom Twitter inte erbjuder RSS-flöde, fungerar det inte direkt med Feedly. Men du genererar enkelt det här flödet för dina Twitter-strömmar med hjälp av detta Google-ark, skapat av Amit Agarwal.

När du har fått RSS-flödet, gå till lägga till innehåll och klistra in det där. Och Feedly kommer att börja övervaka det. Sammantaget fungerar det som en charm och tog mig bara en minut att ställa in den.
# 10 Prenumerera på en del av bloggen
Låt oss säga, du är bara intresserad av en viss del av webbplatsen. Gilla - du vill bara prenumerera på artiklar från en viss författare, underdomän eller taggar etc, och lägg bara till den webbadressen i Feedly.
Till exempel - jag vill bara läsa teknologirelaterade artiklar från HowStuffWorks, så jag ska Google ”tech hur saker fungerar” och klicka på den första länken. Detta tar mig till den tekniska underdomänen för HowStuffWork. Nu är allt jag behöver göra att kopiera och klistra in den webbadressen i Feedly.