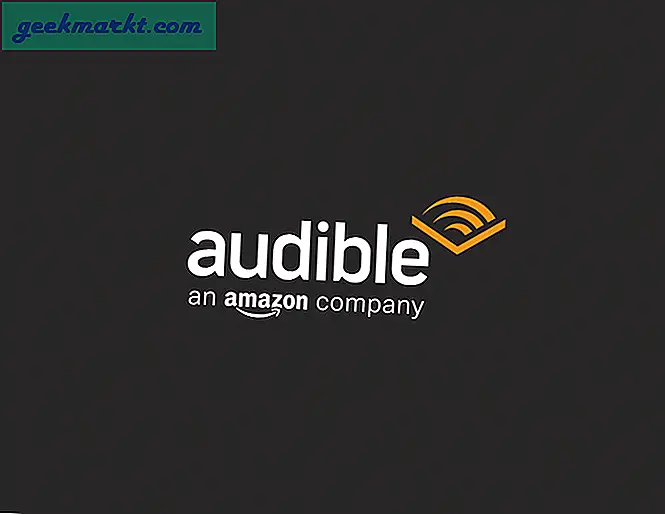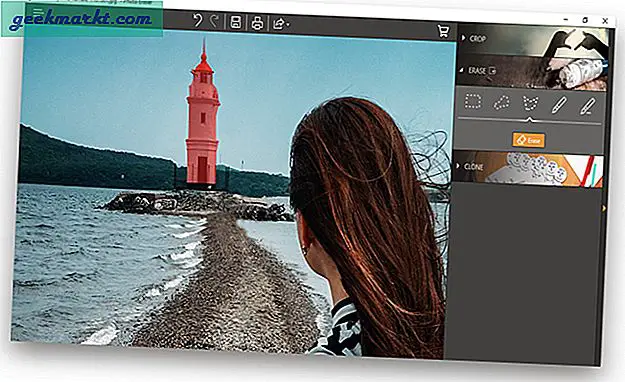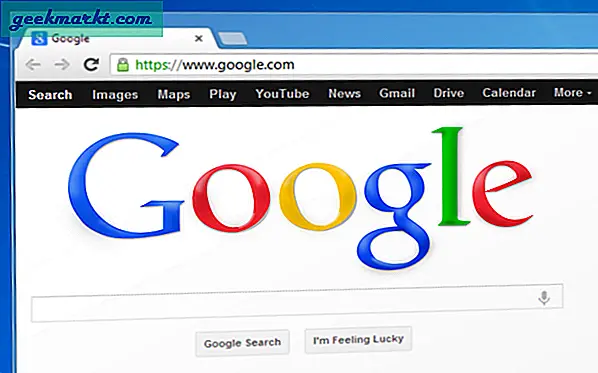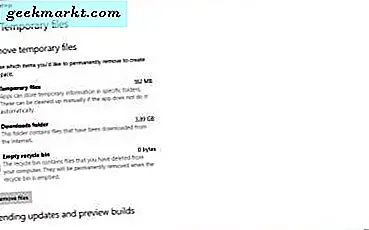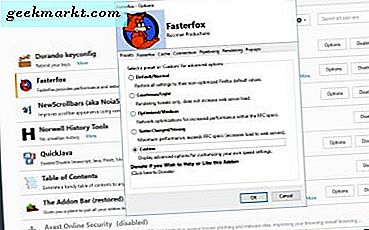Om du använder WhatsApp på din dator då måste du lägga till varjeKontakt manuellt genom att gå in i emulatorinställningar. Rätt? Om du använder Viber på din dator behöver du en kontaktlista för att se vilken vän som har installerat Viber.
Kort sagt, om du använder någon Android-emulator du måste ange kontakter en efter en. Men det finns ett enkelt sätt att göra det. I det här fallet använder vi Bluestacks som ett exempel men konceptet fungerar också för andra.
Läs också: Saker du borde veta om du använder WhatsApp
Följande video visar hur man importerar kontaktlista på WhatsApp i den senaste versionen (2014) av Bluestacks.
Du kommer behöva
1. Säkerhetskopiering av dina kontakter i .vcf-fil
2. En internetanslutning och lite tålamod
Hur man importerar kontakter i .vcf-fil
Vcf-kort för vCard är ett populärt kontaktformat. För att importera kontakter från din mobil, välj kontakter> exportera kontakter> Telefon.

Välj import till telefon istället för Gmail
Om du importerar kontakter från Google-kontakter, kanske du inte får kontakter i den ena listan. Använd följande kommando för att konvertera dem till en enda VCF-fil.
(Öppna kommandotolken och navigera till katalogen där du har kontaktfiler och skriv in det här kommandot)
KOPIERA * .vcf newfile.vcf
När du väl har en .vcf-fil följer du dessa steg
Öppna bluestack och ladda ner Astro-filhanteraren.

C: \ ProgramData \ BlueStacks \ UserData \ SharedFolder. Se till att kryssa för att visa alternativet dolda filer.
Obs! För att göra det enkelt, använder jag den här katalogen, men om du känner dig runt bluestacks än att du kan släppa vcf-filen var du vill, se bara till att du hittar den senare.
 Gå nu till din Astro-app som du har installerat just nu och leta efter mappnamnet BstSharedFolder. Det finns under sdcard / bstfolder / BstSharedFolder
Gå nu till din Astro-app som du har installerat just nu och leta efter mappnamnet BstSharedFolder. Det finns under sdcard / bstfolder / BstSharedFolder  Gå nu till din WhatsApp> kontakter> importera kontakter.
Gå nu till din WhatsApp> kontakter> importera kontakter.  Nu kommer bluestacks att söka efter kontaktlistan och när den har upptäckts uppdateras den automatiskt.
Nu kommer bluestacks att söka efter kontaktlistan och när den har upptäckts uppdateras den automatiskt.