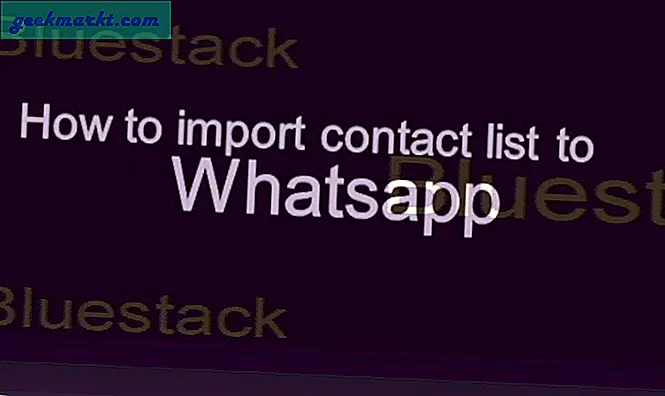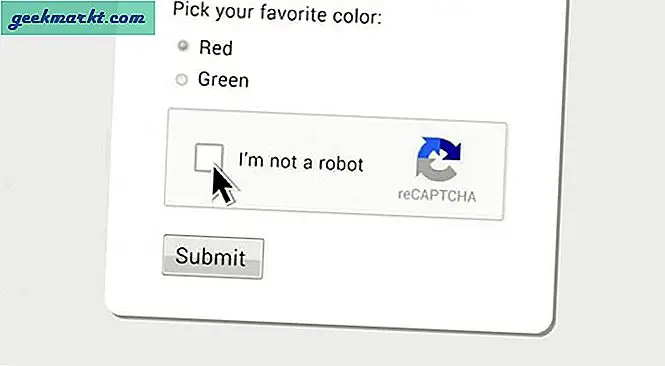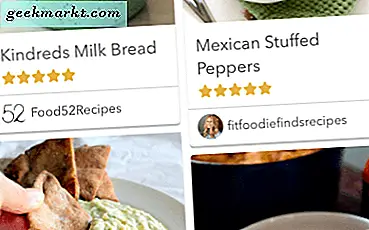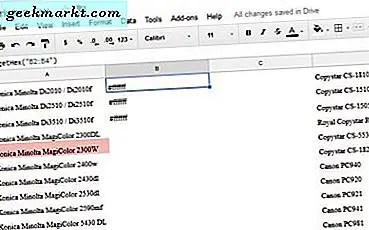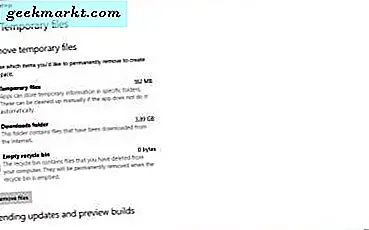
Hårddisken (hårddisken) är din lagring för programvara och filer. De flesta stationära och bärbara hårddiskar levereras idag med hundratals gigabyte minne, vilket förmodligen är tillräckligt för de flesta användare. Om du lägger till mycket programvara på din dator kan dock hårddiskerna fortfarande fyllas ganska snabbt om du inte ställer undan lite tid för att spara diskutrymme. Det tar inte så länge att frigöra lagringsutrymme, eftersom några HDD-skanningar vanligtvis gör tricket. Så här kan du frigöra diskutrymme med Windows 10-verktyg och extra program från tredje part.
Ta bort tillfälliga filer
Tillfälliga filer är skräp som sparar hårddiskutrymme. Windows och systemresursintensiv tredjepartsprogramvara skapar tillfälliga filer, som endast har en tillfällig användning. Så de sparar diskutrymme om du inte tar bort dem. Du kan ta bort tillfälliga filer med Windows 10: s lagringsinställningar, vilket också ger en bra översikt över ditt hårddiskutrymme.
Öppna lagringsinställningarna genom att klicka på knappen Cortana på aktivitetsfältet i Windows 10 och ange "lagring" i sökrutan. Välj Lagring för att öppna inställningsapplikationsalternativen för spara plats. Klicka på den här datorn (C :) för att öppna översikt över hårddiskens lagringsanvändning som visas på ögonblicksbilden direkt nedan.
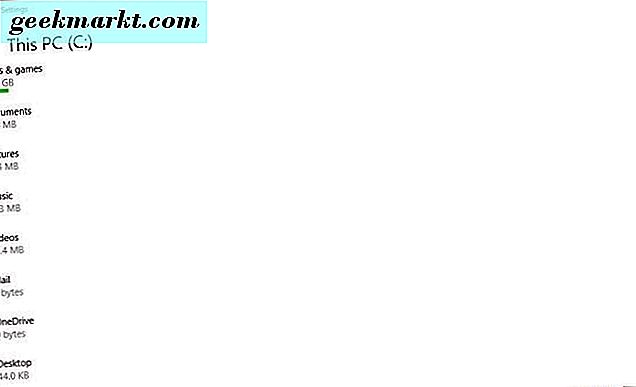
Den översikten visar hur mycket hårddisken är och hur mycket du har utnyttjat. Det belyser hur mycket lagringsutrymme dina appar (eller programvara), dokument, bilder, videoklipp, musik, e-post och tillfälliga filer suger. Klicka på Tillfälliga filer för att öppna alternativet Ta bort filer som visas direkt nedan.
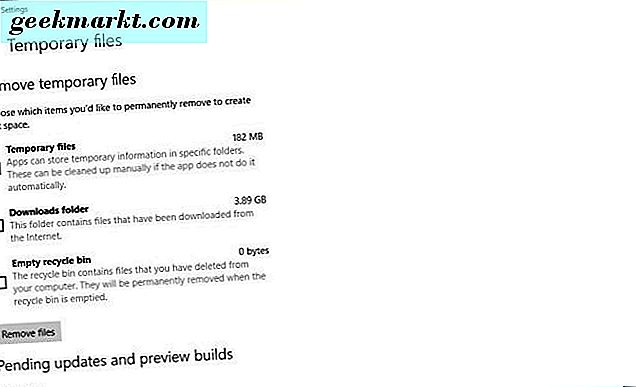
Markera kryssrutan Tillfällig fil s där och tryck på knappen Ta bort filer för att radera skräpet. Du kan markera kryssrutan Nedladdnings mapp, som kommer att radera nerladdade filer. Programvaruinstallatörerna i mappen Hämtningar sparar också diskutrymme, och du behöver dem inte när du har installerat sina program. Du kan också ta bort installationsfiler med Cyber-Ds Autodelete, som beskrivs i denna Tech Junkie-artikeln. Dessutom finns kryssrutan Töm papperskorgen som du kan välja att radera filer kvar i papperskorgen.
Få det mesta ut av Cloud Storage
Hårddiskutrymme är inte så viktigt längre eftersom du också kan spara dokument, bilder, videor och musik till moln (annars webb) lagring. Det finns nu gott om molnlagringsleverantörer, bland annat bland annat Google Drive, OneDrive och Dropbox. Den här Tech Junkie-guiden jämför Google Drive och Dropbox. De har olika prenumerationspaket, men de flesta har också gratis konto lagring. Dessutom har de flesta cloud-lagringstjänster klientprogramvara som lägger till en katalog på din hårddisk så att du kan spara saker för dem med File Explorer.
Så varför spara inte fler filer till molnlagring istället för din hårddisk? Till exempel ger Google Drive dig 15 GB gratis konto lagring. Du kan spara upp till 15 GB genom att spara dokument, bilder och videoklipp till Google Drive istället för hårddisken. Eller du kan spara upp till 100 GB hårddiskutrymme med Google Drives månadsabonnemang på 1, 99 USD! Du kan få 15 GB GD-lagring genom att skapa ett Google Plus-konto på den här sidan.
Lägg till CCleaner till Windows 10
Det finns en uppsjö av verktygsprogramvarupaket som innehåller diskrenare och några av dem har bättre verktyg än Windows 10. CCleaner är ett av de bästa tredjepartsverktygspaket som levereras med omfattande disk- och registretrenare, dubbletter av filfinder och avinstallationsverktyg . Så CCleaner kan frigöra mycket utrymme på hårddisken, och du kan lägga till freeware-versionen till Windows 10 genom att trycka på hämta knappen på den här webbplatsen.
När du har installerat CCleaner öppnar du programmets fönster i ögonblicksbilden direkt nedan. Klicka sedan på Cleaner till vänster i fönstret för att öppna programvarans diskrensare. Den innehåller en Windows-flik från vilken du kan välja system och File Explorer-objekt som ska raderas, t.ex. papperskorgen, Windows-logg, senaste dokument, Urklipp och tillfälliga filer. Du kan också välja att ta bort programvarufiler från tredje part genom att klicka på fliken Program. Det inkluderar kryssrutor för webbläsare och programfiler från tredje part.
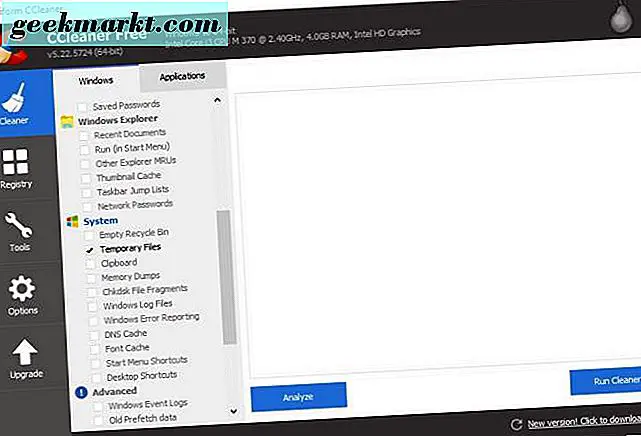
Välj så några av dessa kryssrutor för att välja filobjekt som ska raderas och tryck sedan på knappen Analysera . Det kommer att analysera hur mycket diskutrymme lagring CCleaner kan frigöra för dig och ge ytterligare detaljer enligt nedan. Om du väljer många kryssrutor, kommer CCleaner förmodligen att frigöra några gigabyte. Tryck på knappen Run Cleaner och OK för att radera de valda filobjekten.
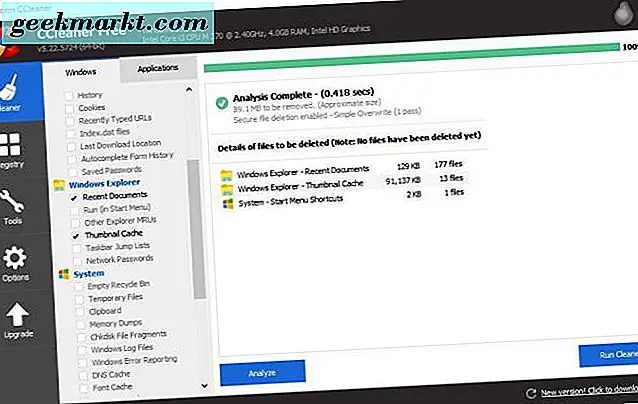
Programvara tar upp det mesta av hårddisklagringen, så det bästa sättet att frigöra hårddiskutrymme är att ta bort mindre viktiga program. Du kan ta bort program med CCleaner genom att klicka på Verktyg > Avinstallera . Det öppnar en lista över din programvara och appar som nedan. Välj ett listat program där och tryck på Avinstallera för att ta bort det. Eller du kan ta bort programvara med någon av de avinstallatörer som ingår i denna Tech Junkie-guide.
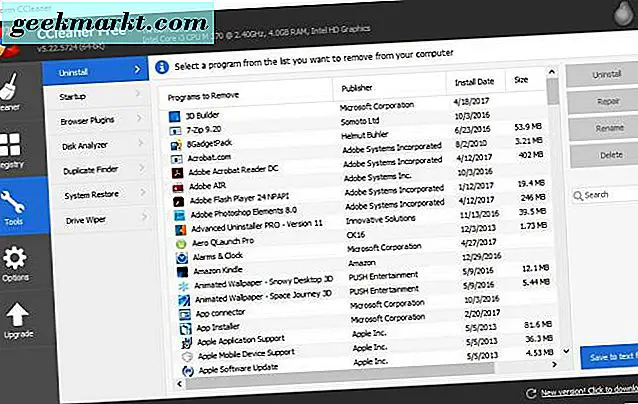
CCleaner innehåller också ett Duplicate Finder-verktyg som du kan söka efter och ta bort filduppgifter med. Klicka på Verktyg och Dubbelsökare för att öppna verktyget i stillbilden nedan. Tryck på Sök för att skanna efter dubbla filer, och sedan kan du manuellt välja några duplicerade filer för att radera och klicka på knappen Radera vald .
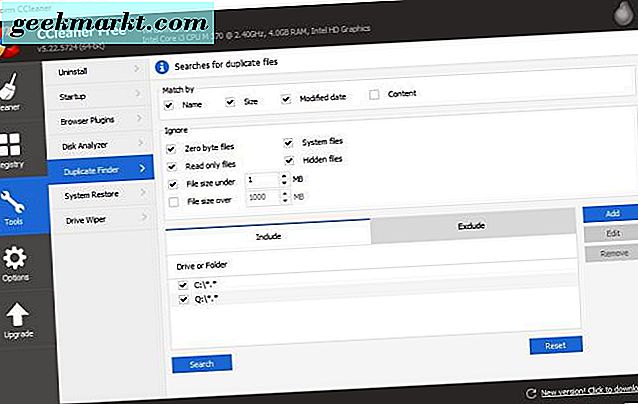
Spara bilder och videoklipp med komprimerade filformat
Bild och video kan ta upp mycket diskutrymme om du har massor av dem som sparats på din hårddisk. Men du behöver inte nödvändigtvis ta bort bilder och videoklipp för att frigöra utrymme. Istället kan du spara dem med mer komprimerade filformat. Detta kan spara lite utrymme om det finns massor av videor och bilder med högre kvalitet filformat på hårddisken.
Okomprimerade TIFF- och BMP-bildfilformat har mer HDD-utrymme än andra alternativ. JPEG och GIF är två mer lätta komprimerade format som inte tar upp så mycket hårddiskutrymme. Du kan konvertera bilder till JPEG med detta webbverktyg genom att trycka på knappen Välj fil på sidan och välja en bild som ska konverteras. Välj Bästa komprimering i rullgardinsmenyn och tryck sedan på knappen Konvertera fil för att konvertera bilden.
Videor brukar hog mer HDD-utrymme än bilder. Det är speciellt fallet om de har DV-AVI eller MPEG-2 filformat. WMV, RealVideo och MPEG-1 är mer komprimerade filformat som du kan spara videor med som tar upp mindre hårddisklagring. Du kan byta klipp till WMV med detta webbverktyg, vilket är ungefär samma som JPEG-omvandlaren. Eftersom WMV har den minsta videofilstorleken, kan konvertering av högkvalitativa videoformat till WMV frigöra mycket diskutrymme.
Minska systemåterställningens diskutrymmeanvändning
Användar du någonsin systemåterställning i Windows 10? Om inte, är ett bra sätt att frigöra diskutrymme att minska systemåterställningens hårddiskanvändning, vilket vanligtvis uppgår till minst ett fåtal gigabyte. Du kan göra det genom att ange 'Systemåterställning' i Cortanas sökrutan och välja Skapa en återställningspunkt för att öppna fönstret som visas direkt nedan.
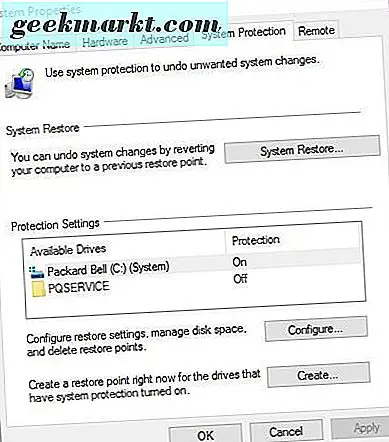
Tryck på knappen Konfigurera för att öppna fönstret nedan. Det fönstret innehåller en Max Användningsfält som du kan justera Systemåterställningens diskanvändning med. Nuvarande användningsfigur där framhäver hur mycket diskutrymme som är tilldelat Systemåterställning. Du borde dra fältet längre åt vänster så att maximal användning är mindre än nuvarande användningsfigur. Tryck på Apply och klicka på OK för att stänga fönstret.
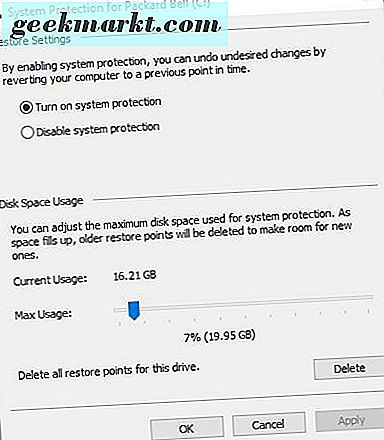
Det här är några av de bästa sätten att frigöra diskutrymme på Windows 10. Ta bort temporära filer och ta bort program med CCleaner, spara filer till molnlagring, komprimera videor och bilder och minska disklagring som tilldelats Systemåterställning kan spara mycket hårddiskutrymme .