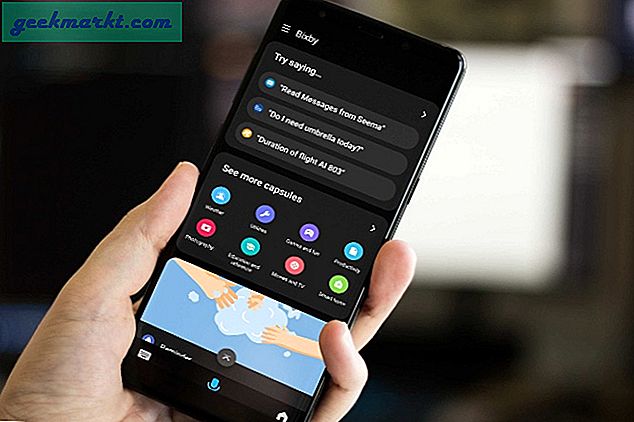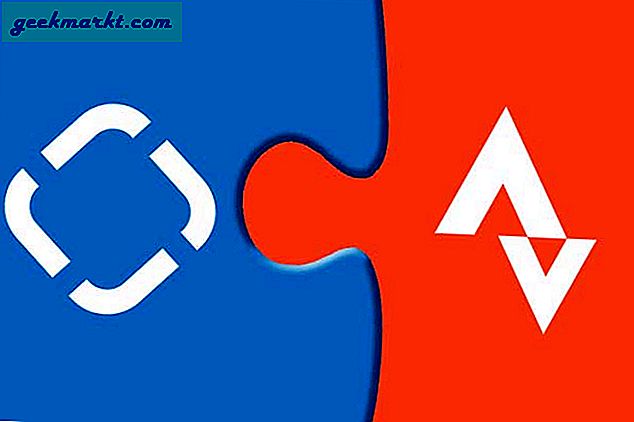Chrome OS är utan tvekan det snabbaste operativsystemet för stationära datorer. Det är lätt, lätt att använda och inte heller alltför resursstarkt som Windows eller Mac. Detta gör det till ett bra operativsystem att installera på dina gamla datorer och Mac-datorer som släpar och tömmer batteriet.
Utöver det kan du få ytterligare fördelar som att låsa upp din dator med din Android-telefon och byta enhet sömlöst när du surfar. Men det officiella Chrome OS som Google använder på sina Pixelbooks (och tillåter andra OEM-tillverkare att installera på Chromebooks) är inte tillgängligt för alla att ladda ner. Eftersom det också finns några hårdvarukrav som endast Chromebooks har.
Så här installerar du Chrome OS på valfri dator eller bärbar dator
Även om vi inte kan installera Chrome OS, kan vi installera Open-source-programvaran Chromium OS som vem som helst kan installera, ändra och använda det på det sätt de vill. Men det kräver viss teknisk expertis. Tack och lov har vi många utvecklare som modifierade Chromium OS och gjorde det enkelt att installera.
Bland dem är två av de bästa Chromium OS-gafflarna Neverware's Cloud Ready och Flints Fyde OS.
Googles Chrome OS vs. Cloud-Ready vs. Fyde OS
Precis som Googles Chrome OS, de har också utvecklat operativsystemet från Open-source Chromium OS-projektet. De tar källkoden från Chromium och lägger till sin egen kod för att skapa ett fungerande operativsystem. De ser ut och fungerar precis som Chrome OS och den bästa fördelen med dem än Chrome OS är att du kan installera dem på en mängd olika hårdvaror.
Molnklar är utvecklad av Neverware, som är säkert, enkelt att installera och har utmärkt dokumentation. Och de uppdaterar också operativsystemet ganska ofta. Detta är den mest stabila Chromium OS-gaffeln du kan hitta och utan tvekan den mest kända bland alla. Men det finns en försiktighet, även om du kan köra Linux-appar på det här operativsystemet kan du inte installera Android-appar i det. Neverware sa att de kommer att stödja Android-appar i framtiden, det finns fortfarande inga tecken på en sådan uppdatering för närvarande.
Fyde OS introducerades först som Flint OS av London-företaget Flint innovations. De har utvecklat operativsystemet för den kinesiska marknaden. När Chrome OS började stödja Android-appar har de lagt till Android-appsupport till Flint OS och bytt namn på det till Fyde OS. Utöver det kan du installera Fyde OS även på Rasberry Pi & ASUS Thinker Board tillsammans med PC- och VM-ware. Men gränssnittet ser lite annorlunda ut jämfört med Chrome OS och inte heller ett stabilt operativsystem.
Cloud-Ready är den bästa gaffeln du kan hitta för att installera, men om Android-appar är så viktiga för dig kan du välja Fyde OS som det näst bästa alternativet.
Så här installerar du Cloud-Ready på valfri dator eller bärbar dator
1. Navigera till Neverware-webbplatsen, bläddra nedåt tills du ser alternativet För personlig hemmabruk. Klicka på det. Alternativt kan du klicka på den här länken.
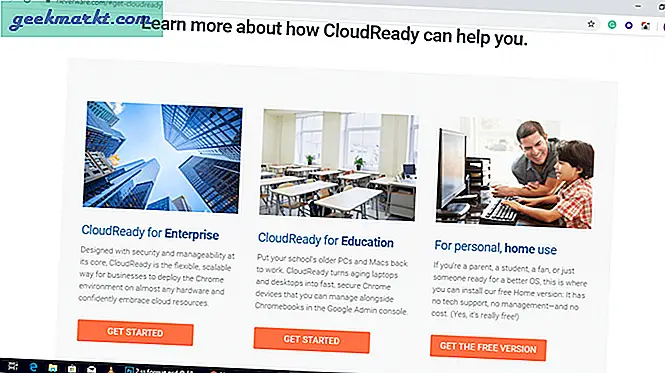 2. Där kan du se nedladdningslänkar för Windows, Mac och Chromebooks.
2. Där kan du se nedladdningslänkar för Windows, Mac och Chromebooks.
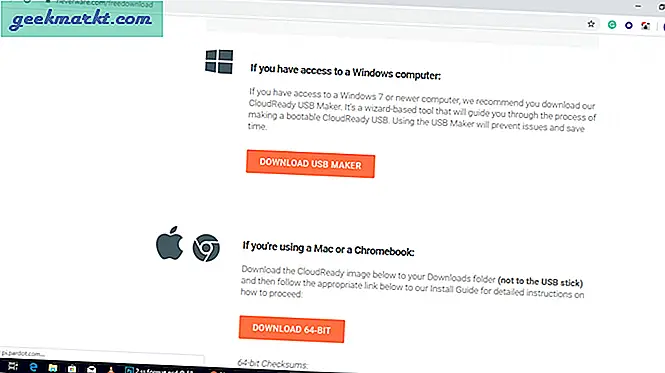
3. Under Windows-avsnittet, ladda ner USB Maker-app & installera den på din Windows-dator, precis som om du installerar någon annan app.
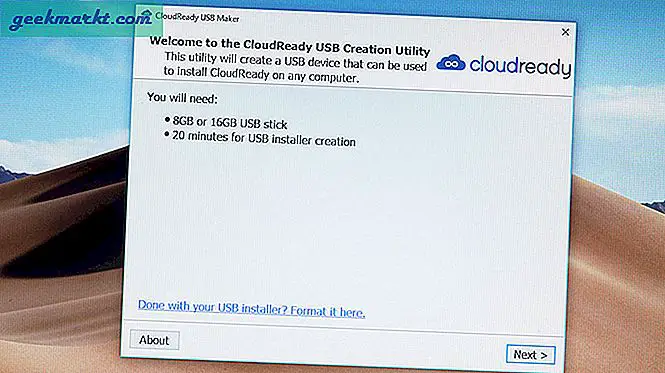 4. Välj 64-bit eller 32-bit enligt din dator.
4. Välj 64-bit eller 32-bit enligt din dator.
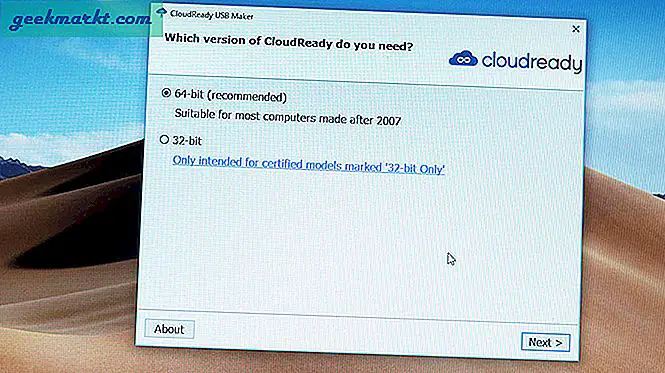
5. Anslut USB-minnet och klicka på Nästa. Data på USB-minnet kommer att gå förlorade under processen, så se till att säkerhetskopiera dina data i den först.
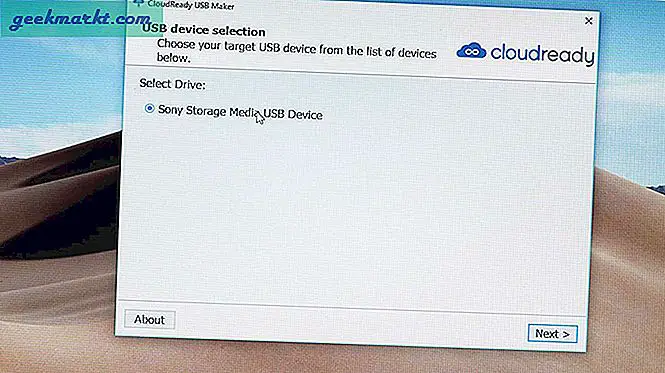
6. Denna process laddar ned CloudReady-filer från Internet och kan ta upp till 20 minuter. När processen är klar klickar du på Slutför.
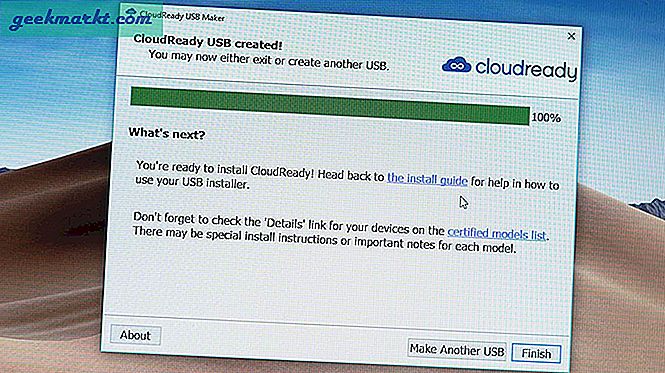
7. Du är redo att installera Cloud Ready OS med USB-minnet.
8. Stäng av datorn som du vill installera operativsystemet på och starta den från USB. För att åstadkomma detta måste du ändra startordningen i BIOS.
9. Håll USB-enheten som det första alternativet i startordningen, så att enheten startar från USB.
10. När enheten har startats med USB kan du nästan se Cloud Ready UI redan och klicka sedan på Let's Go för att komma igång. Det kan ta några minuter att dyka upp när operativsystemet laddas från USB.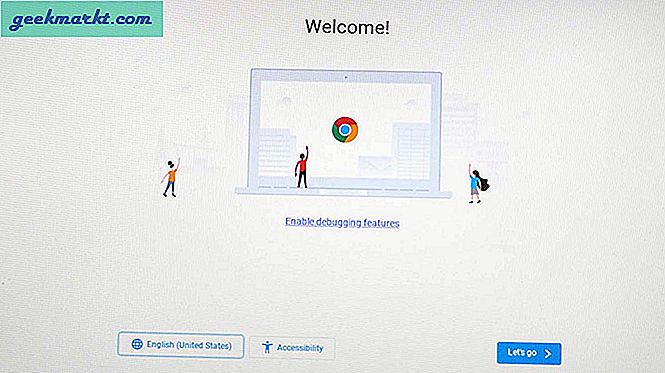 11. Anslut till Internet med Ethernet-kabel eller Wifi.
11. Anslut till Internet med Ethernet-kabel eller Wifi.
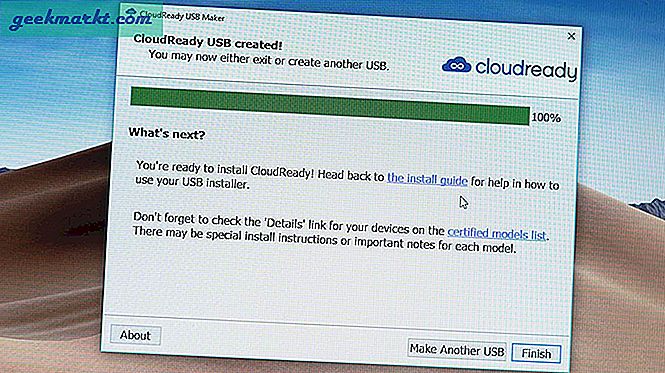
12. Operativsystemet söker efter eventuella senaste uppdateringar och ber dig sedan logga in med e-postadressen som är kopplad till ditt Google-konto. Jag rekommenderar att du inte loggar in direkt.
13. Du kan använda Cloud-Ready OS varje gång så här genom att starta direkt med USB-enheten. Så om du inte vill installera på hårddisken kan du fortsätta att logga in. Men om du vill radera hela fönster och installera Cloud Ready Natively i systemet, läs vidare.
Installera delen är så enkelt, men nu är det bara att kontrollera om hela enheten fungerar som den ska eller inte. Kontrollera WiFi, tangentbord, mus eller styrplatta etc. Om något inte fungerar ordentligt kan det vara ett problem med maskinvarukompatibilitet, så installera inte operativsystemet eftersom det inte är kompatibelt med din hårdvara.
Om allt är bra kan du dock fortsätta till nästa steg för installation av Chrome OS. De flesta datorer fungerar bara bra.
Se också till att säkerhetskopiera dina data i datorn till molnet eller den externa hårddisken, när operativsystemet är installerat kommer alla dina data på datorn att gå förlorade.
14. För att installera, klicka på tiden i det nedre högra hörnet och klicka på installera OS-växling i snabbinställningspanelen.
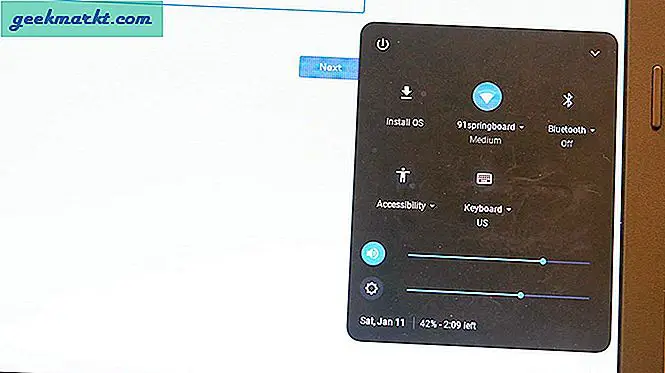
15. Klicka sedan på INSTALLERA CLOUD-KLAR.
När processen är klar stänger du av enheten, tar bort USB-minnet och slår på enheten igen. Du kan se att Cloud Ready har installerats på din dator.
För att aktivera Linux kan du hitta en Virtual Box i applådan, öppna och installera Virtual Box.
Sedan kan du välja operativsystem, du vill öppna inklusive Linux.
Så här installerar du Fyde OS på valfri dator eller bärbar dator.
Först och främst är Fyde OS inte kompatibelt med Mac. Så endast PC-användare kan ladda ner och installera det. Och det är inte lika enkelt som Cloud Ready att installera.
1. Först måste du ladda ner två filer.
Öppna Fyde OS-webbplatsen och ladda ner iso-filen. Denna webbplats kommer att vara på kinesiska, men du kan översätta med Google Translate eller bara ladda ner genom att klicka på den första knappen.
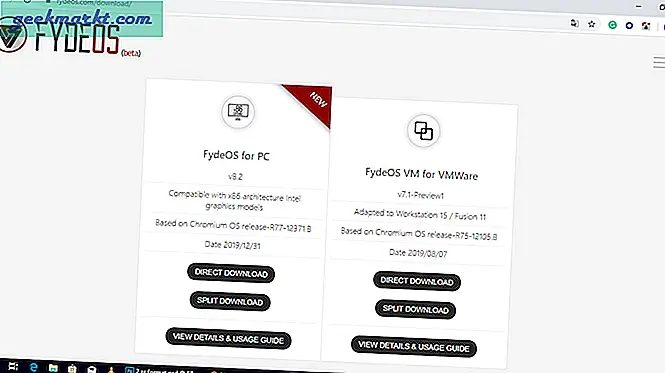
Öppna sedan Etcher-webbplatsen och ladda ner Etcher-appen.
2. Öppna Eitcher och välj bilden, som är den iso-fil som vi har laddat ner från Fyde OS-webbplatsen.
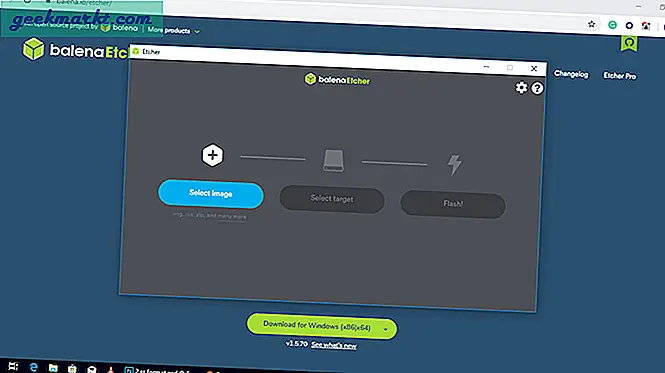
3. Anslut USB-minnet och välj USB-minnet som mål och klicka på Flash. (Data på USB-minnet kommer att gå förlorade under processen, så se till att säkerhetskopiera dina data i det först)
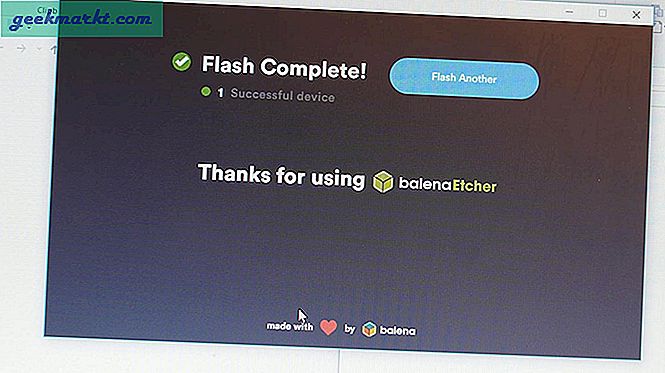
4. När processen är klar startar du om enheten från USB-minnet. Du måste ändra startordningen för att utföra detta steg.
5. När systemet väl har laddats kan du se gränssnittet för Fyde OS. (det kan ta några minuter att visas, eftersom operativsystemet leder från USB)
6. För närvarande kommer webbplatsen att vara på kinesiska. För att ändra, klicka på Globe-ikonen (International Icon)
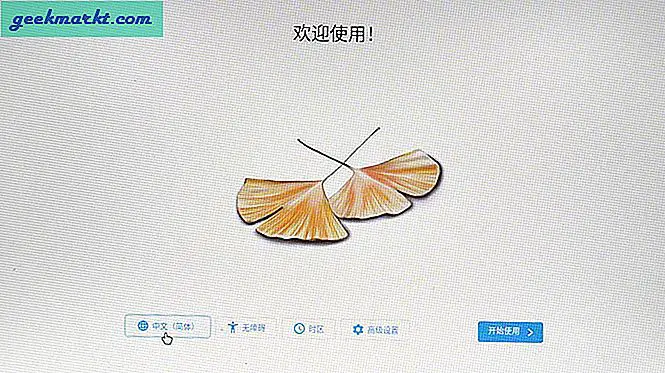
Välj sedan språket i rullgardinsmenyn och klicka på Ok.
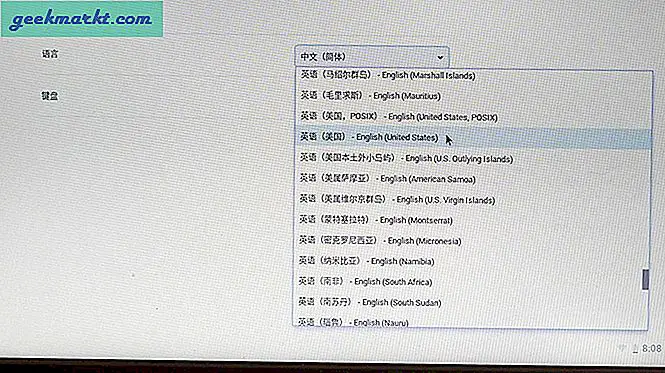
7. Klicka nu på Let's Go och anslut till Internet via Ethernet eller wifi.
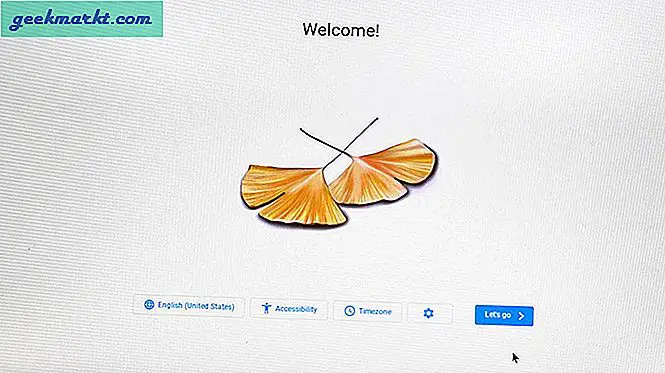
9. Till skillnad från Cloud - Ready måste du ha ett separat Fyde-konto. För att skapa ett konto, klicka på fler alternativ och sedan ”Skapa konto”.
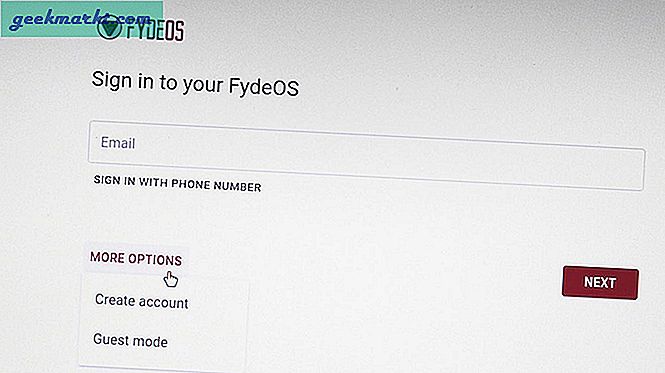
10. Logga in på ditt konto. Du kan använda hela Fyde OS härifrån. Men det är fortfarande inte installerat på hårddisken.
11. För att installera, starta om enheten och tryck på kontroll + alt + F2 när Fyde OS-logotypen verkar växla till kommandoradsläge.
8. Använd “Chronos” som både användarnamn och lösenord. Ange sedan kommandot 'isblk' och klicka på Enter.
9. Sök efter den fysiska disken. Det kommer troligen att visas som sd x. Du kan också bestämma utifrån storleken på diskutrymmet och antalet partitioner. Följande kommando tar "sda" som etikett.
10. Ange följande kommando:
sudo / usr / sbin / chromeos-install --dst / dev / sda
11. Installationsskriptet frågar om du vill fortsätta och uppmanar att målskivan kommer att tömmas. Om du är säker, ange Y och tryck på Enter för att bekräfta.
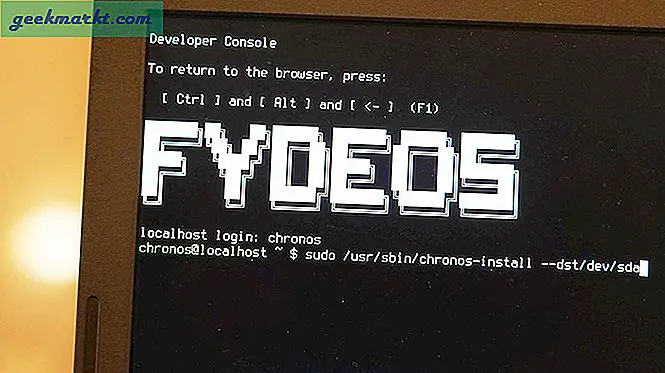
12. När installationen är klar startar du om enheten genom att ta bort USB-minnet.
Du har redan installerat Fyde OS.
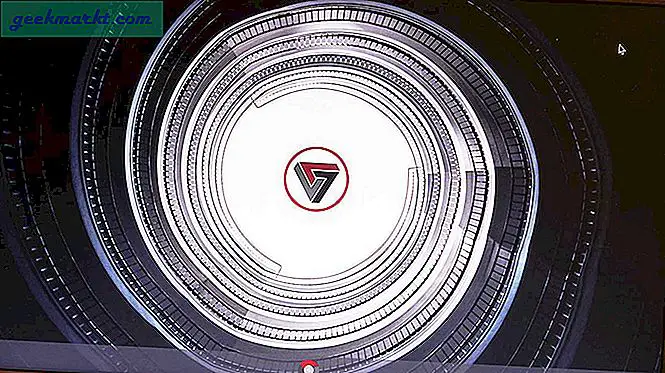
Men det finns fortfarande inget stöd för Android-appar och Linux-appar. Oroa dig inte, du kan enkelt aktivera dem.
Aktiverar stöd för Android Apps
1. Stöd för Android-appar är redan tillgängligt. Du kan ladda ner apk och installera men det finns ingen Play Store.
2. Du behöver bara ladda ner Play Store genom att ladda ner apk-filen för Play Store. Eller så kan du till och med ladda ner Nova Launcher så att du kan komma åt Play Store från den.
Aktivera Linux Apps Support
1. Öppna Chrome och öppna ett nytt inkognitofönster
2. Skriv “chrome: // flags / # enable-experimental-crostini-ui” och aktivera flaggan
3. Chrome kommer att be om att starta om för att träda i kraft
4. När du har startat om öppnar du Chrome OS: s systeminställningar.
5. Sök efter "Linux" och du bör se avsnittet "Linux (beta)".
6. Öppna den och klicka på alternativet "Slå på"
7. Installera nu Linux (Beta) och bekräfta
8. Du kommer att ha Linux-terminalen installerad inom några minuter.
Som standard är Fyde OS: s standardsökmotor inställd på bing, du kan ändra Google i webbläsarinställningarna om du vill.