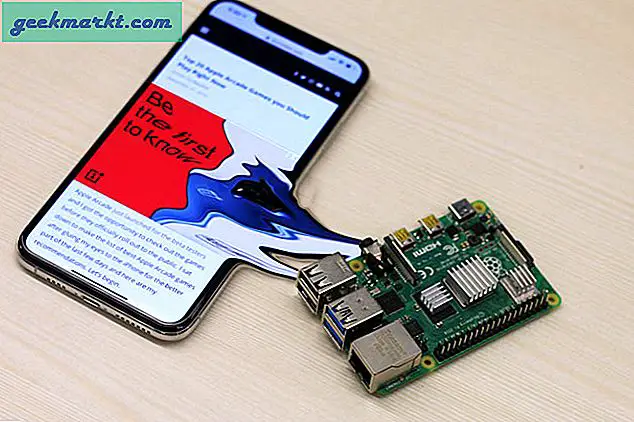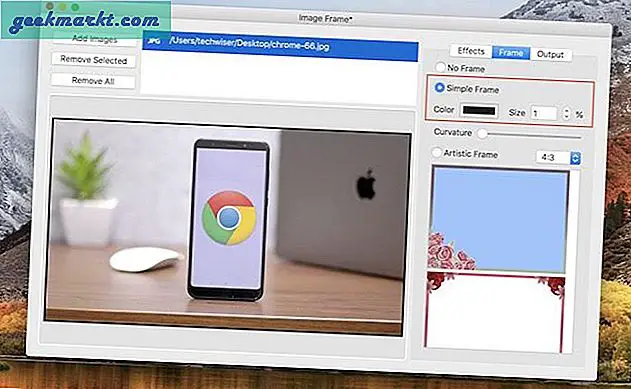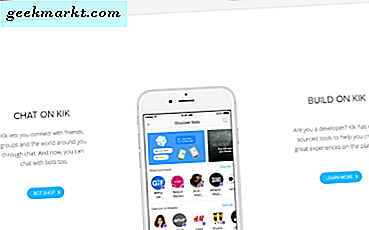Medan testa några videoredigerare för iPhone, Jag upptäckte att du kan exportera ditt iMovie-projekt från iPhone till Mac. Men av någon anledning kunde jag inte och det visar sig att metoden har förändrats något på den nyare versionen av iOS. Här är ett snabbt sätt att överföra iMovie från iPhone till Mac. Låt oss börja.
Flytta iMovie Project från iPhone till Mac
Apple erbjuder iMovie för både iOS- och macOS-enheter, vilket innebär att du kan börja skapa dina videor på din iPhone. Och när du har gjort ett grovt utkast kan du exportera projektet och fortsätta göra slutliga ändringar på din Mac.
Öppna iMovie-appen på iPhone och tryck på projektet du vill exportera till Mac. Du skulle hitta knappen Dela längst ned på skärmen, tryck på den för att avslöja delarket.
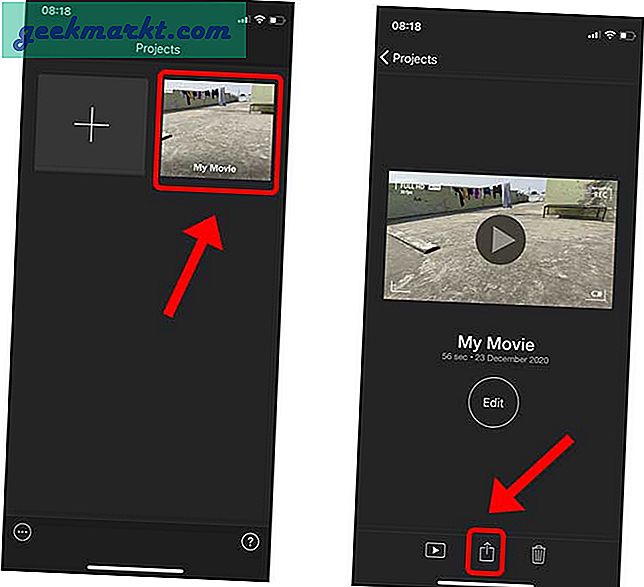
Innan vi kan välja destination måste vi konvertera videon till en projektfil. Tryck på alternativknappen bredvid filnamnet högst upp på aktiebladet. På den här sidan kan du bestämma videokvaliteten eller hur du vill dela projektet helt. Tryck på Projekt och sedan Klar.
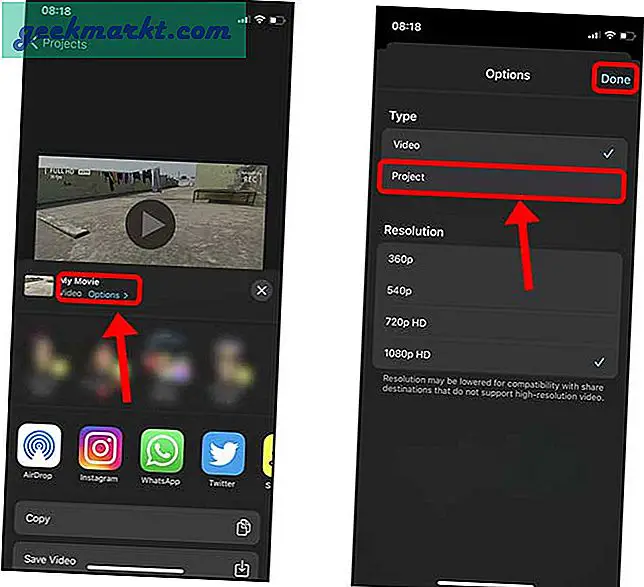
Du kan nu helt enkelt välja att dela projektfilen via AirDrop eller så kan du till och med spara projektfilen på iCloud Drive.
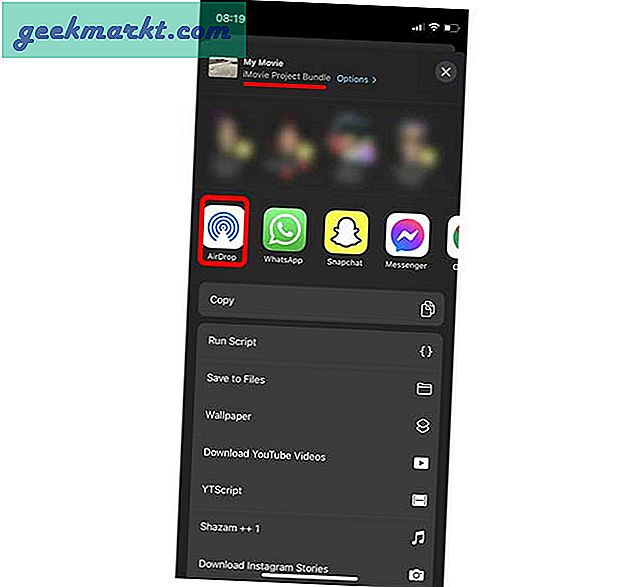
Dubbelklicka nu bara på filen på din Mac för att öppna den i iMovie på Mac.
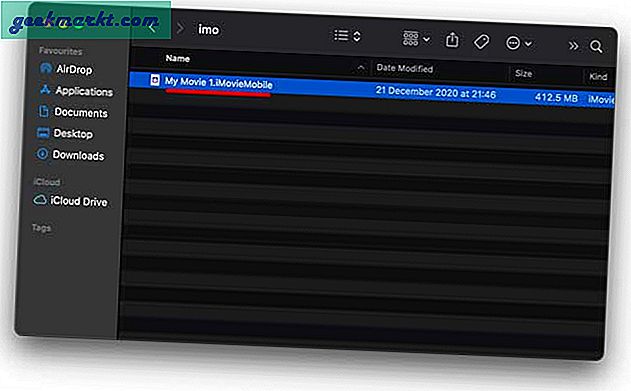
Du skulle se att alla filer och lager bevaras och du kan fortsätta ditt projekt som vanligt.
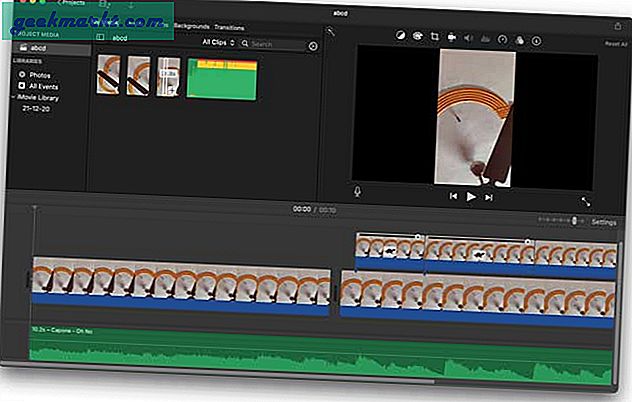
Flytta iMovie Project till en extern enhet
Eftersom iPhone stöder externa lagringsenheter kan du exportera ditt iMovie Project till flash-enheten och dela det med andra. Spara bara iMovie Project i Files-appen som visas ovan och anslut sedan Flash-enheten till blixtporten och kopiera projektfilen till Flash Drive i Files-appen, det är väldigt enkelt.
Kan du exportera iMovie-projekt från Mac till iPhone
Stegen som visas ovan är ett enkelt sätt att sömlöst fortsätta ditt iMovie-projekt på Mac. Men iMovie för iOS och iMovie för Mac bygger på en helt annan arkitektur och Apple har inte gjort några försök att sammanföra dessa två appar. Just nu kan du bara exportera ditt projekt från iPhone till Mac men inte tvärtom.
Måste läsas: 7 bästa iOS 14 Siri-genvägar för att ladda din iPhone