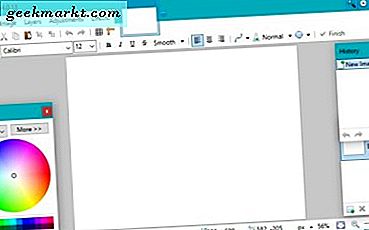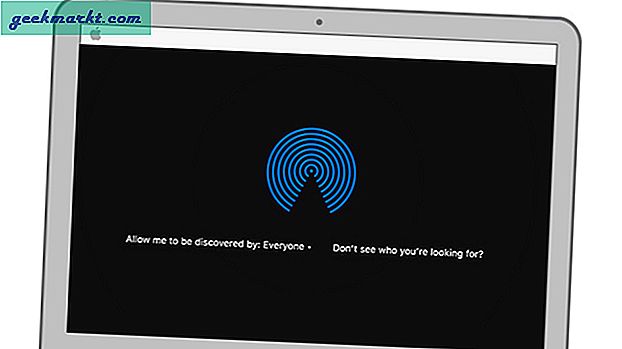Den pågående pandemin har orsakat alla möjliga problem, några av dem oförutsedda. Ta detta som ett exempel. Du tvingas arbeta hemifrån och internet är redan ansträngt och långsamt. Lägg till detta det faktum att det finns barn i huset som spelar och strömmar, och du kan inte få en anständig anslutning. Det är när det blir viktigt att lära sig att begränsa andras nedladdningshastighet i ditt Wi-Fi-nätverk. Behövs inte sparka av dem ditt nätverk.
Det finns några sätt att göra detta. Det ena är att begränsa internethastigheten enhetsmässigt från routern. Ett annat sätt är att använda föräldrakontrollappar på barnens surfplattor och telefoner. Och sedan finns det justering av appinställningar för streamingappar som YouTube och Netflix.
Låt oss börja.
1. Begränsa nedladdningshastigheten med routern
Du kan styra internethastigheten för olika enheter som är anslutna till ditt Wi-Fi med hjälp av din hemrouter. Jag använder en TP-Link-router men det fungerar för alla anständiga företag / modeller. Öppna en ny flik eller ett nytt fönster i din webbläsare och besök 192.168.1.1 eller 192.168.0.1 och ange dina inloggningsuppgifter. Standard är vanligtvis ”admin” för både ID och lösenord. Om inte, ange de angivna uppgifterna eller ring din ISP: s hjälplinje.

Hitta alternativ för bandbreddskontroll och klicka på Kontrollinställningar. Det är där du måste aktivera alternativet för bandbreddskontroll och ställa in ingångs- och utgångsvärden. Observera att dessa inställningar gäller alla enheter som också inkluderar dina, så beroende på din internetplan anger du bandbreddsvärden i Kbps. Observera att 1 MB motsvarar 1024 Kbps, så beräkna därefter. Klicka på Spara och sedan på Regellista.

Det är där du skapar regler och lägger till ett IP-intervall för att avgöra vilka enheter som tillhör vilket IP-intervall, får hur mycket bandbredd eller nedladdningshastighet. Du kan till exempel kontrollera alla enheter som är anslutna till ditt Wi-Fi-nätverk med tilldelade IP-värden. Klicka på DHCP> Lista över DHCP-klienter.

Vi kommer att göra något liknande. Vi skapar ett antal IP-adresser och tilldelar dem till varje ansluten enhet. Vi kan sedan tilldela och kontrollera bandbredd för dessa IP-adresser och därigenom styra internethastigheten för enskilda enheter. Gå tillbaka till Regellistan och klicka på Lägg till för att börja.

Ta en titt på exemplet ovan. Alla enheter i ovanstående intervall, det vill säga från 100 till 105, har en maximal bandbredd på 1 MB och inte mer. Du kan välja ett annat bandbreddvärde. Du kan skapa så många IP-intervall som du vill. Se bara till att din IP inte är en del av intervallet eller skapa en separat regel för enhetens tilldelade IP och välj en maximal bandbredd baserat på din plan. Du vet vad jag menar.
Ett annat sätt att göra detta är istället för att ange ett antal IP-adresser medan du skapar en regel, ange en enda IP-adress. Du kan se alla IP-adresser under enhetslistan som vi såg ovan. Det betyder att du skapar en regel för varje IP-adress och anger samma IP i båda fälten. Det skulle också fungera och att lägga till eller ta bort regler tar mindre än en minut.

Om du tycker att något inte stämmer kan du alltid gå tillbaka och ta bort regler med IP-intervall för att upphäva begränsningarna. Du vet, när du möter en motreaktion från barnen, irriterar du dig ännu mer än vanligt. Observera att vissa avancerade routrar tillåter användare att kontrollera bandbredd direkt men du måste kontrollera om det. Användargränssnittet och funktionsuppsättningen beror på routerns märke och modell.
2. Appinställningar för att begränsa nedladdningshastigheten
Låt oss säga att dina barn tittar på YouTube, Netflix eller Spotify. Stegen för inställningarna kommer att variera från app till app, men här är en allmän idé. Vad du behöver göra är att välja en lägre video- eller ljudkvalitet för att minska mängden bandbredd som appen förbrukar. Så istället för att titta på videor i 720p eller 1080p upplösning kan du växla till 480p upplösning. Detsamma gäller för ljudströmningssidor där du kan välja 144 istället för 320-kvalitet eller vilka alternativ som finns tillgängliga till ditt förfogande. Tanken är att minska kvalitet för streaming av innehåll utan att förstöra upplevelsen. Försök hitta en balans. Ett annat sätt är att ladda ner innehållet snarare än att strömma flera gånger. Detta kan göras för låtar. Skapa en spellista.
Vad sägs om spelen? Läs vidare.
3. Föräldrakontrollappar
Vi har täckt appar för föräldrakontroll vid TW före och några av dem kommer att vara till nytta här. Eftersom det inte finns något sätt att kontrollera kvaliteten på det spel som spelas finns det bara två alternativ. Be dina barn att spela offline spel eller snarare enkla spel som inte förbrukar mycket bandbredd. Om du möts av motstånd kan du använda en av föräldrakontrollapparna för att antingen blockera sådana spel helt eller ställa in tidsgränser. Vi rekommenderar det andra alternativet för att upprätthålla lugn och ro. På så sätt lär barnen självkontroll och alla kommer att vara nöjda. Välj en tid då du vanligtvis inte arbetar eller är upptagen. Återigen är tanken att hitta en balans så att alla får vad de vill ha i någon kapacitet.
Wrapping Off: Begränsa nedladdningshastigheten för andra enheter
Situationen COVID-19 kommer så småningom att komma under kontroll. Det är en fråga om när och inte om. Under tiden kan du använda dessa metoder för att kontrollera bandbredden som tilldelas andra enheter i ditt WiFi-nätverk. Det hjälper dig att få mer bandbredd och låta dig fortsätta med din videokonferens utan att utsättas för förseningar eller avbrott.