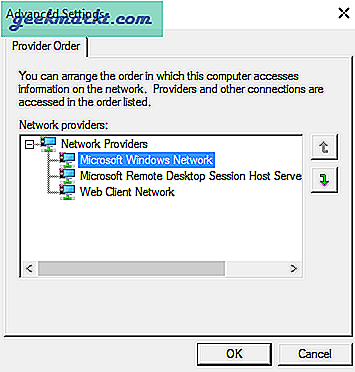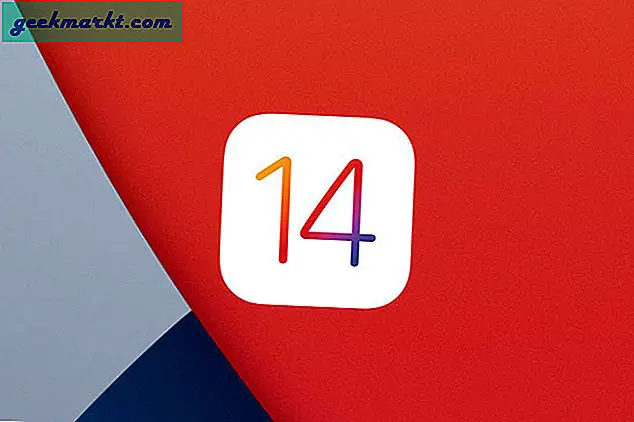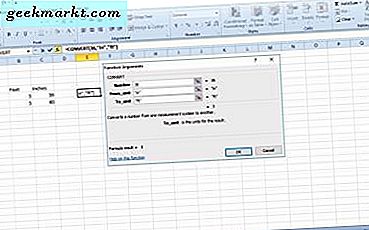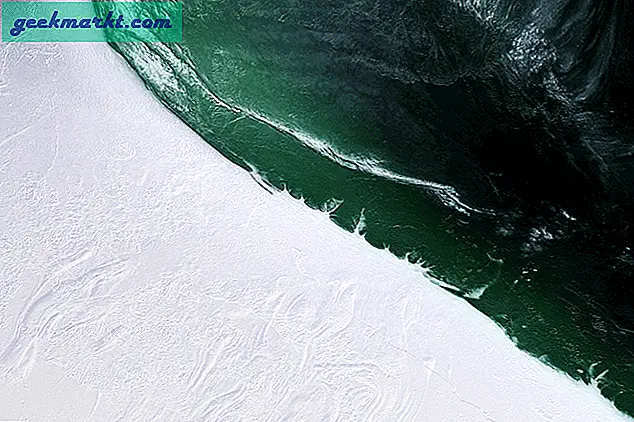Det är otroligt hur själva tekniken vi inte förstod tidigare har blivit oumbärlig i nuet. WiFi är en sådan teknik som vi tar för givet. För de flesta av oss har WiFi-anslutningen blivit lika viktig som luft och därför är bristen på den väldigt frustrerande. Under det senaste förflutna erbjuder mobila operativsystem en ”hotspot”-Funktion som hjälper dig att förvandla din smartphone till en mini-WiFi-router. Gå till någon allmän plats och jag är säker på att du kommer att se en mängd tillgängliga WiFi-nätverk.
Läsa:Skapa en WiFi-hotspot från Android som redan är ansluten till WiFi

Problemet
Konstigt nog kommer närvaron av ett så stort antal WiFi-nätverk med sina egna nackdelar. För det mesta upptäcker du att din bärbara dator har anslutit till en svagare WiFi-router istället för att ansluta till de som är närmare och har en starkare signalstyrka. Titta bara på mitt exempel, jag litar på min huvudsakliga router och en WiFi-repeater längst bort i mitt hus. Tyvärr ansluter mina enheter fortfarande till huvud WiFi-routern istället för att ansluta till repeatern. Varje gång behöver jag bara byta WiFi-nätverk för att upptäcka att det har bytt tillbaka till den andra routern efter en tid.
Läsa:Ta reda på vem som är ansluten till ditt WiFi-nätverk
Samma problem sträcker sig också till ett scenario där du har flera internetleverantörer och vill använda en för arbete medan den andra är för underhållningssyfte. Även i sådana fall har du inte riktigt kontroll över vilket Wi-Fi din enhet väljer, det är hittills!
Lösningen
Tack och lov kan vi prioritera Wi-Fi-nätverk över macOS, Android, iOS och Windows. Allt vi behöver göra är att följa stegen som beskrivs nedan och vara säker på att din enhet respekterar din prioritet när det gäller det WiFi-nätverk du väljer.
Hur man prioriterar WiFi-nätverk på Android
Trots att de är hyllade som ett av de bästa mobila operativsystemen när det gäller anpassning, erbjuder Android inte en inbyggd funktion för att prioritera WiFi-nätverk. Oroa oss inte, vi kan fortfarande använda en tredjepartsapp och instruera din Android-smartphone att ansluta till rätt nätverk.
Innan vi fortsätter vill jag informera att några av de anpassade Android-romerna har inbyggda WiFi-nätverksprioritetsinställningar. Funktionen är vanligtvis inbäddad i WiFi-inställningsmenyn. Jag använder personligen WiFi Prioritizer för att ställa in Wi-Fi-anslutningsprioritet för Android-enheter. Appen fungerar genom att ofta övervaka signalstyrkorna och därmed växla mellan de bästa tillgängliga WiFi-nätverken.
När du har installerat appen, se till att växla mellan “Aktivera schemalagt jobb”Alternativ. Nu ska du kunna se en lista över WiFi-nätverk. Nätverken på listan har högsta prioritet medan de på den nedre halvan har en relativt lägre prioritet. Användare kan ställa in prioriteten genom att helt enkelt dra och ordna om nätverken som önskemål. Kom ihåg att nätverken är ordnade i fallande ordning.
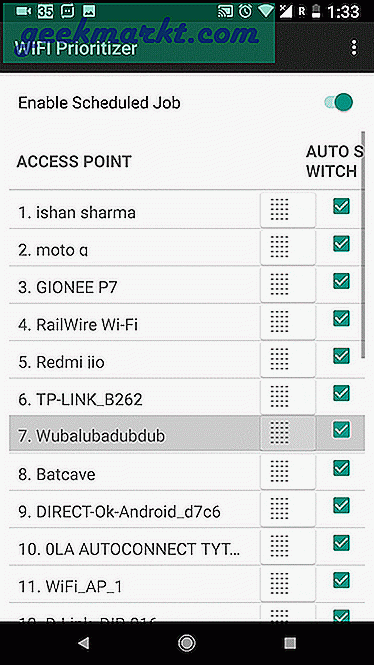
Dessutom kan du också ändra uppdateringsintervallet genom att gå över till inställningarna. Trä försiktigt eftersom mindre intervaller kommer att leda till mer batteriförbrukning så välj därefter. Användare kan också ändra lägsta signalstyrka i samma meny. Om du vill inaktivera WiFi Prioritiser växlar du bara "Aktivera schemalagt jobb" till Av-läge.
Hur man prioriterar WiFi-nätverk på MacOS
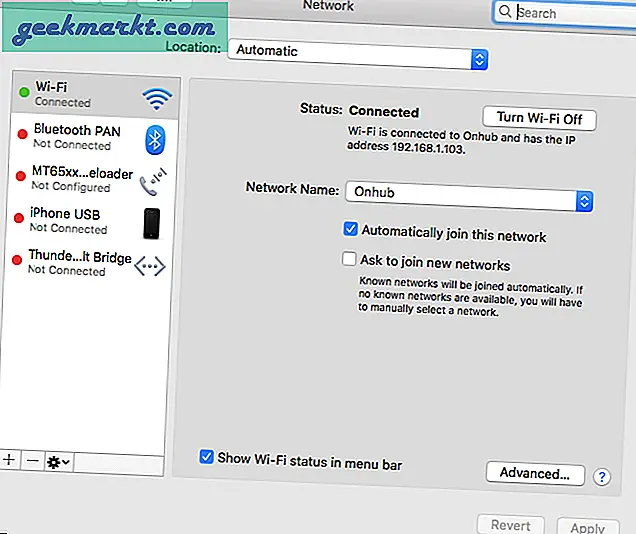
Det har gått ett år sedan jag bytte till en MacBook Air som min dagliga förare. Det smidiga gränssnittet och operativsystemet utan niggles har fått mig att sälja. Till skillnad från andra operativsystem erbjuder macOS en inbyggd funktion för att prioritera WiFi-nätverk. Intressant nog har funktionen funnits ganska länge och detsamma överförs också till macOS Sierra och High Sierra. Med andra ord, oavsett vilken version av macOS du kör kan du fortfarande prioritera WiFi-nätverk utan behov av programvara från tredje part.
Klicka på WiFi-ikonen längst upp till vänster i menyraden. Klicka på “i nästa stegÖppna nätverksinställningar”.
Välj WiFi i det vänstra menyfönstret och klicka sedan på “Avancerad”-Knappen längst ner
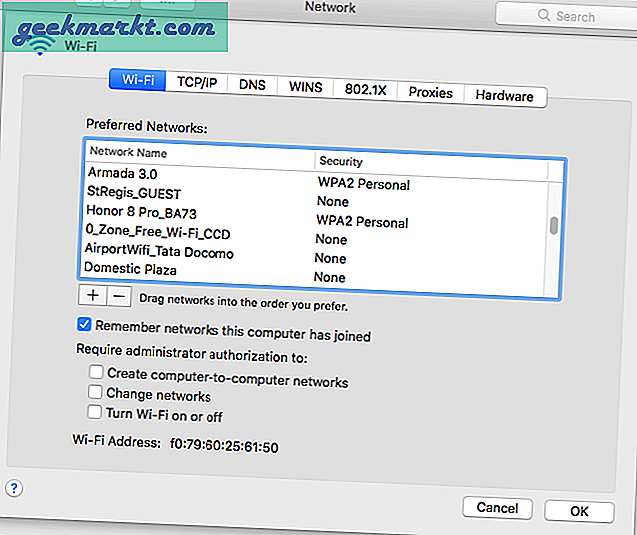
Nu ett fönster med titeln “Föredragna nätverk”Ska öppna. I den här menyn hittar du alla de ihågkomna SSID: erna för WiFi-nätverk staplade tillsammans. Det behöver inte sägas att nätverk som finns högst upp på listan har högsta prioritet och detta innebär också att nätverksnamnen är ordnade i fallande ordning efter deras prioritet. Flytta nätverksnamnet efter dra och släppa det samma. Slutligen klickar du på OK och din Mac sparar inställningarna och hädanefter följer samma.
Hur man prioriterar WiFi-nätverk på iOS
Eftersom jag använder min iPhone mycket runt mitt hus och därför är det mycket viktigt för mig att prioritera WiFi-nätverket. Men jag fick snart reda på att Apple inte hade varit omtänksam och därmed inte erbjuder en WiFi-prioriteringsfunktion på iPhone. Även om det här låter som en bummer, är det inte om du råkar äga en bärbar dator eller snarare någon maskin som kör macOS. Ja, samma WiFi-prioritetsinställning på macOS håller också bra för iPhone. En varning är dock att både maskinen som kör macOS och iPhone ska vara inloggad med samma Apple-ID.
Detsamma gäller även för andra Apple-enheter som iPad och äldre iPods. Med det sagt om du inte råkar äga en bärbar dator från Apple har du ganska lite tur.
Hur man prioriterar WiFi-nätverk på en bärbar Windows-dator
Jag har alltid en vana att spara det bästa för det sista. Windows är det mest populära operativsystemet och det är därför vettigt att förklara WiFi-prioriteringsalternativet. Så vitt jag vet har Windows börjat erbjuda den här funktionen först nyligen. Följ stegen nedan för att ställa in WiFi-prioritet på Windows-bärbara datorer,
Läsa:Se vad andra surfar på din WiFi
Tilldela prioritet mellan LAN och trådlösa adaptrar
- Tryck Windows Key + X och välj “Nätverkskopplingar”
- I detta steg trycker du på ALT och klicka på Avancerad följd av "Avancerade inställningar”
- Nu kan du ställa in prioriteten genom att klicka på pilarna
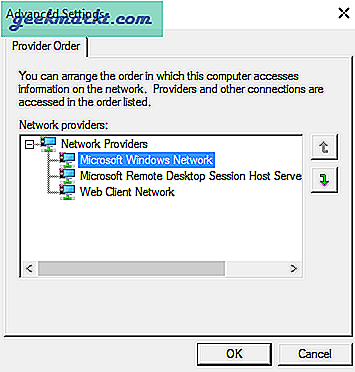
Hur man prioriterar WiFi-nätverk i Window
Till skillnad från Windows 7 (som inkluderade ett grafiskt verktyg för att hantera din trådlösa nätverksprioritet); Windows 8 och 10 kräver att du använder kommandotolken. Så, låt oss se hur man gör det.
Trådlös nätverksanslutningsprioritet
- Öppna din cmd med administratörsbehörighet eller från administratörskontot.
- Prioritet kan tilldelas ett nätverk genom att klicka på "anslut automatiskt"
- Skriv följande kommando för att se en lista över dina sparade Wi-Fi-nätverk som du vill prioritera.
netsh wlan visa profiler

- För att prioritera ett Wi-Fi-nätverk, kör följande kommando och ersätt "wifi-namn" med namnet på Wi-Fi-nätverket, "gränssnittsnamn" med namnet på Wi-Fi-gränssnittet som Wi-Fi eller Ethernet, och “#” med det prioritetsnummer du vill placera Wi-Fi-nätverket på.
netsh wlan set profileorder name = "wifi-name" interface = "interface-name" priority = #
Till exempel, med följande kommando kan jag ansluta min bärbara dator till mitt hem-Wi-Fi-nätverk "Batcave" med högsta prioritet, dvs. 1.
netsh wlan set profileorder name = "Batcave" interface = "WiFi" prioritet = 1

Och det är ganska mycket, om du igen kör kommandot netsh wlan show profiles kan du se WiFi-nätverksnamnet Batcave är högst upp.
Packar upp den
Vi har tagit oss tid att förklara i detalj om WiFi-prioritet. Vi hoppas att detta segment har varit resursstarkt. Om du har några andra metoder som förtjänar att nämnas i listan ovan, vänligen meddela oss i kommentarsektionen nedan.
Läsa: 5 sätt att sparka bort människor från ditt WiFi-nätverk