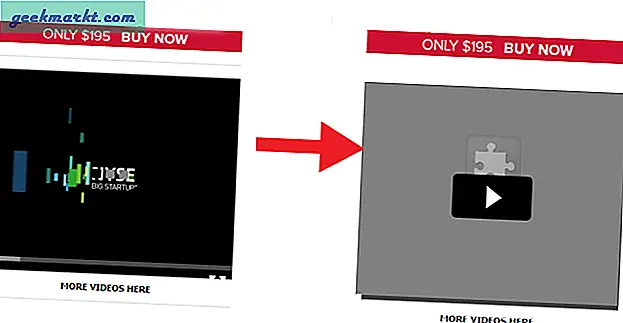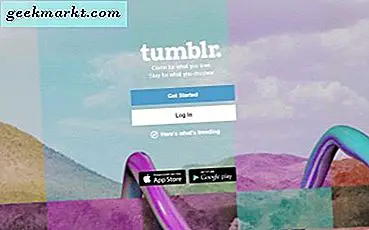Att överföra foton inom Apples ekosystem är enkelt med Airdrop. Men saker och ting blir komplicerade när vi flyttar utanför Apples ekosystem, särskilt Windows PC. Även om du fortfarande kan använda iTunes på din dator är det inte den enda vägen runt. Låt oss kolla in några av de andra sätten att överföra foton från din dator till iPhone utan iTunes.
Alla sätt har sina begränsningar och du kan välja det lämpligaste verktyget för dina behov. Du kan till exempel skicka foton över Internet, använda Wi-Fi, installera en app eller köpa tillbehör från tredje part. Jag har listat alla möjliga metoder som du kan använda för att enkelt kopiera foton.
- Internet
- WiFi
- Desktop-klient
- Tredjeparts tillbehör
Överför foton från PC till iPhone - Internet
1. E-post
E-post är ett av de mest uppenbara sätten att överföra foton till iPhone från nästan vilken enhet som helst. Visst, det finns vissa begränsningar med den här metoden som ett 25 MB fillock i Gmail men det kan komma till nytta i situationer där andra metoder skulle misslyckas.
Fördelar
- Filerna förblir tillgängliga för alltid från vilken enhet som helst
- Ingen begränsning av antalet bilagor
- Säkra
Nackdelar
- Bifogningsgräns
- Ladda ner alla bilder manuellt
2. WhatsApp
Om du redan använder WhatsApp kan du överväga WhatsApp Web. Allt du skickar via WhatsApp web skulle hamna på din iPhone. För att kopiera foton från PC till iPhone kan du bara släppa bilderna i WhatsApp-webben på din PC och sedan ladda ner dem från mobilappen. Om du inte vill skräpposta dina vänner kan du skapa en personlig grupp med dig som enda medlem. Den enda varningen är förlust av bildkvalitet på grund av WhatsApps komprimering.
Fördelar
- Omedelbar överföring
- Ingen gräns för storlek eller antal
- Intuitiv layout
Nackdelar
- Förlust av bildkvalitet
- Du kan bara spara upp till 5 foton i kamerarullen samtidigt.
Kolla in WhatsApp (gratis)
3. SnapDrop
Snapdrop liknar Airdrop men använder internettjänst. Vad som skiljer Snapdrop från resten är att det använder ett peer-to-peer-nätverk (som BitTorrent), så att dina foton skickas direkt från din dator till iPhone utan att behöva gå igenom någon central server. För att komma igång öppnar du helt enkelt webbsidan på båda enheterna och överför filerna. Jag använde den i stor utsträckning för att utbyta bilder från min dator och iPhone.
Läs också: Hur man överför musik från Android till iPhone utan iTunes

Fördelar
- Omedelbar filöverföring
- Ingen programinstallation krävs
- Peer-to-peer-överföring
- Tvärplattform
Nackdelar
- Överföringshastigheten beror på WiFi
Kolla upp Snapdrop (fri)
Överför foton från PC till iPhone - Wi-Fi
4. Dokumentapp
Dokument för iOS är en otrolig filhanterare för din iPhone. Du kan också använda den för att överföra filer från PC till iPhone. Du kan skapa en HTTPS-server för att överföra filer från din dator. Det bästa är att du inte behöver installera något på datorn och filerna överförs via WiFi. Visst, det kräver internet för att ställa in det, men den faktiska överföringen sker över det lokala nätverket och säkerställer därmed att du får maximala överföringshastigheter.
Läsa: Hur man överför filer från Android till iOS utan SHAREit

Fördelar
- Kan komma åt alla filer på ett ställe
- Kräver inte installation på datorn
- Snabb överföring
Nackdelar
- Anslutningen bryts så snart appen minimeras
Installera dokument (gratis)
5. DELA det
SHAREit är en av de mest populära filöverföringsapparna för Android och iPhone. Jag erkänner att det är fantastiskt och om du kan se förbi uppblåstheten gör det faktiskt sitt jobb ganska pålitligt. Det bästa är den snabba överföringen som uppnås genom en lokal anslutning som överför data på WiFi. Om du vill överföra foton från PC till iPhone kan du ladda ner iOS-appen på din iPhone och installera en applikation på din dator och börja utbyta filer med blixtnedslag.
Fördelar
- Snabb filöverföring
- Cross-Platform Sync
- Kräver inte internetanslutning
Nackdelar
- Svälla
- Kräv appinstallation på båda enheterna
Kolla in SHAREit (gratis)
6. HFS
En enkel HTTP-server kan användas för att dela filer från din Windows till iPhone. HFS, förkortning för HTTP File Server förvandlar din dator till en lokal server som kan nås från vilken webbläsare som helst på din iPhone. Du kan överföra hela album med bara Wi-Fi hemma. Ingen internetanslutning behövs. Skapa bara en server på datorn och få åtkomst till den från Safari-webbläsaren på iPhone eller iPad. Du kan vara värd för hela album och ladda ner antingen en fil samtidigt, ett par eller hela albumet på en gång.
Läsa: Bästa AirDrop-alternativ för Android, iOS, Windows och Mac

Fördelar
- Kräver inte internetanslutning
- Fungerar i vilken webbläsare som helst
- HTTPS säker kommunikation
Nackdelar
- Slår in filerna i TAR Archive
- Användargränssnittet är inte optimerat för mobil webbläsare
Ladda ner HFS (gratis)
Överför foton från dator till iPhone - molntjänst
7. iCloud
Att nämna iCloud är som att säga det uppenbara men ibland måste du bara lägga ut allt. iCloud är standardmolntjänsten för Apple-enheterna och du kan använda den för att kopiera filer från din dator till iPhone. Logga bara in på ditt iCloud-konto och släpp filerna i fönstret. Filerna synkroniseras automatiskt direkt till din iPhone. Alternativt kan du använda vilken annan molnlagringstjänst du än väljer, du skulle få liknande resultat.

Fördelar
- Integrerad integrering med iOS
- Direkt synkronisering
- Tvärplattform
Nackdelar
- Begränsad lagring på grundplan till 15 GB
Besök iCloud
8. Google Foto
Om du inte är ett fan av Google Foto bör du antagligen ge det en andra chans. Google Foton är molnlagring och fotodelningstjänst. Du sparar obegränsat foton och videor på ditt konto gratis (villkoren gäller) för alltid. Precis som alla molntjänster kan du komma åt den från vilken enhet som helst och alla filer synkroniseras direkt. För att överföra foton från PC till iPhone loggar du bara in på dina Google Photos i din webbläsare och installerar Google Photos-appen på din iPhone.
Fördelar
- Obegränsad lagring
- Cross-Platform Sync
Nackdelar
- Komprimering på gratisversionen
Kolla in Google Foto (gratis)
Överföra foton från PC till iPhone - Desktop-klient
9. DearMob
DearMob är ett komplett iTunes-alternativ och ett återställningsverktyg. Du kan dock också använda den för att organisera och hantera dina foton. Det håller formateringen liknande din kamerarulle så att du enkelt kan hitta filerna. För att överföra foton från din dator till iPhone, installerar du bara applikationen på din dator och ansluter din iPhone till datorn och synkroniserar alla filer direkt.

Fördelar
- Säkra
- Privat
- Höga överföringshastigheter
- Bäst lämpad för stora filer
Nackdelar
- Kan misslyckas med tiden
Kolla in DearMob (gratis)
Överför foton från PC till iPhone - USB-enhet
10. SanDisk iXPAND Flash Drive
Om du inte litar på internet (vilket du inte borde) och vill ha absolut integritet när det gäller att överföra dina foton från PC till iPhone kan du investera i denna lilla flash-enhet som heter SanDisk iXPAND. Den här enheten är speciellt utformad för iOS och dator, med ena änden med USB 3.0 och belysningskontakt i andra änden.
Läsa: Så här ställer du in VPN på Windows 10

Fördelar
- Fungerar bra på både dator- och iOS-enheter
- Bra för att överföra många typer av filer som .mp4, .avi, .jpg etc.
- Fungerar på iPad / iPhone
- Stöd lösenordsskyddad mapp
Nackdelar
- USB-minnet blir varmt efter ett tag
- Behöver en app för att fungera
- Stöder inte alla typer av format på grund av iOS-begränsning
- Stöder inte nyare iPad Pro
Skaffa SanDisk iXPAND ($ 24,89 - $ 75,99)
Överför foton från PC till iPhone utan iTunes
Det här var några metoder som du kan använda för att överföra foton från PC till iPhone. Snapdrop är ett anständigt alternativ till AirDrop och erbjuder omedelbar anslutning över alla plattformar. Den enda nackdelen är att den inte fungerar offline. HFS och Documents implementerar en enkel HTTP-server som låter dig ladda ner ett stort antal foton till din iPhone. WhatsApp är också ett alternativ när du vill överföra några filer då och då. Vilken metod använder du? Berätta för oss i kommentarerna nedan.
Läsa: Appar för att överföra filer mellan dator och Android utan USB