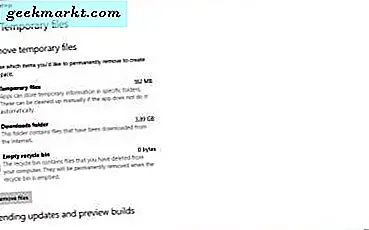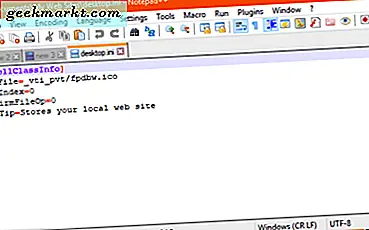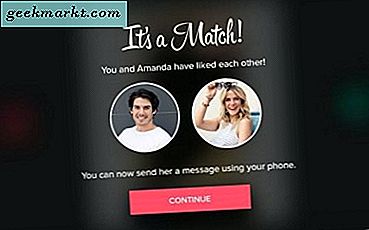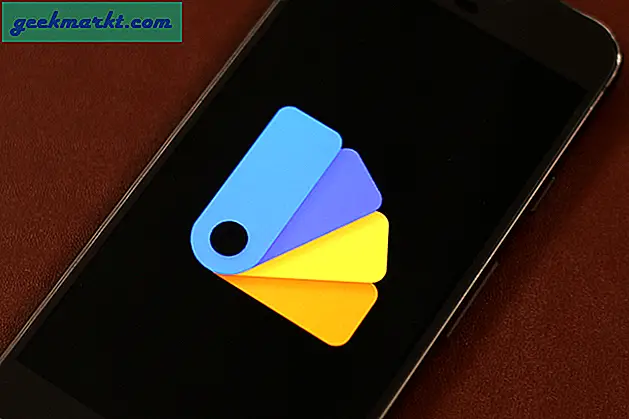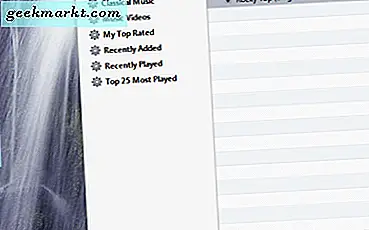Det finns tillfällen när dina hörlurar kanske inte är välbalanserade eller kanske du är någon med hörselnedsättning i ett öra och ökar volymen för ett öra, vilket gör det farligt högt för det andra örat. Tack och lov finns det inbyggda lösningar på alla plattformar som hjälper dig att justera vänster / höger ljudbalans. Låt oss kolla in dem.
Justera vänster / höger ljudbalans
1. Android
Android erbjuder det inbyggda alternativet för att balansera stereoljudet, men det är dolt djupt i tillgänglighetsmenyn.
1. För att göra det, gå till Systeminställningar. Navigera längst ner och tryck på “Tillgänglighet“. Klicka på “Tillgänglighetsinställningar”Förbättringar av hörseln“.

2. Under hörselförbättringar har du ett alternativ som heter “Vänster / höger ljudbalans”. Under alternativet har du en skjutreglage för att antingen flytta ljudet mer åt vänster eller höger.
Om du flyttar skjutreglaget mer åt vänster hör du fler ljud med en något höjd volym på vänster sida av dina hörlurar / hörlurar. Ju mer du flyttar skjutreglaget åt vänster, desto högre ljud- och volymintensitet.
Ändringarna sker i realtid på trådbundna hörlurar eller andra Bluetooth-anslutna enheter.

2. iOS
I likhet med Android ger iOS ett inbyggt alternativ under tillgänglighetsinställningar.
1. Gå över till systeminställningarna, navigera till botten och tryck på “Tillgänglighet“. Klicka på “Tillgänglighetsinställningar”Ljud / Visual”Inom avsnittet HÖRNING.

2. Under inställningarna för tillgänglighet har du möjlighet att justera ljudbalansen till vänster till höger under “BALANS”Alternativ. Om du flyttar skjutreglaget mer mot “L” blir volymen och ljudet mer på vänster sida och tvärtom.

Läsa:Hur man streamer ljud från dator till Android
3. Windows 10/7
Windows 10 ger också möjlighet att justera balans och volym på hörlurarnas vänstra / högra sida. Men eftersom Windows är Windows, är alternativet väl dolt under den gamla Windows Kontrollpanelen och du måste göra det separat för varje ljudenhet. Här är hur.
1. Högerklicka på Högtalarikon längst ned till höger i aktivitetsfältet. På högerklickmenyn klickar du på “Ljud“.

2. På ljudmenyn väljer du “Högtalare" på Uppspelning flik. Klicka sedan på “Egenskaper" knappen längst ned till höger. Om du har att göra med Bluetooth-hörlurar eller högtalare, se till att de är anslutna till din Windows-bärbara dator och aktiva.

3. På popup-fönstret Högtalaregenskaper växlar du till “Nivåer”Fliken.

4. På fliken Nivåer klickar du på “Balans" bredvid Ljudutgång.

5. När du klickar på Balance-knappen visas en liten popup L- och R-volymnivåer. L står för vänster högtalare och R står för höger högtalare. Du kan flytta skjutreglaget manuellt för att öka eller minska volymen på öronsnäckorna till vänster till höger. När du är klar klickar du påOK" knapp.

Jag såg flera inlägg på Windows-forumet om användare som inte kunde ändra vänster-höger stereobalans på Bluetooth-hörlurar eller öronsnäckor. Om du har samma problem kan det här vara ett Windows-fel eller drivrutinsproblem. Lösningen är att använda en tredjepartsutjämnarapp som Equalizer EPO.
4. macOS
I likhet med Windows har du också möjlighet att justera balansen till vänster till höger i macOS.
1. För att göra det, klicka på Äpple ikonen längst upp till vänster och klicka på “Systeminställningar…”Från rullgardinsmenyn.

2. På fliken Systeminställningar klickar du på “Ljud“.

3. Växla till sidan “Ljudegenskaper”Produktion" flik. Välj din ljudutmatningsenhet på fliken Output. I mitt fall är det interna högtalare. När du väl har valt ljudutmatningsenheten får du balansreglaget längst ner. Du kan flytta den åt vänster för att öka volymen och ljudet på vänster sida eller vice versa.

Avslutande ord
Så detta var ett snabbt sätt att lösa stereoproblem på vilken ljudenhet som helst. För fler frågor eller frågor, låt mig veta i kommentarerna nedan.
Läs också:Så här förbättrar du Bluetooth-ljudkvaliteten på Android och Mac med aptX