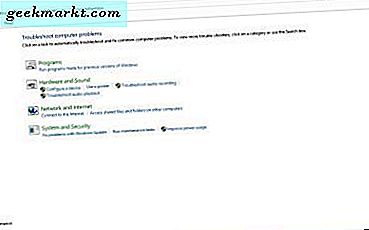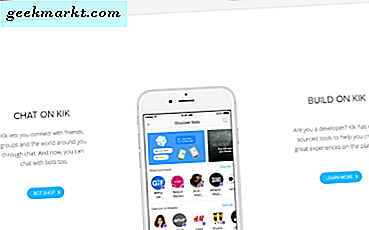I den här artikeln diskuterar vi Wi-Fi-analysatorer och hur du kan använda dem för att förbättra kvaliteten och förhoppningsvis hastigheten på din Wi-Fi-anslutning. Vi pratar om det bästa valet för din Android, liksom vad du ska göra om du äger en iPhone. Låt oss börja!
Vad är en Wi-Fi analysator?

Wi-Fi-analysatorer arbetar vanligtvis genom att analysera signalerna för Wi-Fi-nätverk inom din smartphone eller surfplattform. De mäter signalens styrka, samt visar de trådlösa kanalerna som de arbetar på. Det här är den viktiga delen, och vi kommer att expandera på det på bara en minut.
Innan du börjar optimera Wi-Fi, fortsätt dock och installera en Wi-Fi Analyzer. Den lämpliga namnet Wifi Analyzer från farproc är ett vanligt val för detta på Android, men verkligen någon app som visar signalstyrka och kanalanvändning kommer att göra. Denna artikel antar att du använder den som vi har tillhandahållit, men ..
Hur använder jag det?

Så snart du öppnar programmet visas en skärm som visar Wi-Fi-näten som används, signalens styrka (högre är bättre) och de kanaler som de upptar. I det här fallet är mitt nätverk "belkin.58dd", och det prioriterar kanal 6. Det andra närliggande Wi-Fi-nätverket prioriterar 11, så de här har lite att känna störningar med varandra. På platser som college sovsalar och lägenheter i storstäder kan du dock se dussintals Wi-Fi-nätverk upptagna i samma graf och samma kanaler, vilket innebär att de stör varandra och kan sakta ner eller klippa ut.
Trådlösa signaler är en rolig, ojämn sak. De flesta trådlösa routrar är inställda på att automatiskt ändra sina trådlösa kanaler till vad som är den minst använda i området. Du kan se hur de två routrarna som har tagits upp av min app gör detta. Uppskalning av siffror börjar dock betyda att det inte fungerar, vilket resulterar i stora problem för routrarna som alla försöker konkurrera på samma trådlösa frekvenser. Vid den här tiden blir det dags för dig, användaren att tweak dina egna routerinställningar.
Vad gör jag?

Anvisningarna varierar beroende på din router, men de flesta stöder möjligheten att manuellt välja trådlösa kanaler som ska användas. Efter att ha kört analysorn på olika punkter i ditt hus, välj den kanal som ser den minsta användningen i ditt område, då kommer din router att prioritera sin trafik på den trådlösa kanalen. Om du använder en nyare router och trådlös enhet kan du aktivera 5GHz och inaktivera 2, 4GHz-frekvensen, vilket är ett annat sätt att öka nätverkssäkerheten och prestanda, men kommer att bryta på äldre enheter som inte stöder frekvensen korrekt.
Slutligen ta en titt på dina ströminställningar. Energisparlägen är aktiverade som standard, men inaktivera dem kan ofta ge dig förbättrad trådlös prestanda, speciellt på nätverk där det inte finns många mobila kanaler.
Wi-Fi Analyzer för iPhone
Som iOS-programvaran står för närvarande, gör Apple inte denna information tillgänglig via API till programutvecklare. Vad det här innebär är att du inte kan hitta ett alternativ som mäter upp till Android-versionen av Wi-Fi-analysatorn i Apples appbutik, om du inte har jailbreaking enheten. Du kan fortfarande få lite information från en app som Network Analyzer Lite, men inte siffrorna och detaljerna i Android-motparten.