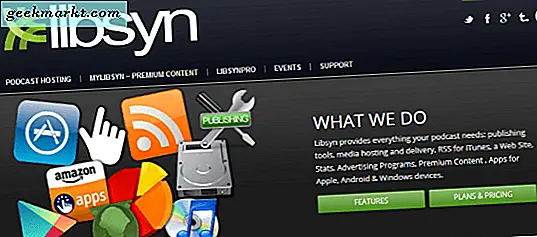Pandemin har tvingat de flesta av oss att arbeta hemifrån. Denna förändring i arbetsmiljön krävde att Chromebook-användare var kreativa och fick nya sätt att kommunicera. Ett sätt att göra det är genom att dela skärmen på Chromebook så att den andra personen ser vad du ser. Men hur gör vi det på Chromebook och gratis? Tja, visar sig att det finns några sätt att skärmdela på Chromebook och vi kommer att lista dem alla nedan.
Hur man delar skärmen på Chromebook
Chromebook har också ett officiellt eller inbyggt sätt som fungerar bra för att dela skärmen med andra Chromebooks och till och med Windows-, Mac- och Linux-enheter.
1. Använda Chrome Remote Desktop för PC, Mac och Linux
Genom att använda Chrome Remote Desktop-appen kan du dela Chromebook-skärmen med andra enheter och även komma åt deras skärm på din Chromebook. Processen är densamma på alla plattformar eftersom du kan ställa in allt direkt från en webbplats.
1. Öppna bara remotedesktop.google/support på båda enheterna. Klicka på de + Skapa kod på den enhet som du vill dela skärmen på.

2. Detta genererar en 12-siffrig kod som löper ut om 5 minuter.

3. På den andra enheten anger du den 12-siffriga koden under Anslut till en annan dator och klicka på Ansluta.

4. Kom tillbaka till den första enheten som du vill dela skärmen på och klicka på Dela med sig i popup-fönstret för att bevilja behörigheter.

5. Det är allt. Du bör kunna se skärmen på den andra enheten på distans.

Med den här metoden behöver du inte vara i samma Wi-Fi-nätverk och kan styra den andra enheten direkt från den här enheten. Du kan inte bara se utan också höra de ljud som andra enheter gör. Klicka på pilen till höger för att få ytterligare alternativ som skalning, urklippssynkronisering etc.
2. Använda Chrome Remote Desktop för fjärråtkomst
Med den tidigare metoden måste du ha åtkomst till båda enheterna för att slutföra installationsprocessen. Det finns ett annat sätt att dela skärmen på Chromebook på distans där du bara behöver ställa in en gång och kommer att kunna komma åt enheten varje gång var som helst. Observera att man bara kan använda den här metoden för att dela Windows-, Mac- eller Linux-skärmar på Chromebook, men inte tvärtom.
1. För att börja dela skärmen, gå bara till Chrome webbutik och installera Chrome Remote Desktop-tillägget på din Chromebook och även på den enhet som du vill dela din skärm.

2. Öppna nu remotedesktop.google.com/access på den enhet som du vill dela skärmen på. Klicka på Sätta på knappen under Ställ in fjärråtkomst.

3. Ge en namn till din dator och klicka på Nästa.

4. Nu ställa in en sexsiffrig stift och klicka på Start.

5. Klicka på Ja på popup-fönstret för bekräftelse så är du klar. Den här enheten är tillgänglig för dig fjärråtkomst.

6. Öppna nu din Chromebook och gå till remotedesktop.google.com/access. Här kan du hitta den enhet som just har ställts in för fjärråtkomst på Chromebook. Klicka på det.

7. Ange nålen som du har ställt in för att starta skärmdelning på Chromebook.

8. Det är allt. Du kan styra Windows- eller Mac-enheter direkt från Chromebook. Klicka på helskärmsknappen i Chrome OS för att se saker tydligare.

Kom ihåg att din Windows-, Mac- eller Linux-enhet måste vara påslagen för att komma åt Chromebook-skärmen. Displayen kan dock stängas av.
3. Screen Mirror av Smart Dato för Android
De flesta skärmspeglingstjänster som Team Viewer kräver installation av programvara som inte är möjlig i Chrome OS. Screen Mirror är en av de appar som använder webbappen för att dela skärmen. Du kan bara dela din Android-skärm med Chromebook men inte tvärtom. Även om få populära tjänster som Airdrop erbjuder samma funktionalitet. Screen Mirror från Smart Dato erbjuder en enkel upplevelse när det gäller spegling av skärmar till Chromebook.
1. Först ladda ner Screen Mirror från Smart Dato app på din Android-telefon.

2. Öppna appen och tryck på Kasta -knappen längst ned till höger.

3. Detta öppnar en QR-kodläsare. Öppna nu screenmirrorapp.com på din Chromebook och skanna QR-koden som visas med din mobil. Se till att du har samma Wi-Fi-nätverk.

4. Välj Börja nu alternativ i popup-fönstret på din telefon.

5. Det är det, du kan visa din telefonskärm på Chromebook.

Till skillnad från Chrome Remote Desktop är Screen Mirror ganska begränsad i funktionalitet eftersom du inte kan styra din telefon från Chromebook. Det är bara en skärmspegeltjänst men inget sätt att komma åt eller styra den.
4. Kabelanslutning för anslutning till bildskärm eller TV
Chromebooks stöder HDMI, Display Port, DVI och VGA för att ansluta till bildskärmen eller TV: n. Om din Chromebook har en HDMI-port kan du använda HDMI till HDMI-kabeln för att ansluta till en extern bildskärm. Men de flesta Chromebooks har inte en HDMI-port, de kommer bara med USB-C- och USB-A-portar.
Så du kan få en USB ut till HDMI ut kabel för att ansluta Chromebook till bildskärmen. Om du redan har en vanlig HDMI till HDMI med dig, skaffa en liten USB-ut till HDMI-in-adapter. Om din bildskärm inte stöder HDMI kan du också hitta alternativ för VGA, DVI, Display-port.
1. När du är ansluten till skärmen eller tv: n måste du aktivera spegling från Chromebook-inställningar. För att göra det, klicka på klockan längst ned till höger och välj sedan inställningar.

2. I enhetsdelen väljer du Visar och aktivera sedan Spegel inbyggd skärm. Det här alternativet är endast tillgängligt när Chromebook är ansluten till en extern bildskärm.

3. Detta speglar inte precis skärmen utan använder skärmen som en dubbelskärm. Om du bara vill visa skärmen, slå sedan på ljusstyrkan till noll på Chromebook för att bli helt mörk.
Nu kan du använda ditt Chromebook-tangentbord eller ansluta ett Bluetooth-tangentbord och en mus för att styra Chrome OS på skärmen eller TV: n.
5. Använda Airscreen för att casta på TV
Förutom det trådbundna tillvägagångssättet kan du också använda det inbyggda Cast-alternativet på Chrome för att dela skärmen. Processen kanske inte fungerar på alla smarta TV-apparater, men om du använder Android, Google TV eller Fire TV kan du följa stegen nedan. Jag använder Fire TV men stegen är desamma för Android och Google TV också.
1. Installera först AirScreen app på din TV från Google Play Store eller Amazon App Store.

2. Öppna nu appen och klicka på på välkomstskärmen Börja nu knapp.

3. Klicka på Start för att aktivera spegling på skärmen på Chromebook.

4. Öppna Chrome-webbläsaren på din Chromebook> trepunktsmeny och välj Kasta.

5. Klicka här på Källor och välj Cast-fliken att kasta Chrome-fliken, Casta skrivbordet för att kasta hela skrivbordsskärmen, eller så kan du välja Castfil för att välja och dela alla filer i din Files-app.

6. Det är det, din TV bör börja spegla din Chromebook.

Wrap Up: Dela skärmen på Chromebook
Om du vill dela skärmen med andra stationära operativsystem som Windows, Mac, Linux eller till och med andra Chromebooks fungerar Chrome Remote Desktop bra. Du kan styra Chromebook direkt från andra enheter och kan också ansluta på distans. Screen Mirror är ett riktigt bra alternativ att dela en skärm med en Android-telefon. Du har redan ett inbyggt Chromecast-alternativ att dela med TV. Slutligen kommer trådbundna anslutningar alltid att finnas där du kan falla tillbaka på och använda Chrome OS på din bildskärm eller TV.
Läs också:
- Så här aktiverar du Startup Chime på Chromebook
- Bästa Chrome OS-funktioner som inte är tillgängliga på Windows och Mac