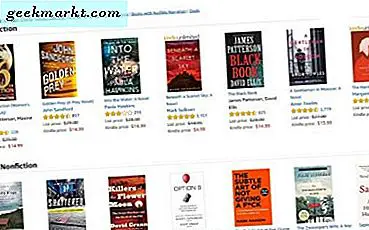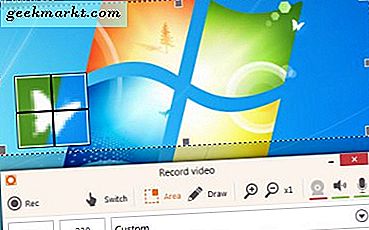NTFS (kort för ny teknikfilsystem) är ett standardfilsystem för Windows. Det introducerades först i Windows NT och med åren har det bara blivit bättre. Den stöder alla moderna funktioner som kryptering, journalföring (minska dataförlust), filbehörighet, komprimering etc. etc.
Eftersom Windows fortfarande är det mest populära stationära operativsystemet kommer de flesta externa hårddiskar förformateras med NTFS. Det betyder att du kan använda dem på Windows utan problem.
Men på MAC blir NTFS-volymen skrivskyddad, dvs. du kan bara kopiera data från extern hårddisk till din MAC men inte tvärtom.

Nu kan du alltid formatera din hårddisk till FAT32 / exFAT och göra den kompatibel på båda plattformarna eller till och med använda samba-servern för att dela filer mellan MAC och Windows.
Men om du ska använda din externa enhet mestadels på Windows, är det vettigt att behålla NTFS och ibland när du vill använda den på MAC, använd en programvara.
Så här är tre lösningar om hur man använder en NTFS-volym med MAC
Använd NTFS Drive på MAC
Terminal 1
Nu kanske du inte vet det, men modernt MAC OS stöder NTFS-volym (både läs och skriv) Den här funktionen är dock inaktiverad som standard. Varför? Vi kommer till det senare,
Om du vill aktivera stöd för NTFS kan du enkelt göra det genom att redigera en liten fil.
1. Sätt bara in din hårddisk, anteckna dess enhetsnamn i din MAC.
2. Tryck nu på cmd + mellanslag för att starta strålkastare, skriv sedan in terminalen och tryck enter.
3. Klistra in följande kommando i terminalen.
sudo nano / etc / fstab
Med det här kommandot ber du superanvändaren att öppna fstab-filen med hjälp av nano-textredigeraren. Du måste ange inloggningslösenordet.

4. Därefter öppnas ett nytt fönster, men du ser inget på det. Klistra bara in följande kommando.
LABEL = DRIVE_NAME ingen ntfs rw, auto, nobrowse
Byt ut hårddisknamnet med hårddisknamnet. Och spara ändringar. För att göra det, skriv först CTRL + o (o för orange) för att skriva data och CTRL + x för att avsluta. Och det är allt.

5. Starta om din MAC och under Finder, gå till "Go -> Go to Folder" och skriv in / Volumes. Du kommer att göra din NTFS-enhet.

Bedömning: Detta är den enklaste metoden. Men jag föredrar det inte, det rekommenderas inte heller av apple (och det är därför det är dolt) eftersom det är experimentellt och personer som har provat detta rapporterade ett fel. Eftersom det finns andra lösningar, varför ta risken.
# 2 NTFS -3g (rekommenderas)
Detta är den mest populära metoden, och även den jag använder just nu. Istället för att tippa kärnsysteminställningarna via terminalen kan du installera en gratis programvara som NTFs-3g.
Utvecklingen av NTFS 3g har stoppats sedan länge. Men du kan fortfarande få det att fungera genom att installera några extra paket.
Nåväl, du måste installera 3 program en efter en. Jag har den här guiden på MACbreaker, och här är en sammanfattning av processen, för detaljer, kolla in den ursprungliga artikeln.
Börja först med säkring för OS X - detta ger en ram för NTFS-stöd.
Ladda ner det härifrån och installera det som vanligt. Kontrollera "MacFUSE Compatibility Layer" under installationstypen. Starta om systemet när det är klart.

För det andra installera NTFS 3g. Detta är den faktiska programvaran som ansvarar för att ge skrivstöd till din fil.

Slutligen installera säkring Vänta. Eftersom NTFS-3g inte har uppdaterats från 2010 ser du ett sådant fel när systemet startar upp. Så det kommer att ta bort det.

Så i princip laddar du ner alla dessa 3 programvaror och installerar dem en efter en i samma ordning. Det rekommenderas att du startar om ditt system efter varje installation. Och när du är klar, koppla in hårddisken och nu kan du använda den både läs- och skrivåtkomst.
Dom: Det som är bra är att det är gratis, säkert och stabilt. Att använda det ett tag hade aldrig några problem. Och det dåliga är att du måste installera tre olika paket vilket gör det opraktiskt om du vill prova det på din kompis dator.
# 3 Paragon eller Textra (betald)
Det liknar NTFS-3g, men du behöver bara installera en programvara. Eftersom detta är en betald version fixas även buggar regelbundet och programvaran är mer stabil än NTFS-3g.
Men denna stabilitet kommer med ett pris. Paragon ($ 19) och Textra ($ 24) är dyra och levereras med en licens för en enda dator. Även om det finns en testversion som du kan prova gratis.
Bedömning: Jag personligen, jag försökte inte deras tjänst eftersom jag inte hade några problem med NTFS-3g. Men att döma av recensionerna online är det bättre för professionellt bruk.
Slutsats
För allmän användning är NTFS-3g en bra lösning. NTFS är det mest stabila filsystemet för Windows och med drivrutiner som NTFS-3g kan du få det att fungera enkelt på MAC.
Men om du arbetar med flera MAC-datorer är det inte en bra idé att installera NTFS-3g på din kompisdator. Inte heller betalar varje gång eller använder en terminal. Så i sådana fall kanske du vill se mot ett annat filsystem som exFAT - som är som NTFS men fungerar med både MAC och Windows.