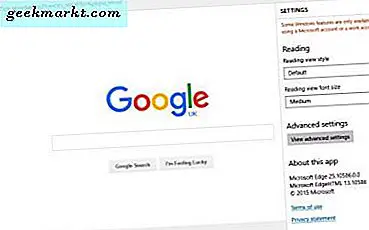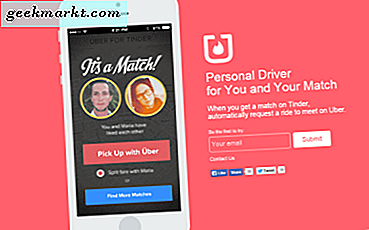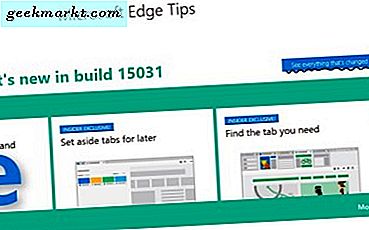Airdrop är en snygg applikation som använder peer to peer-nätverk för att trådlöst överföra data mellan kompatibla enheter. När det är upprättat gör det det mesta enkelt att dela filer. Om du behöver felsöka Airdrop inte fungerar, är denna handledning för dig!
Airdrop lanserades med Mac OS X Lion och iOS 7. Alla Apple-enheter som är kompatibla med dessa operativsystem ska kunna använda funktionen så länge som de har antingen Wi-Fi eller Bluetooth. Precis som Apple, jobbar Airdrop mest problemfritt. Du hittar en dator, skickar en fil och jobbet är klart.
Om du behöver felsöka Airdrop finns det några korrigeringar för några vanliga problem.
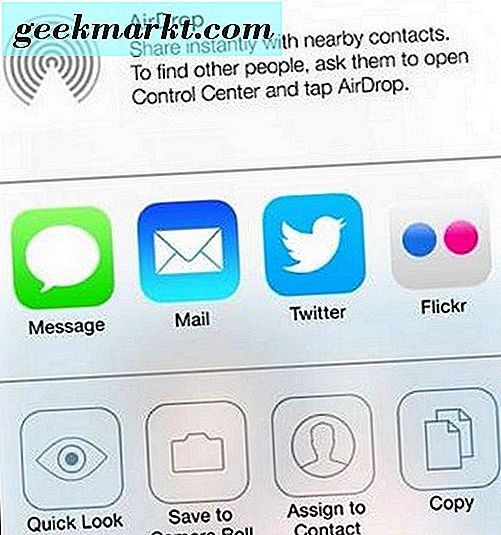
Enhet som inte kan upptäckas
Airdrop behöver du manuellt aktivera varje enhet för att den ska kunna upptäckas via ett nätverk. Om du inte har gjort en enhet upptäckbar fungerar Airdrop inte.
- Dra upp i iOS och välj Airdrop. Välj Av, Endast Kontakter eller Alla. Om du bor i ditt eget hem är inställningen Alla det som har minst konfigurationsproblem.
- Välj Finder på en Mac och välj Airdrop i sidofältet. Markera "Låt mig upptäckas av" i fönstret och välj sedan Av, Endast kontakter eller Alla. Som ovan.
Om inställningarna är aktiverade korrekt kan du återställa antingen eller båda till Av och sedan till Endast kontakter eller Alla kan uppdatera funktionen. En omstart kan göra detsamma om förändringen inte fungerar.
Kontrollera nätverket
För Airdrop måste två Apple-enheter vara i kontakt med varandra. Därför är det värt att kontrollera om Wi-Fi och / eller Bluetooth är aktiverat på båda. Airdrop använder Bluetooth för att hitta enheten när den är i närheten och Wi-Fi för att överföra data. Båda dessa ska vara aktiverade på båda enheterna.
- Välj ikonen i Airdrop-menyn i iOS för att automatiskt slå på både Wi-Fi och Bluetooth.
- Välj Airdrop på en Mac och aktivera båda med knappen i mitten som säger "Slå på Wi-Fi och Bluetooth" manuellt. Dubbelkoll i Inställningar om det fortfarande inte kommer att anslutas.
Om Wi-Fi och Bluetooth är aktiverade, kontrollera den relativa nätverksstyrkan för varje enhet. Kan de båda surfa på nätet okej? Kan de strömma en video? Är de två enheterna inom 30 meter från varandra? Den här sista är svår att bedöma, men ju närmare de två enheterna är desto starkare blir anslutningen. Bluetooth har ett maximalt effektivt intervall så att det ligger inom det som är nödvändigt.
Inaktivera flygplansläge
En lätt förbises inställning som kan stoppa Airdrop i dess spår är Airplane Mode. Jag har sett den här första handen med en vän som ville skicka mig en mediefil av en mix som han skapade. Vi tillbringade nästan en halvtimme omstart av iPhones och min Mac, kontrollerade config och inställningar och i slutändan upptäckte vi att han inte hade stängt av flygplansläge sedan han lämnade arbetet.
Det är en inställning som är för lätt att förbise, så om du kontinuerligt har problem med att ansluta till Airdrop, se till att flygplansläge inte är på.
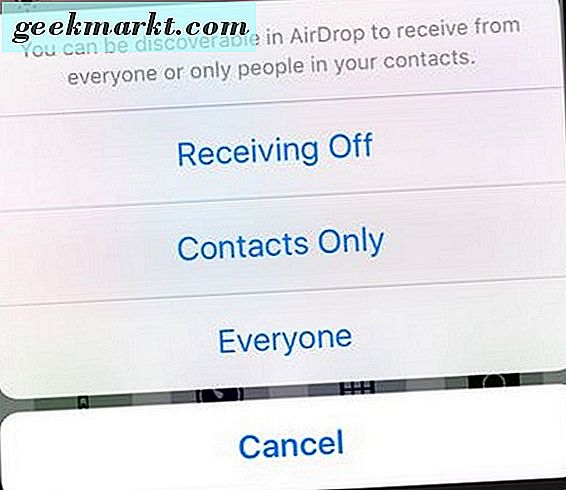
reboot
Varje erfaren tekniker ska veta att en omstart av en enhet kan bota alla typer av problem. Om du felsöker Airdrop och har kontrollerat nätverket och flygplansläge, kan en omstart av en eller båda enheter som försöker ansluta lösa problemet. Med tanke på hur enkelt det är är det väl värt ett försök.
Kör du en hotspot?
Möjligheten att köra en hotspot med din iPhone är ett användbart knep men stoppar Airdrop-arbetet. Apps gillar inte att dela och Airdrop är sämre än de flesta. Vid körning kräver det enbart användningen av Wi-Fi-chipet och om du kör en hotspot, kräver Personal Hotspot ensam användning av Wi-Fi. Slå av Personal Hotspot och testa Airdrop igen. Det borde fungera ordentligt nu.
Återställ mobilnätverksinställningar
Om du har startat om, kontrollerade inställningar, har flyttat enheter inom räckvidd, kontrollerat att flygplansläge och personlig hotspot är avstängda och Airdrop fortfarande inte fungerar, försök att återställa mobilnätverksinställningar. Det är lite drastiskt, men om allting ser bra ut, rinner du av alternativ.
På din iPhone eller iPad:
- Navigera till Inställningar, Allmänt och Återställ.
- Välj Återställ nätverksinställningar.
- Konfigurera dina nätverksinställningar från början.
Som nämnts är detta lite drastiskt men om allt annat har försökt har du lite val.
Kontrollera enhetens kompatibilitet
Slutligen, om ens inställningarna återställs inte, bör du kontrollera om dina enheter är faktiskt kompatibla med Airdrop. Om enheterna kör Mac OS X Lion och iOS 7 eller senare bör de vara kompatibla men låt oss se till att de är kompatibla.
- Dra upp din iOS-enhet. Om Airdrop är i Control Center är det kompatibelt.
- På en Mac, navigera till Om den här datorn och skapa en systemrapport. Välj Wi-Fi i vänstra menyn och leta upp Airdrop i mittfönstret. Det bör sägas stödjas om enheten är kompatibel.
Om båda enheterna är kompatibla och fortfarande inte fungerar med Airdrop, kontrollera Bluetooth genom att para varje enhet med ett Bluetooth-tillbehör. Om det fungerar, kontakta Apple. Om det inte fungerar, felsök de motsvarande Bluetooth-inställningarna för enheten som inte kommer att para.