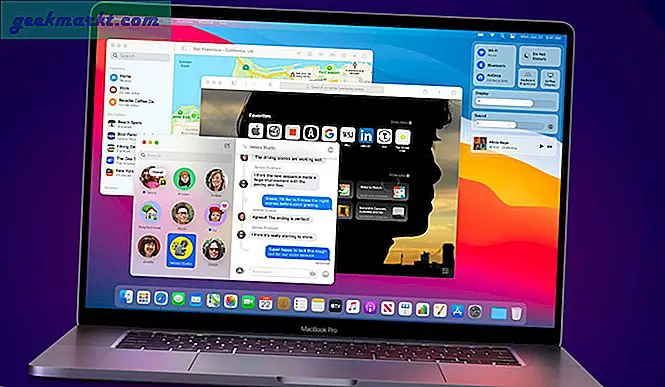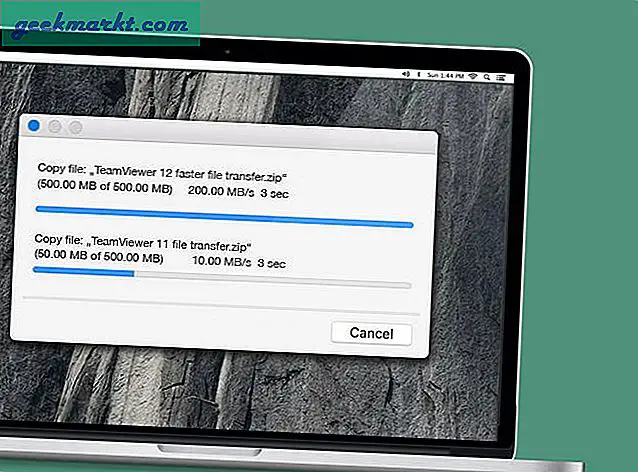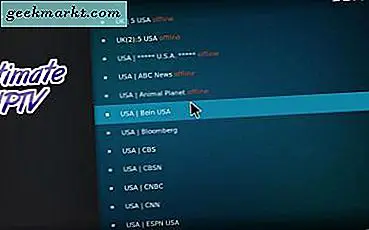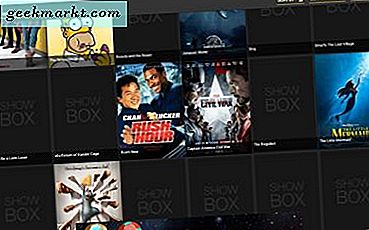Genvägar är ett enkelt sätt att öppna alla applikationer snabbt. Men genom att skapa en genväg skapas också ett pilöverlägg på ikonen. Jag vet att det bara är en indikator på att ikonen är en genväg men jag skulle hellre ha en snygg ikon snarare än ett litet överlägg. Jag håller med om att indikationen kommer till räddning genom att skilja den från originalfilen men estetik, som vissa skulle säga, är också en riktig sak. Det finns några enkla sätt att hantera detta problem. Så, låt oss se hur du tar bort genvägspilöverlägget i Windows.
Läsa: Hur centrerar jag aktivitetsfältets ikoner i Windows 10
Ta bort Shortcut Arrow Overlay på Windows 10
1. Använda registret
Det är det enklaste sättet att bli av med pilöverlägget. Du behöver inte en extra app och det tar inte mycket tid. Låt oss se hur man gör det.
Öppna Start meny och sök efter Registerredigerare
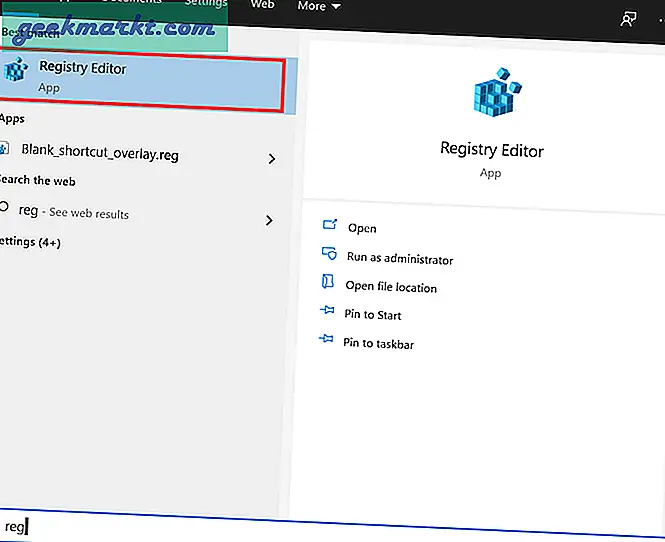
Knacka Ja, när du uppmanas att ”Vill du tillåta att den här appen gör ändringar på din dator?
Innan vi går vidare är det viktigt att ta en säkerhetskopiering av registret. Att göra det, Tryck på Arkiv och välj Exportera. Ge det ett namn som passar dig eller lägg till aktuellt datum och spara. Detta är mycket användbart för att återställa registret till det ursprungliga tillståndet.
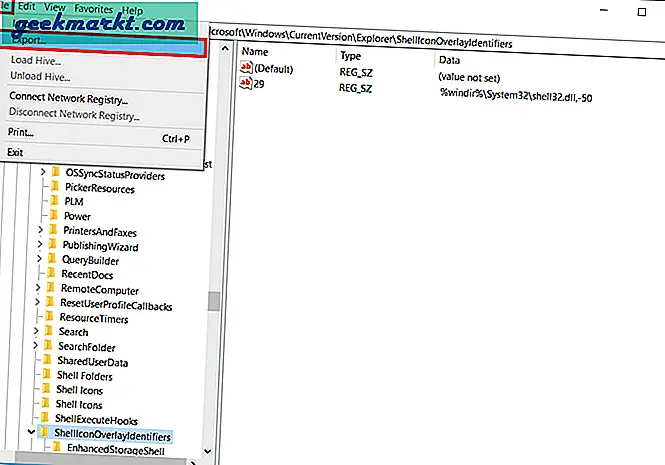
Använda webbläsarfältet till vänster, webbläsare till följande väg
HKEY_LOCAL_MACHINE \ SOFTWARE \ Microsoft \ Windows \ CurrentVersion \ Explorer
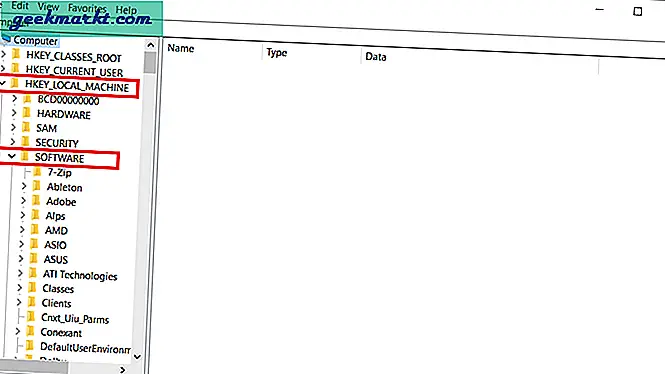
Du kanske redan har en undernyckel “Skalikoner”. Om inte, skapa sedan en ny av Rhögerklicka på Explorer mapp, klicka på Ny och tryck på Nyckel. Namnge den nya mappen som Skalikoner.
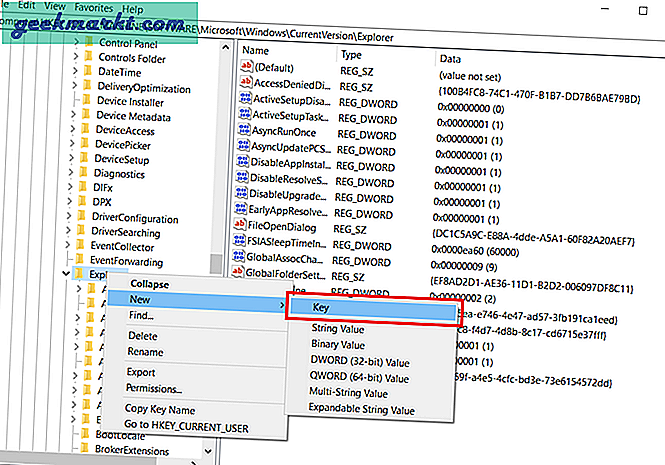
Sedan Högerklicka på Mapp för skalikon som vi skapade eller i det tomma utrymmet i mappen. Tryck på Ny och välj Strängvärde och namnge detta “29”.
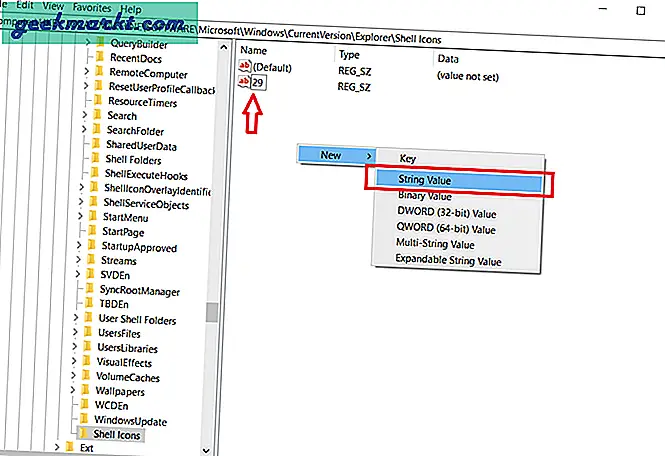
Nu ändrar vi värdet. Att göra det dubbelklicka på “29”. Nu kopiera och klistra in värdet nedan i Värddata-fältoch slå Ok.
% windir% \ System32 \ shell32.dll, -50
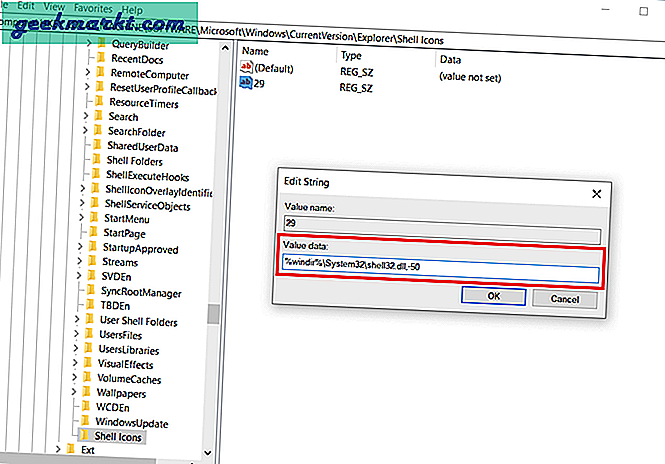
Voila, det är klart. Nu starta om datorn eller logga ut och in igen så ser du de nödvändiga ändringarna.

2. Winaero Tweaker
Inte alla vill gå igenom flera steg för att använda en registerredigerare, det här är ett annat sätt att ta bort genvägen. Allt du behöver göra är att ladda ner och installera en applikation med namnet Winaero Tweaker.För den som letar efter en lösning med ett enkelt klick är detta vägen att gå. Så här gör du det.
Ladda ner och Installera programmet från länken nedan
Öppna applikationen och bläddra till fliken Genväg från sidopanelen. Du kan också skriva det i sökfältet högst upp.
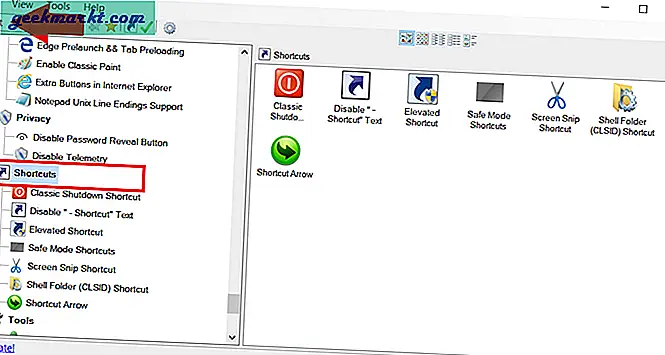
Välj Genvägspil och välj Ingen pil.
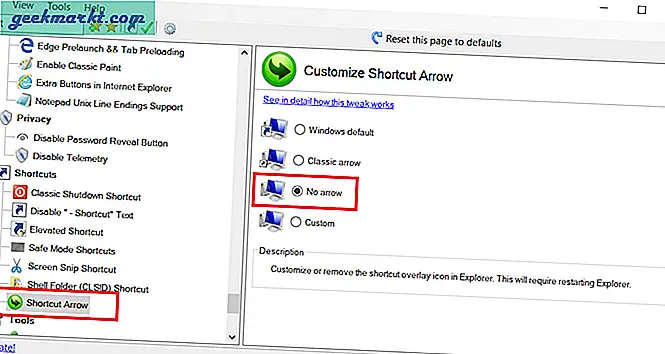
Du kommer vara uppmanas att starta om Explorer igen. Om du vill se ändringarna direkt välj Starta om Explorer. Du kan också göra det manuellt via Aktivitetshanteraren.

Det finns många andra saker du kan göra med applikationen, som att lägga till en anpassad ikon istället för pilöverlägget, använda den gamla klassiska Windows-pilen, ändra teman, ändra startljud etc.
Skaffa Winaero Tweaker
Avslutande kommentarer
Båda sätten fungerar flytande. Vissa användare har dock rapporterat att Registry-metoden inte fungerar ibland, särskilt i Windows 10. Använd Winaero Tweaker istället om så är fallet. Så här var hur man tog bort pilgenvägsöverlägget i Windows. Har du något lättare? Låt mig veta i kommentarfältet nedan.
Läs också Så här fixar du "Boot Manager saknas" i Windows 10