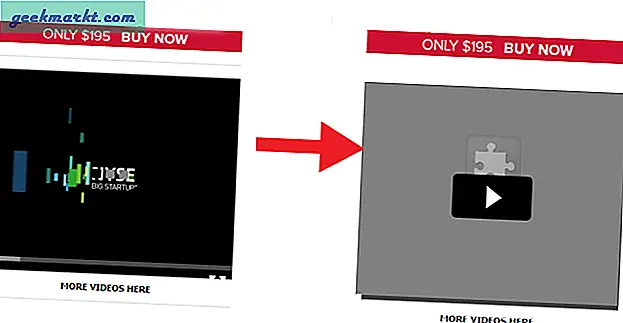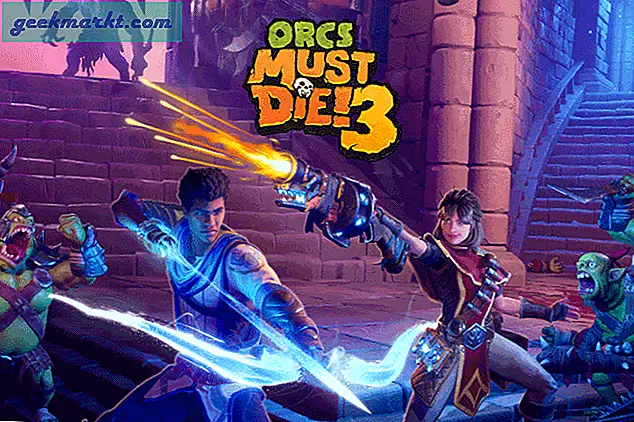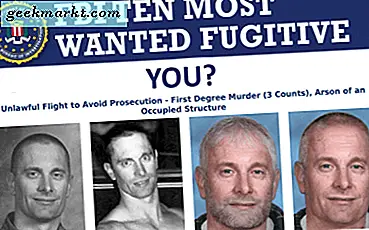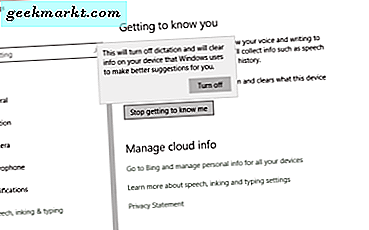
Cortana är en oerhört användbar aspekt av Windows 10 och jag använder den digitala assistenten mycket. Inte alla tycker om det och många användare jag känner föredrar att inaktivera det och stoppa det i bakgrunden. Om du är en av dem, här är hur du stänger av Cortana i Windows 10.
Varför vill du stänga av Cortana i Windows 10? Huvudsakligen integritetsbekymmer. För att förbättra hur Cortana fungerar, rapporterar Microsoft det till dem om vad du säger och hur du säger det. Cortana samlar också in sökinformation och några andra bitar som oundvikligen kommer att hjälpa till att marknadsföra Microsoft och förbättra Cortana. Detta sitter inte bra med alla så de slår av Cortana.
För att fungera effektivt behöver Cortana tillgång till din e-post, kalender, kontakter, webbläsarens favoriter och annan information som finns lagrad på din dator. Medan det är lätt att tänka på några Machiavellian-tomter för att skörda dina data och använda den mot dig, är verkligheten sannolikt inget sådant. Ändå är våra uppgifter bara det, vårt.
Innan Windows 10-årsdagen uppdateras kan du helt enkelt stänga av Cortana från huvudmenyn. Nu har Microsoft gjort det svårare att stänga av det.

Stäng av Cortana i Windows 10
Microsoft vill inte att du ska stänga av Cortana eftersom de vill att fler använder det. De ser det som framtiden för hemmabruk och vill samla in så mycket data som möjligt för att hjälpa till att förbättra och förbättra det.
Det här är Microsoft, de begränsar också hur Cortana fungerar och det är inte till vår fördel. Cortana kommer alltid att använda Edge och kommer alltid använda Bing som sökmotor. Oavsett vad du tycker om dessa två tjänster, har användaren inget annat val än att använda dem. Av den anledningen ensam stänger många användare helt enkelt Cortana helt och hållet. Här är hur.
Du har tre alternativ, du kan justera sekretessalternativ för att göra Cortana värdelös eller utföra en registerbyte för att stänga av den helt. Om du använder Windows 10 Pro kan du också använda grupprincipredigeraren. Jag ska visa dig hur man gör dem alla.
Sluta Cortana lära känna dig
För att göra Cortana värdelös, följ dessa steg.
- Navigera till Inställningar och Sekretess.
- Välj Speech, inking & typing.
- Klicka på "Sluta lära känna mig" och bekräfta genom att välja Stäng av.
- Gå till Bing och logga in med samma konto som du använder i Windows 10.
- Arbeta genom alternativen att rensa eventuell sparade data.
- Gå tillbaka till Inställningar och Sekretess och stäng av alla alternativ du inte är bekväm med.
Om du avaktiverar dessa slutliga integritetsalternativ störde hur Cortana fungerar så det är en bra idé att stänga av dem alla om du inte längre använder Cortana.

Använd registret för att stänga av Cortana i Windows 10
Jag är en stor fan av att använda registret för att arbeta inom Windows 10, men det är inte för svag hjärta. Så länge du är bekväm att jobba där och ta en backup innan du gör några ändringar, är det lite som kan gå fel.
- Skriv 'regedit' i rutan Cortana / Search Windows och välj registret.
- Navigera till "HKEY_LOCAL_MACHINE \ SOFTWARE \ Policies \ Microsoft \ Windows \ Windows Search".
- Högerklicka på "AllowCortana" -tangenten och ändra värdet från 1 till 0.
Om du inte ser Windows Search-mappen skapar du en. Oroa dig inte, det är lätt.
- Högerklicka på Windows-mappen i den vänstra rutan och välj Ny och Nyckel.
- Namnge det 'Windows Search'.
- Markera den nya Windows-sökmappen, högerklicka, välj Nytt och DWORD-32-bitars värde. Kalla det "AllowCortana" och ge det ett värde på 0.
När du har gjort dina ändringar måste du logga ut från Windows 10 och logga in igen för att genomföra den ändringen. När du gör det borde du hitta Cortana inte längre fungerar.
Använd Group Policy Editor för att stänga av Cortana i Windows 10
Grupprincipredigerare är ett användbart verktyg för att hantera hur en Windows 10 Pro eller Enterprise-utgåva fungerar. Om du vet hur man arbetar i registret kommer GPEditor att vara bekant.
- Tryck på Windows-tangenten + R och skriv 'gpedit.msc'. Grupprincipredigeraren laddas, det kan ta några sekunder.
- Navigera till datorkonfiguration, administrativa mallar, Windows-komponenter och sökning.
- Välj Tillåt Cortana och dubbelklicka.
- Ändra värdet till Inaktiverat och klicka på OK för att bekräfta.
- Logga ut av Windows och tillbaka igen för att genomföra ändringen
Med både registret och grupprincipredigeraren, vänd du omväxlingen om du bestämmer dig för att du vill arbeta med Cortana igen.