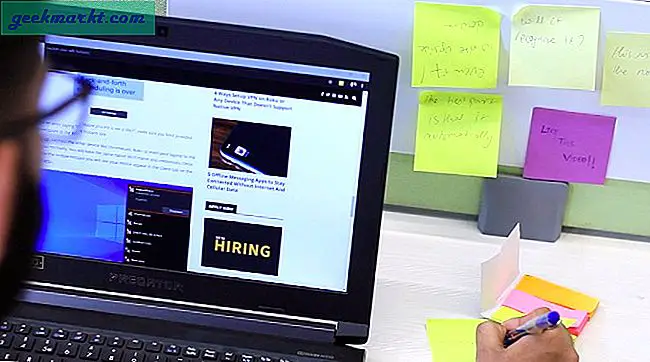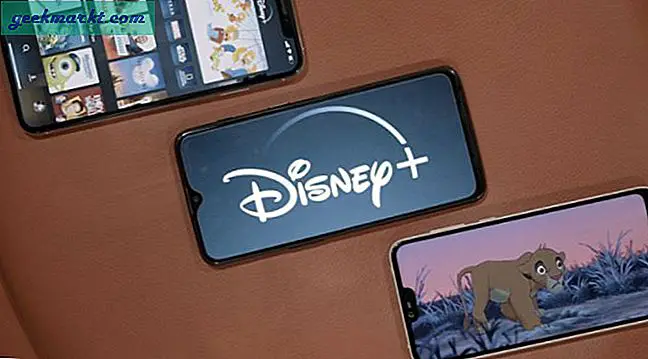Fil- och diskhantering har blivit mycket, mycket enklare i Windows 10. Filsystemet och hur Windows hanterar filer har förbättrats oändligt. Som IT-teknik brukade jag spendera majoriteten av min tid på att försöka återställa borttappade filer, bygga upp startbranscher och fixa diskfel. Nu behöver jag knappt göra det alls. Om du befinner dig i den här läget kommer den här handledningen att visa dig hur du använder CHKDSK i Windows 10.
Din dator kan spara många miljoner bitar data på en viss dag. Så bra som Windows 10 kan nu vara, saker händer. Ibland går data förlorade eller fel uppstår. Malware, virus och inte stänger av datorn på rätt sätt kan också orsaka diskfel.
Vad är ett diskfel?
Ett diskfel kan vara ett av några saker. Det kan vara en fil som skadades som den skrevs. Det kan vara en indexfil som refererar till att filen är skadad eller skadad. Det kan vara en fil som har skadats, tagits bort eller skadats av ett annat program, skadlig kod eller virus. Det kan också vara fysisk skada på din skiva, även om det här är mycket sällsynt.
Äldre hårddiskenheter (hårddiskenheter) är mer mottagliga för fysisk skada, eftersom skivorna roterar och data skrivs fysiskt på dem med skrivhuvudet. Nyare SSD-enheter (Solid State Drives) använder minneskretsar för att spela in data, precis som din RAM gör. Till skillnad från RAM är SSD-enheter inte flyktiga, vilket betyder att data fortfarande är kvar, även när du stänger av datorn.
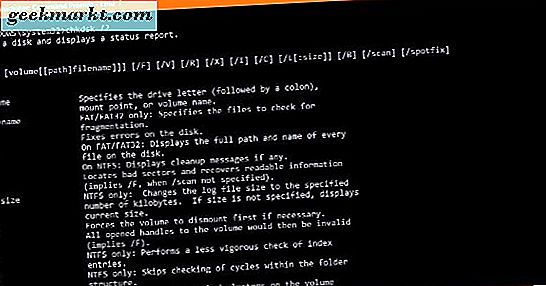
Använda CHKDSK i Windows 10
CHKDSK är ett verktyg som är inbyggt i Windows som gör en lågnivåsökning av hårddisken för att hitta och åtgärda eventuella fel. Det kan upptäcka både fysisk och data skada och reparera de flesta saker som den finner. På hårddiskar kan CHKDSK markera fysiskt skadade delar av skivan, så Windows vet att de inte ska användas. Det kan inte rätta till skadan.
CHKDSK nås via kommandoraden. Du måste öppna en förhöjd kommandotolk som ger verktyget administratörsbehörighet. Detta är nödvändigt för att utföra skanningen på rätt sätt och speciellt för att åtgärda eventuella fel som den finner.
- Skriv 'cmd' i Windows-sökrutan.
- När Kommandotolken visas i Windows-menyn högerklickar du och väljer Kör som administratör.
- Skriv 'CHKDSK /?' och tryck på Enter för att skriva ut en lista med alternativ i CMD-fönstret.
- Välj hårddisken du vill testa.
- Skriv 'CHKDSK / r / f' och tryck Enter för att kontrollera disken och lösa eventuella fel som den hittar.
Beroende på datorns hastighet och ålder och storleken på den skiva du kontrollerar kan det ta några minuter eller längre.
För att välja hårddisken som ska testet, skriv in skrivbrevet och tryck på Enter, t ex 'E:'. Kommandoraden ska ändras för att återspegla den här enheten. Skriv sedan ditt CHKDSK-kommando.
Om du behöver köra CHKDSK på startdisken ser du ett meddelande så här: 'Chkdsk kan inte köras eftersom volymen används av en annan process. Vill du schemalägga den här volymen för att bli kontrollerad nästa gång systemet startas om? ' Starta om datorn och CHKDSK körs före Windows-laddningar.
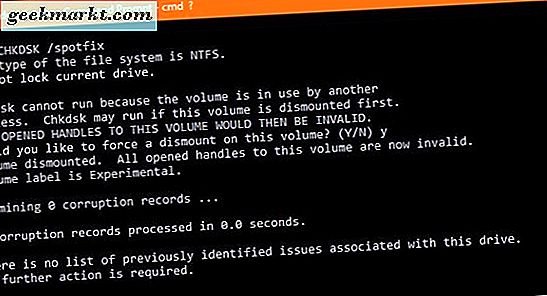
Gör mer med CHKDSK
När du körde CHKDSK /? Så märkte du förmodligen att det finns en massa andra omkopplare som du kan använda för att göra mer med verktyget. Du skulle sällan använda många av dem men det finns ett par som kan vara användbara.
/ X krafter en dismount av en disk. Om du skriver "chkdsk / f / r / x" och trycker på Enter, avbryter Windows automatiskt disken, skannar den och reparerar eventuella fel som den finner. Avmontering av en skiva tar det väsentligt ur drift. Om du kör ett program från den skivan stängs det av och alla processer som länkar till program på disken kommer att stoppas. Så snart du startar om eller omför disken återgår allt till normalt.
Kommandot / spotfix är en relativt ny tillägg till CHKDSK och introducerades i Windows 8. Det är en mycket snabbare kontroll men kan inte reparera några fel utan att demontera disken eller starta om datorn. Om du kör en försiktighetsprövning på din disk, kan det hända att platsfel kan spara tid.
Så här använder du CHKDSK i Windows 10. Det är ett kraftfullt verktyg som kan berätta mycket för dina hårddiskar och deras hälsa. Använd den försiktigt och använd den endast vid behov och det kommer att fungera bra.