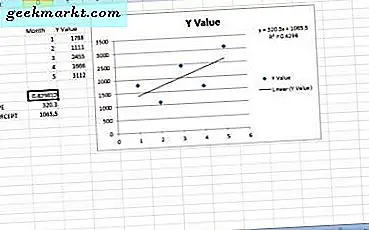Får du inte appaviseringar på din Android? Det kan finnas många anledningar bakom det. Vanligtvis är det antingen problemet med batterioptimering eller problemet med aviseringsåtkomsten. Här är en steg-för-steg-guide om hur du åtgärdar "Android-appen skickar inte aviseringar". Vi börjar med några grundläggande men nödvändiga kontroller och går sedan gradvis mot felsökning av problemet.
Fix Android-appen skickar inte push-aviseringar
Steg 1: Kontrollera "Stör ej" -läget.
Om du inte får appaviseringar från de flesta appar är chansen att du har glömt att inaktivera DND-läge. Oavsett vilken Android-enhet du använder, blockerar DND (Stör ej) -läget helt alla Android-appaviseringar. Se därför till att DND-läget är avstängt.
För att kontrollera DND-status, dra ned meddelandeskuggan. Kontrollera om "Stör ej" -läget är aktiverat eller inte.
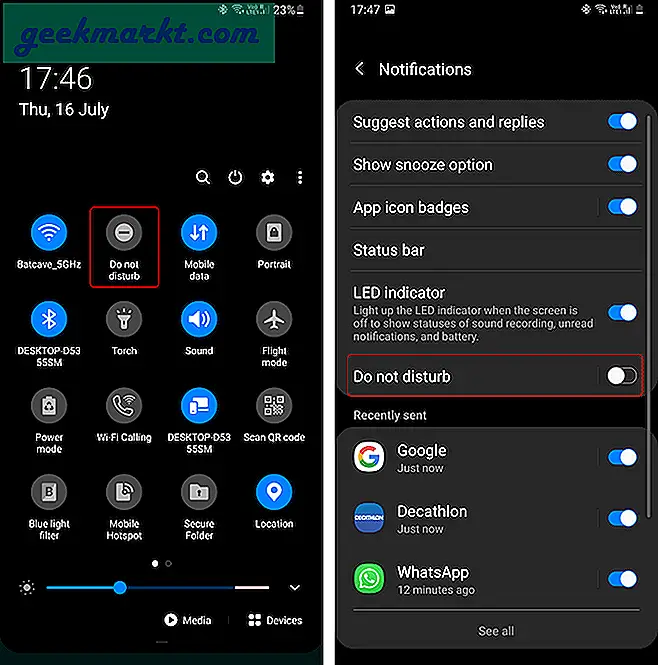
Steg 2: Uppdatera appen
Om du inte får avisering från en enda app, kontrollera om appen är uppdaterad till den senaste versionen. Den senaste uppdateringen blir mest av med onödiga buggar.
För att uppdatera appen, tryck länge på appen och tryck på "Appinfo".
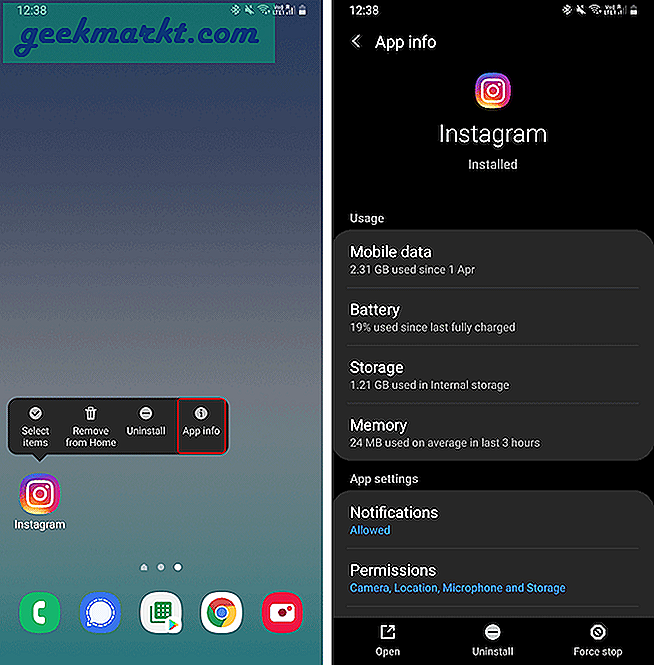
På sidan "Appinfo" navigerar du till botten och trycker på "Appinformation i butik". Det tar dig direkt till applistan i Google Play Butik. Om du ser något som följande skärmdump måste appen uppdateras och klicka på knappen "Uppdatera". Om det inte finns någon uppdatering för appen har du istället knappen "Öppna".
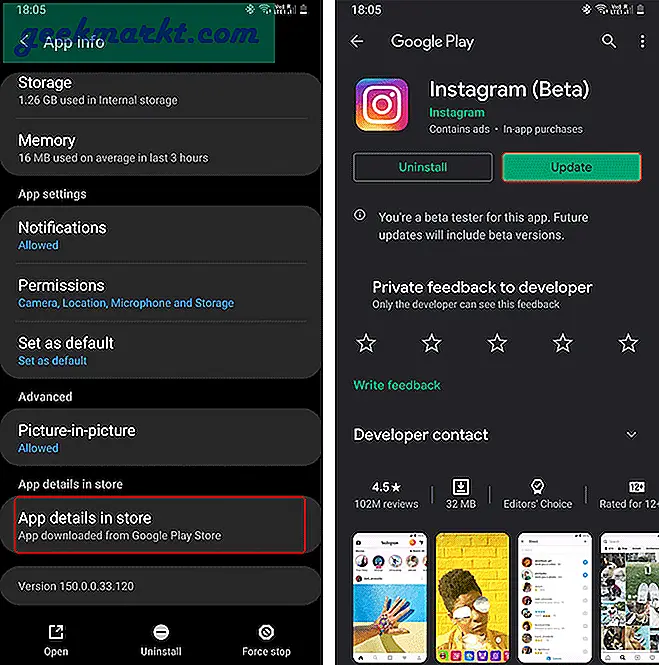
Steg 3: Aviseringsåtkomst
En app kräver åtkomst till aviseringar för att kunna skicka push-aviseringar. Denna anmälningsbehörighet tillhandahålls som standard. Ibland kan dock åtkomst tillåtelse omedvetet ha återkallats.
Därför måste vi först och främst kontrollera om appen har tillräcklig behörighet för att skicka meddelanden till dig. För det, tryck länge på appen och välj “Appinfo”. Klicka på under Appinfo "Meddelanden".
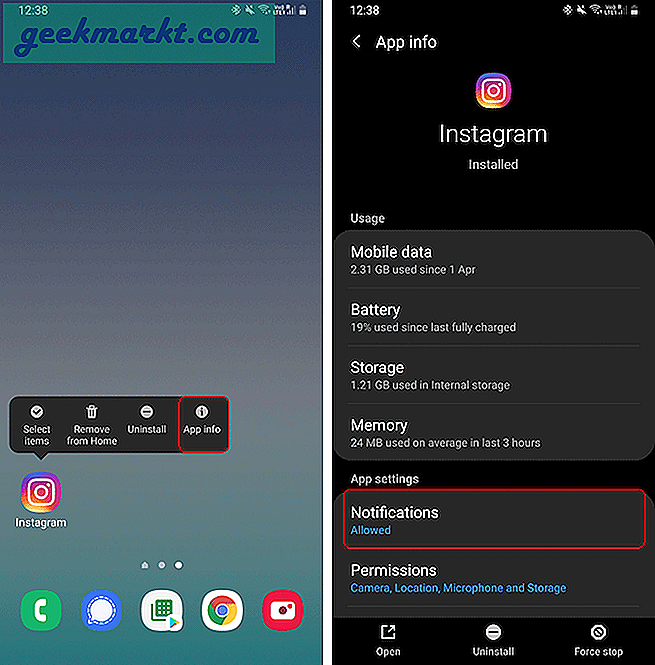
Under Appaviseringar, se till att växeln bredvid "Visa aviseringar" är påslagen. Nu, med Android 10, skulle du ha olika kategorier inom aviseringar.
Till exempel, i följande skärmdump, skulle du se separat meddelande växla för Instagram DMs, gillar, kommentarer och IGTV. Jag kan välja att stänga av aviseringar för IGTV, gillanden, kommentarer, produktmeddelanden men aktivera Instagram-DM och meddelandeförfrågningar.
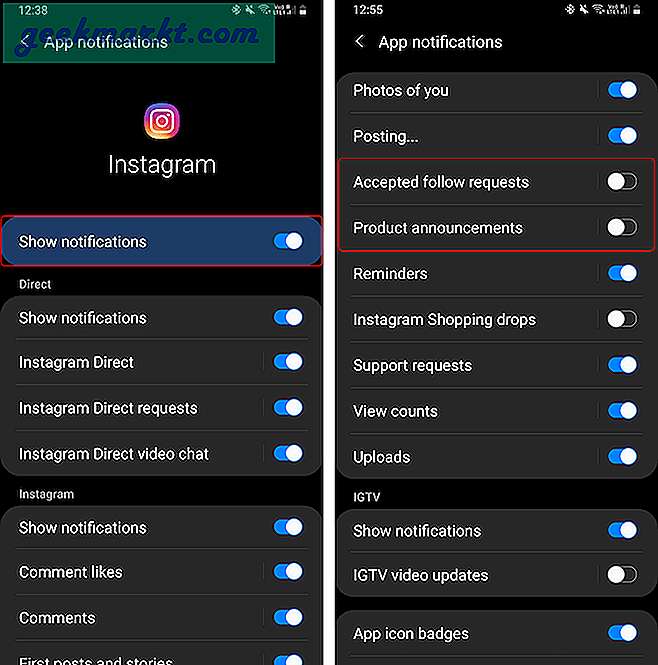
Steg 4: Kontrollera bakgrundsåtkomst
På samma appinfosida trycker du på ”Mobildata”. Kontrollera om på sidan Användningsdataanvändning “Tillåt användning av bakgrundsdata” är påslagen. Om den är avstängd trycker du på växeln bredvid "Tillåt användning av bakgrundsdata" för att slå på den.
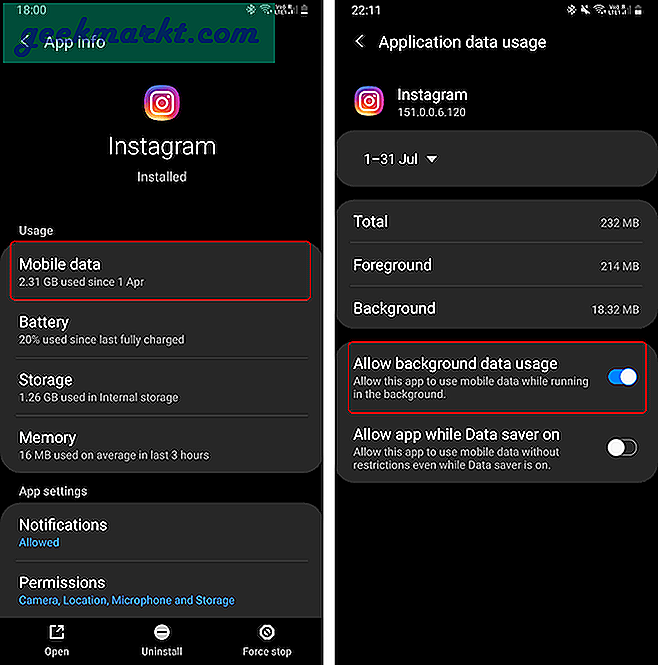
Steg 5: Vitlista App
En av de största anledningarna till att en app inte skickar meddelandet är det adaptiva batteriet.
I Android 9.0 introducerade Google Adaptive Battery. Detta lär sig i princip hur du använder din Android-telefon och stänger av appar som du inte använder. Det förbättrar din Android-smarttelefons batteritid. Men andra Android-tillverkare som Samsung, OnePlus, Xiaomi tog detta ett steg längre i sina enheter. De började aggressivt döda appar som du till och med brukar använda mycket. Android 10 har förvärrat detta problem ytterligare och här är en rankningssida som utvecklats av en tredjeparts app-skapare för att rangordna OEM-tillverkare baserat på app-dödande.
För att åtgärda det måste vi vitlista vår ansökan eller ge den ett frikort för att arbeta i bakgrunden. För att göra det, tryck länge på appen och tryck på "Appinfo". Tryck på ”Batteri” under Appinfo.
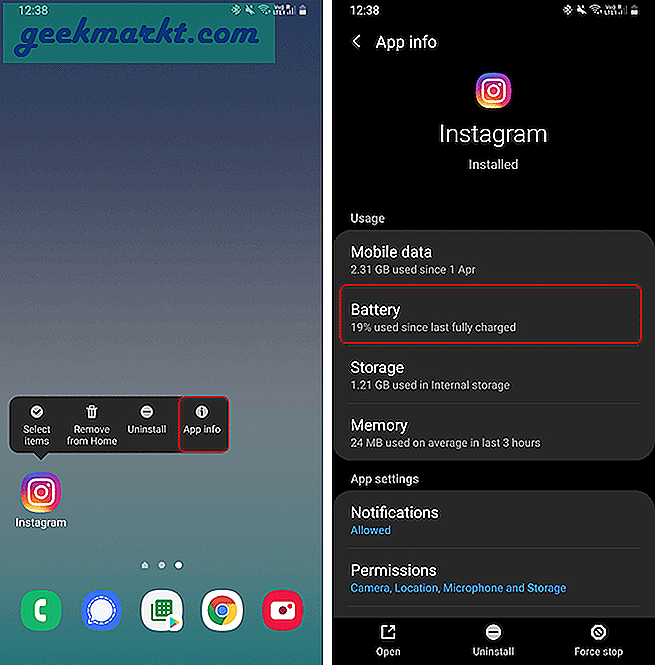
Under batteriet “Användningsinformation” fliken, tryck på “Optimera batterianvändningen”. Tryck på på sidan "Optimera batterianvändningen" ”Appar inte optimerade” och välj "Allt".
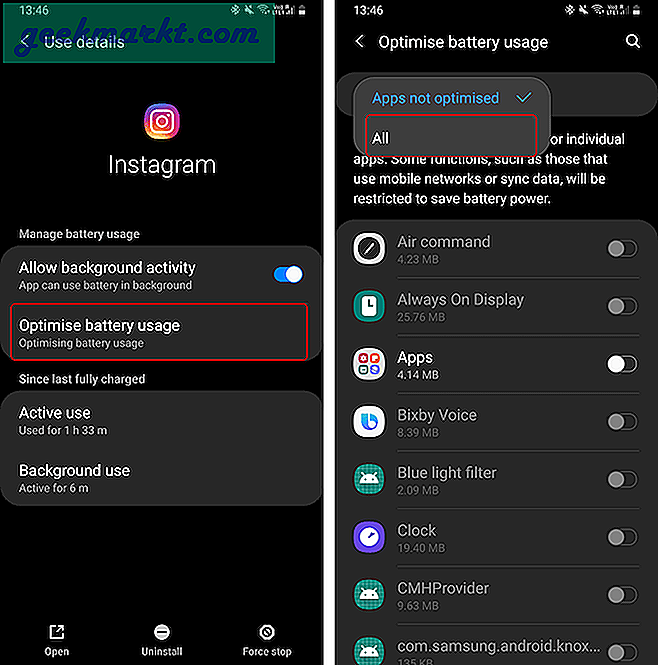
När du har bytt till ”Alla appar”, tryck på sökikonen bredvid etiketten Optimera batterianvändning. Sök efter Instagram och tryck på den för att stänga av batterioptimeringar för just den här appen. På samma sätt kan du inaktivera växlingen för flera appar.
Steg 6: Stäng av adaptivt batteri
Om det adaptiva batteriet går ur händerna (dvs. OnePlus), istället för att stänga av batterioptimeringar för flera appar, är det bättre att stänga av Adaptive Battery.
Nu är det annorlunda att stänga av Adaptive Battery beroende på vilken Android-hud du använder. I Samsungs OneUI kallas det "Adaptiv energibesparing" istället för Adaptivt batteri. Jag kommer att visa hur man stänger av den på lager Android.
Gå över till menyn Inställningar och tryck på Batteri.
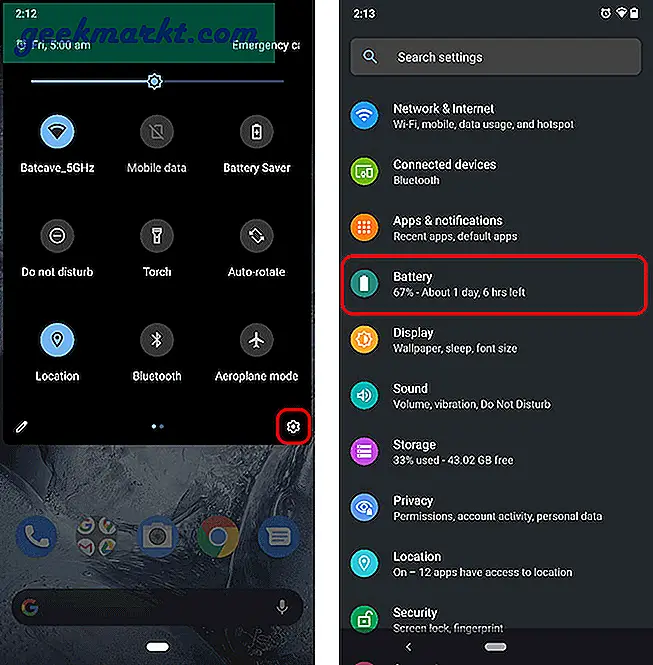
Klicka på under batteriinställningarna “Adaptivt batteri”. På sidan Adaptivt batteri, tryck på växeln bredvid Adaptivt batteri för att stänga av det.

Steg 7: Rensa appdata
Att rensa appdata kan också hjälpa till att återställa appens inställningar och inställningar. För att göra det, tryck länge på appen och tryck på "Appinfo". På App Info-sidan trycker du på Lagring. Klicka på på lagringssidan "Radera data" och “Rensa cache” på botten av sidan.
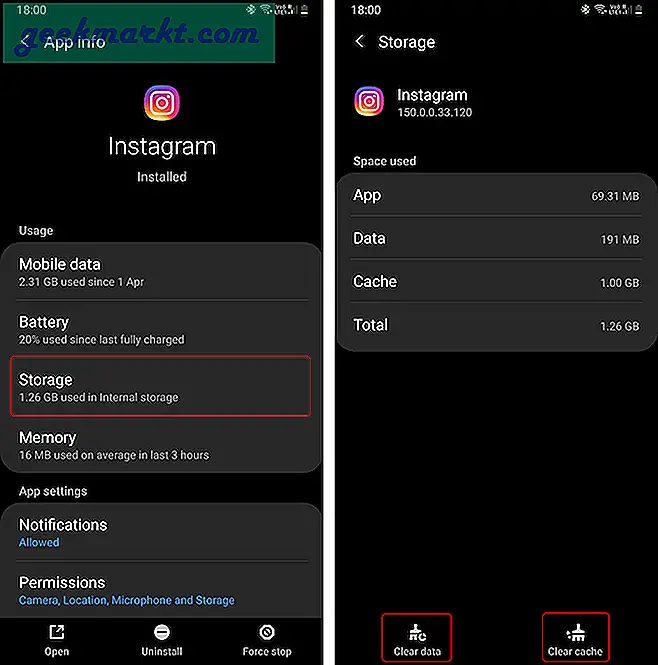
Om du stänger av adaptivt batteri minskar enhetens batteritid. Men hej åtminstone får du svara på dina Instagram-vänner i tid.
Steg 8: Installera om appen
Om alla ovanstående metoder inte fungerar installerar du om appen från Play Store.
Steg 9: Kontrollera om det finns fel
Om alla dessa metoder inte fungerade kan det finnas en möjlighet att appen inte fungerar. En snabb google-sökning om app- och aviseringsproblemet kan ge dig informationen. Dessutom kan du kontrollera appgranskningen i Play Store om problemet.
Steg 10: Återställ din Android till fabriksinställningarna
Slutligen, om inget fungerar, skulle vi behöva gå den hårda vägen och fabriksåterställa Android-enheten. Detta skulle radera all din data, avinstallera appar från tredje part och logga ut från ditt Google-konto. Se till att du gör det säkerhetskopiera dina data innan fabriksåterställningen.
För att återställa fabriken går du till enhetens inställningar och navigerar till botten och trycker på "Allmän hantering". Under Allmän hantering, tryck på “Återställ”.
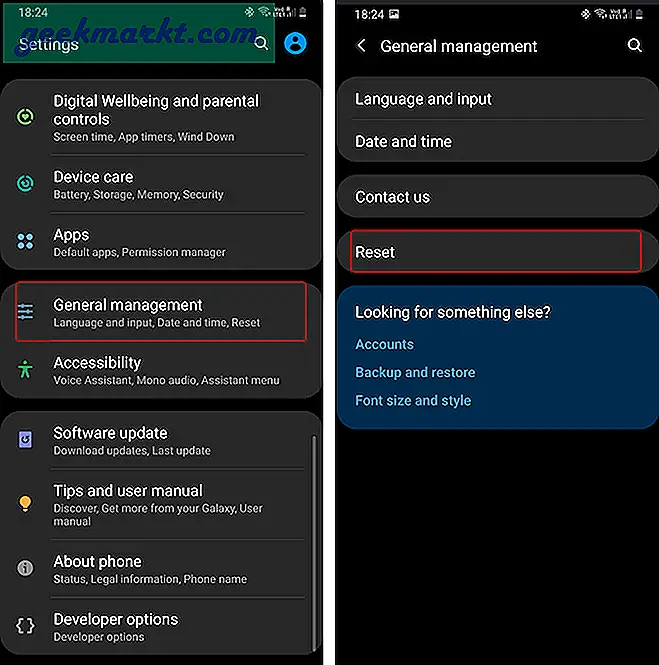
På sidan Återställ trycker du på "Återställning av fabriksdata" och följer ytterligare instruktioner. En fabriksåterställning kan ta ett tag och se till att din enhet laddas över 70%.
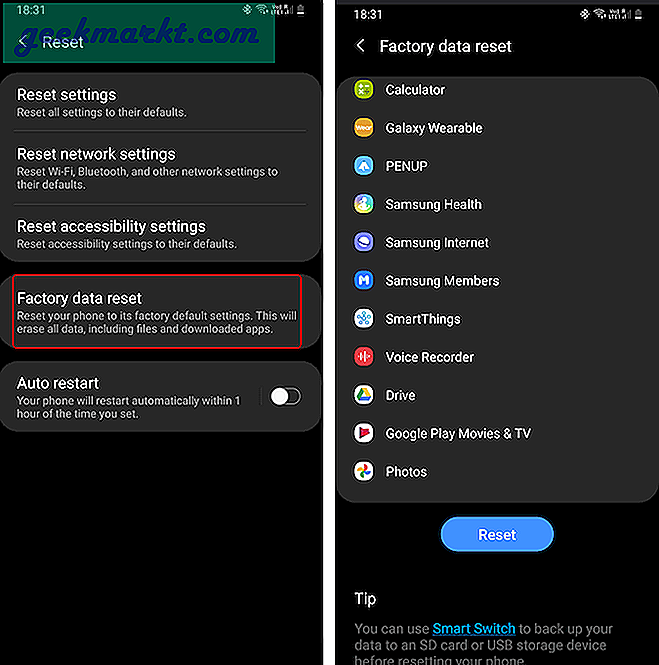
När fabriksdata har återställts loggar du in med ditt Google-konto. Din Android-enhet kommer att kunna hämta din säkerhetskopia och ladda ner, återställa alla appar.
Avslutande ord
Jag har bytt mobila enheter ganska mycket på grund av mitt arbete. Tidigare, när jag skrev ett yttrande om Pixel, nämnde jag detta Adaptive Battery-problem på andra enheter. Eftersom OEM-tillverkare börjar fördubblas aggressivt på detta adaptiva batteri, är appar från tredje part i förlorande ände. För några dagar sedan fanns en AMA på Reddit av Androids ingenjörsteam och den mest ställda frågan var Adaptive Battery.
Låt oss hoppas att det blir bättre med Android 11. Tills dess, låt oss stänga av det!
Läs också:Hur du stänger av popup-fönstret "Visa förenklad vy" i Chrome på Android